Fit by Wix: FAQs
4 min
Welcome to Fit by Wix. We are here to help you with all your questions.
What do you want to do?
Join a site using an invite code
To join a site, copy and paste the invite code you received from the SMS or email.
- Tap your profile icon at the top.
- Tap Switch Business.
- Tap Join with an Invite Code.
- Enter your code and tap Join.
Invite people to join a site
You can invite your friends and family to join a site you are a member of on Fit by Wix.
- Go to the site on Fit by Wix.
- Tap Invite.
Note: Some sites do not have this option.
Edit my profile
Edit how you appear to other members of the sites you are part of. You can use a different profile photo and name for each site.
- Tap your Profile icon.
- Tap your name at the bottom of the screen.
- Tap Edit Profile.
Tip: You can also choose if you want your profile to be public so that other members see and interact with you. When your profile is public, you can also write posts, comment on them, follow members and join groups. If you make your profile private, you cannot write posts, comment on them or follow other members.
View my activities (bookings, subscriptions, programs etc)
Manage all of your activity including your bookings, purchases and online programs right from your profile.
- Tap your Profile icon.
- Tap your name at the bottom of the screen.
- Tap the relevant section.
Invite people to join an online program I am participating in
As a site member, you can invite friends and family to take part in an online program with you by tapping the program in the Online Programs tab, and then the Share icon  on the relevant program.
on the relevant program.
 on the relevant program.
on the relevant program.Delete your personal information with a deletion request
When you submit a deletion request, you will be removed from the Wix apps, and will not be able to view sites from the member apps.
- Go to the relevant site on the Fit by Wix.
- Tap your profile icon at the top.
- Tap the profile icon at the bottom of the screen.
- Tap the More Actions icon
 at the top right.
at the top right. - Tap Remove me and my data from this site.
- Tap Send Request to be Removed.
- Tap Yes.
Note: This feature is currently available to iOS users only. Learn more about iOS regulation and privacy policy regarding apps and data deletion.
Change the view of my Booking Calendar
When you go to the Booking Calendar on the Fit by Wix app, the default view shows you a 7-day view.
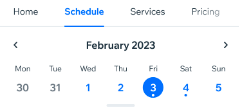
You can drag the paddle at the bottom to expand the calendar to a monthly view.
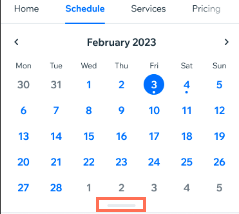
You can also scroll between weeks and months to make bookings further in the future.
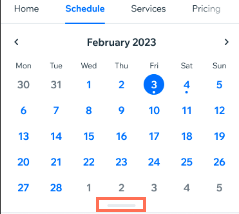
You can also scroll between weeks and months to make bookings further in the future.
Filter the agenda on the Booking Calendar
You can filter the agenda on the Booking Calendar in the Fit by Wix app by staff member, category, service, or location. You can filter for multiple options and combine different filters to find the service you need.
To filter your agenda:
- Go to your site on the Fit by Wix app.
- Tap Schedule.
- Tap Filters.
- Tap to expand the relevant filter option: Locations, Services, or Staff Members.
- Tap the checkbox next to the relevant options you want to filter for.
- Tap Apply.

How can I reschedule my sessions?
You can reschedule your sessions from the Fit by Wix app in 2 ways:
- Go to the My Bookings section of your app, tap to select the relevant booking and tap Reschedule.

- Go to the Upcoming Bookings widget on your app, tap the More Actions icon
 and then tap Reschedule.
and then tap Reschedule.

Did this help?
|


