Editor X: Using Different Text Fonts
4 min read
Editor X is transitioning to Wix Studio, our new platform for agencies and freelancers.Learn more about Wix Studio
Use your own fonts on Editor X to get your message across the way it was meant to be. If your site is in a different language, you can also upload fonts that work perfectly with that specific language.
In this article, learn more about:
Using your own fonts
Upload your own fonts to the Editor so that you can use them in text elements and anywhere else you can choose a font (buttons, form, menu etc).
Before you begin:
Make sure that you have the rights to use the fonts you upload.
To upload a font to Editor X:
- Click a text element in Editor X.
- Click Edit Text.
- (In the Inspector) Click the Font drop-down menu.
- Click Upload Fonts at the bottom.
- (in the pop-up) Click Upload Fonts and select your font file (TTF, OTF, WOFF2 or WOFF).
- Click Close once the font has uploaded.

What's next?
Your font is now available to use across your site. You can find it in the Font drop-down, under My Fonts.
Adding fonts for non-english alphabets
If your site is in a language with a non-English alphabet (e.g. Arabic, Cyrillic, Japanese), you can add compatible fonts with the characters you need.
To add language fonts:
- Click a text element in the Editor.
- Click Edit Text.
- (In the Inspector) Click the Font drop-down.
- Click the language fonts icon
 at the bottom.
at the bottom. - Select the checkbox next to the relevant language.
- Click Save.
What's next?
The language fonts you select will be available in every font menu in Editor X. The Font drop-down menu is organized by language so you can choose one that's compatible.

Are there more languages you'd like to see?
Let us know by contacting Customer Care.
Using accented characters in your text
You can use accented characters in your text on your Editor X site.
- To add accented characters using a PC: Copy and paste the characters into your Editor text box from this link or use the keyboard combinations listed here.
- To add accented characters using a Mac: In the text box inside your Editor, hold down the relevant letter on your keyboard and select the accent. Learn more about typing special characters in Mac
Deleting uploaded fonts
Keep your uploaded fonts organized by deleting the ones you no longer need.
To delete an uploaded font:
- Click a text element in the Editor.
- Click Edit Text.
- Click the Fonts drop-down menu.
- Click Upload Fonts.
- Hover over the relevant font and click the Delete icon
 .
. - Click Delete.
Note:
The font file is deleted from your account. If it is being used on your site, it will still be there.
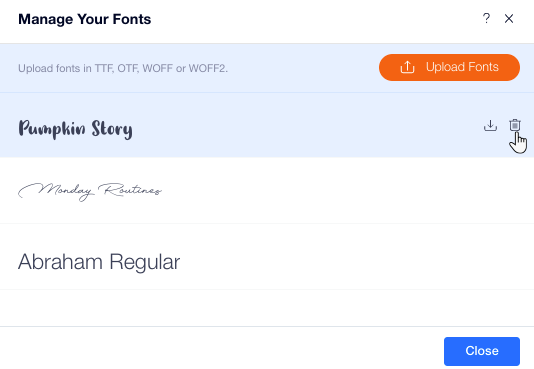
FAQs
Click below to read answers to our most frequently asked questions about using your own fonts in Editor X:
What font formats are supported?
I'm experiencing issues uploading a font to Editor X
Are there areas that don't support using my uploaded fonts?
If I transfer my site to another account, do fonts transfer too?
Important:
Wix has licenses for the fonts in Editor X. They are available for digital use ONLY and within your Wix site. For more information, view the Wix Terms of Use. You cannot download the fonts to use, but you may find the open source versions and install them to your computer. Be careful with fonts found in external URLs. These are not owned by Wix so you need to contact the author for permission to use them.
