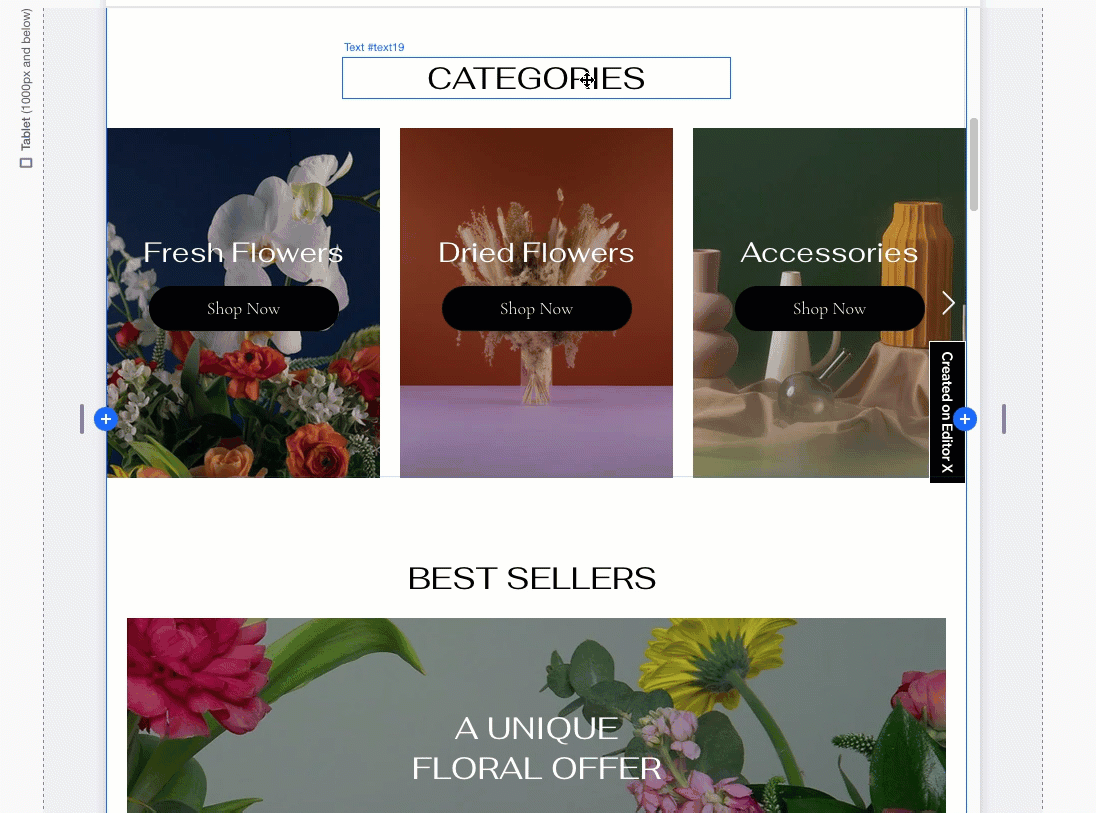Editor X: Selecting Elements
3 min read
Editor X is transitioning to Wix Studio, our new platform for agencies and freelancers.Learn more about Wix Studio
There are several ways to select elements on a page you're creating in Editor X. You can select a single element on the page, or multiple elements you want to work with.
In this article, learn how to select:
Selecting a single element
Click an element in the Editor to select it. A toolbar opens next to the element with the main available options (e.g. customizing its settings).
Clicking the More Actions icon  gives you access to other quick actions, like copying, arranging and moving the element.
gives you access to other quick actions, like copying, arranging and moving the element.
 gives you access to other quick actions, like copying, arranging and moving the element.
gives you access to other quick actions, like copying, arranging and moving the element.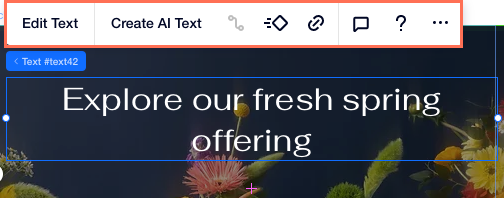
Selecting a child element
By default, when you click an element in the Editor, its parent element is selected. For example, if a button appears inside a container, clicking the button selects the container.
You need to click again in order to select a child element. You can also use a keyboard shortcut - hold the Cmd / Ctrl key and click the element.
Alternatively, you can change your layer selection preferences, so child elements are always selected first.

Tip:
You can also use the Layers panel  to locate and select elements on the page.
to locate and select elements on the page.
 to locate and select elements on the page.
to locate and select elements on the page.Selecting multiple elements
To select multiple elements at the same time, hold your cursor and drag it over the elements. Click the More Actions icon  to see the available actions for these elements (e.g. copy, delete, hide).
to see the available actions for these elements (e.g. copy, delete, hide).
 to see the available actions for these elements (e.g. copy, delete, hide).
to see the available actions for these elements (e.g. copy, delete, hide).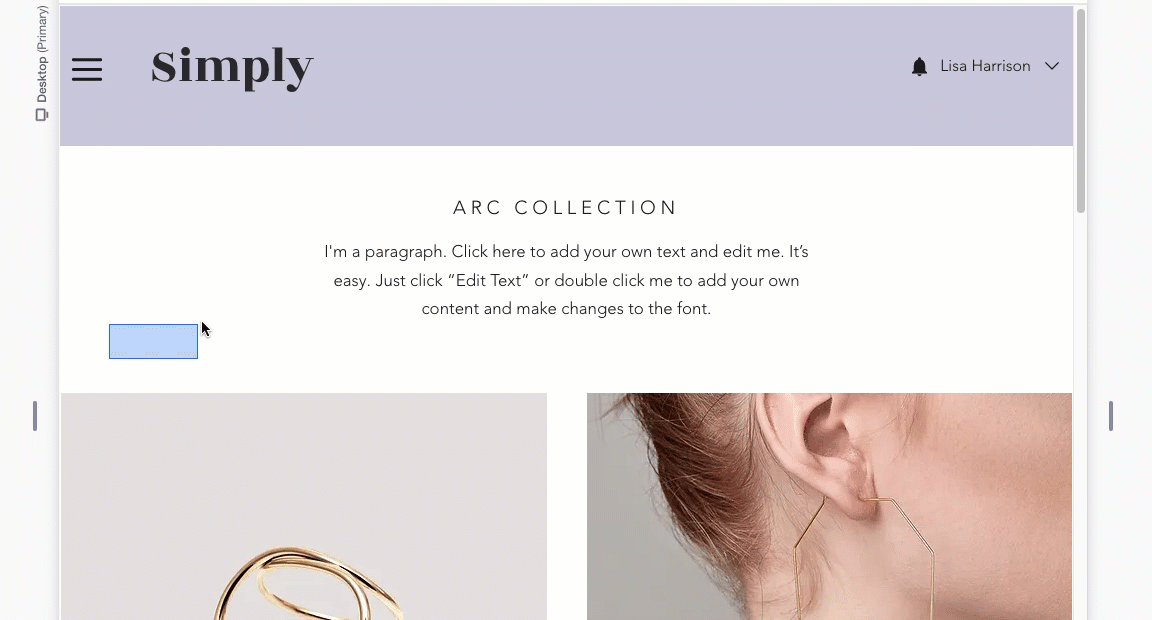
As an alternative, you can hand-select the elements with your mouse. Click the first element you want to select. Then, hold the Shift key on your keyboard while clicking the other elements.