Wix Blog: Editing the Text Formatting of Your Blog Posts
8 min
In this article
- Customizing your post's text formatting
- Inserting quotes or code snippets into your post
- Adding numbered lists or bulleted lists to your post
- Adjusting text alignment, spacing, and indentation
- Adding links to your posts
- Adding notes to your post
After you've created a post, you can edit your post's text formatting at any time in the Post Composer. Use the Post Composer's rich text editor to make changes such as customizing text formatting, adjusting text alignment and spacing, adding bullets and numbering, and adding links. To edit text, highlight the text and select the relevant option (e.g. bold).
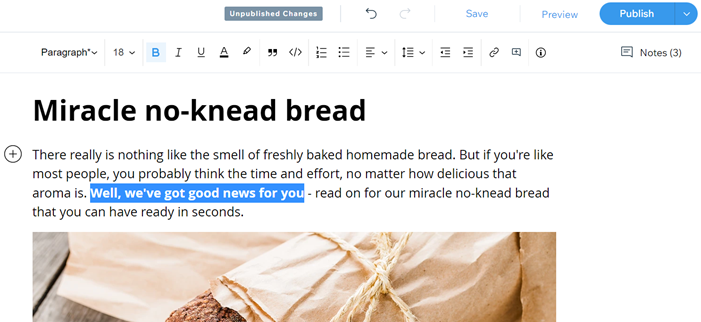
Tip:
You can make changes to all of your post's text style, fonts, and colors at the same time in your Editor. Learn about customizing your post page
Customizing your post's text formatting
You can customize your text's style, format, font color, and highlight color.
To format the text:
- Go to Blog in your site's dashboard.
- Select the post that you want to edit, or create a new post.
- Highlight the text that you want to format.
- Customize your text using the formatting settings:
- Click the Text Style drop-down to choose and apply a text style.
Tip: You can also choose to update the current style to match the selected text, or reset the style to its default.

- Click the Bold icon
 , Italic icon
, Italic icon  , or Underline icon
, or Underline icon  to apply the style to the text.
to apply the style to the text. - Click the Text color icon
 to choose a color for the text.
to choose a color for the text.
Tip: Click the plus icon to choose a color by hex number, or click Reset to default to reset the text color.
to choose a color by hex number, or click Reset to default to reset the text color. - Click the Highlight color icon
 to highlight the text with a color.
to highlight the text with a color.
Tip: Click the plus icon to choose a color by hex number, or click Reset to default to reset the text color.
to choose a color by hex number, or click Reset to default to reset the text color.
- Click the Text Style drop-down to choose and apply a text style.
Inserting quotes or code snippets into your post
You can turn sections of your text into quotes or code snippets to make them stand out from the rest of your post. Quotes have a solid line to the left of the text, whereas code snippets are in a grey box.
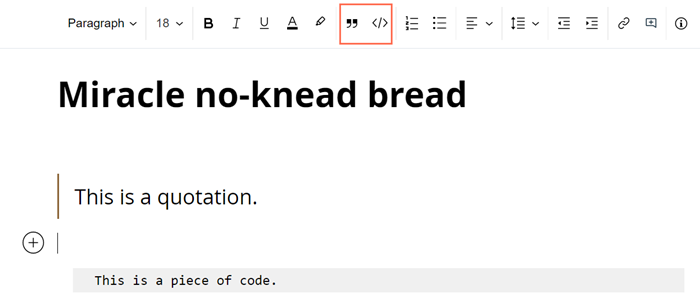
Tip:
You can use the same formatting options for the style, font, and color of text inside Quotes or Code Snippets as you can for standard text in your post.
To insert Quotes or Code Snippets
- Go to Blog in your site's dashboard.
- Select the post that you want to edit, or create a new post.
- Highlight the text that you want to change into a quote or code snippet.
- Click the Quote icon
 or the Code snippet icon
or the Code snippet icon  to change the text.
to change the text.

- Click Publish.
Adding numbered lists or bulleted lists to your post
You can turn sections of your text into numbered or bulleted lists. Numbered lists are a great way to add steps that your readers need to follow, whereas bulleted lists can be useful for lists of options or unordered items.
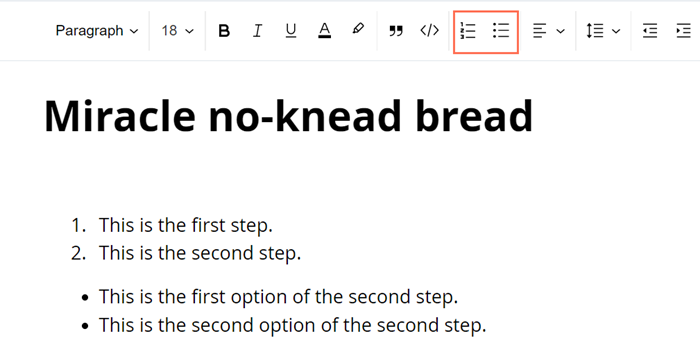
Note:
It is possible to use numbered lists and bulleted lists together, but it is not possible to continue the numbering after bullets.
To add numbered or bulleted lists:
- Go to Blog in your site's dashboard.
- Select the post that you want to edit, or create a new post.
- Highlight the text that you want to change into a list.
- Click the Numbered list icon
 or the Bulleted list icon
or the Bulleted list icon  to change the text.
to change the text.

- Click Publish.
Adjusting text alignment, spacing, and indentation
You can customize the alignment of sections of your post's text, adjust the spacing between lines, and adjust the indentation of your text.
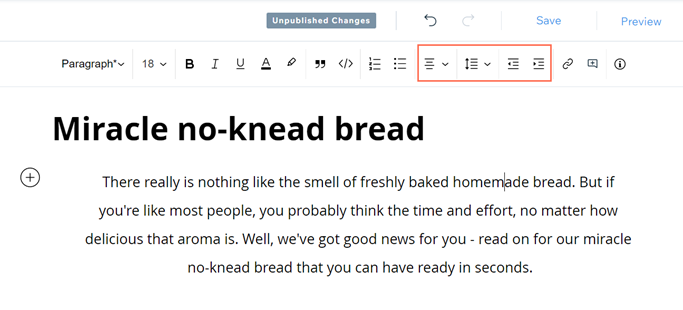
To adjust the alignment, spacing, and indentation:
- Go to Blog in your site's dashboard.
- Select the post that you want to edit, or create a new post.
- Highlight the block of text that you want to adjust.
- Click the Alignment icon
 to select a left, center, right, or justified alignment from the drop-down menu.
to select a left, center, right, or justified alignment from the drop-down menu.
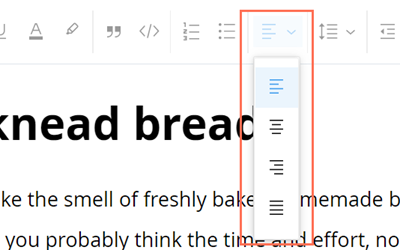
- Click the Line spacing icon
 to adjust the distance between lines of your text. You can select between 1 and 3 lines distance, or click Custom Spacing to create your own spacing.
to adjust the distance between lines of your text. You can select between 1 and 3 lines distance, or click Custom Spacing to create your own spacing. - Click the Increase Indent icon
 or Decrease Indent icon
or Decrease Indent icon  to adjust the indent of your text.
to adjust the indent of your text. - Click Publish.
Adding links to your posts
You can create linked text in your post that readers can click to take them to other pages on your site or to external pages.
To add a link:
- Go to Blog in your site's dashboard.
- Select the post that you want to edit, or create a new post.
- Highlight the text that you want to add a link to.
- Click the Link icon
 .
. - Add the URL that you want to link to.
- (Optional) Select the Open link in a new tab checkbox in you want the link to open in a new browser tab.
- (Optional) Select the checkboxes to add "nofollow" or "sponsored" link rel attributes if required. Learn more about link rel attributes
- Click Save.
- Click Publish.
Adding notes to your post
You can add notes to your posts to highlight issues or remind yourself to change something later.
Notes are also a great way to leave reminders for your blog's authors to let them know about changes that the post may need. You can notify the author who needs to make the change by tagging them in the note. Learn more about adding notes
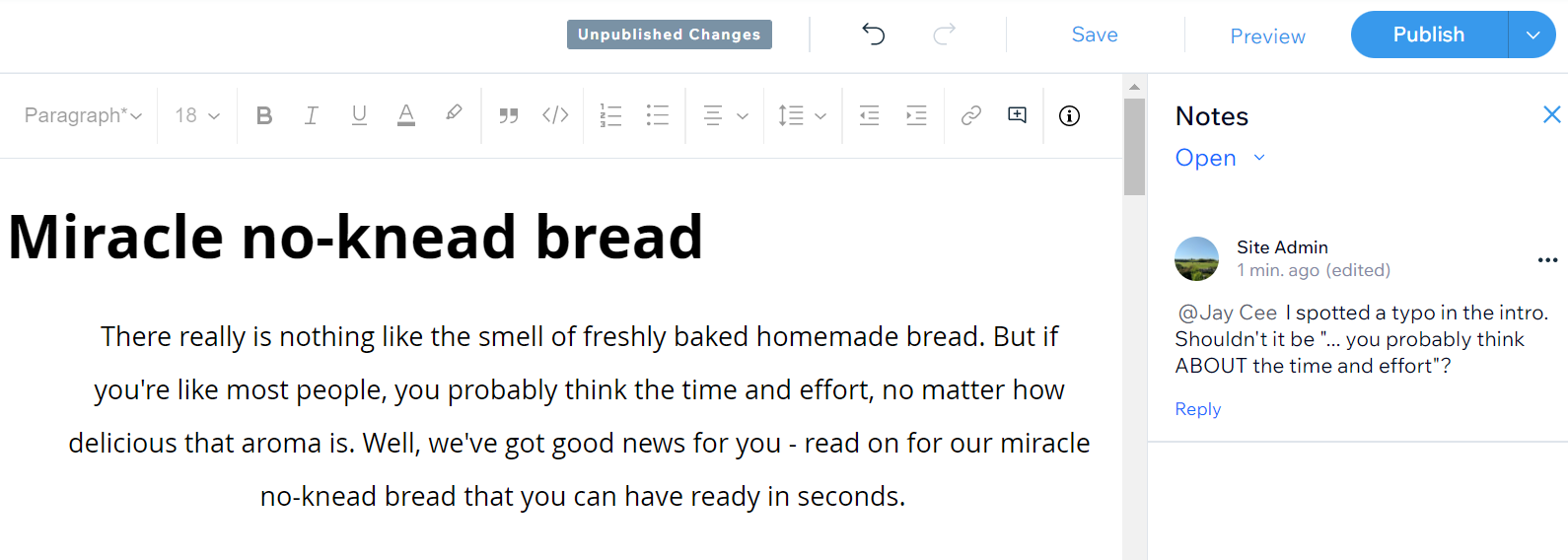
Want to learn more?
Check out the full course in Wix Learn on building your blog. Skip to the third video to learn more about writing and formatting your posts.


