Creating a QR Code with the Wix QR Code Generator
3 min
In this article
- Creating a QR code
- FAQs
Create your very own QR (Quick Response) code, for people to scan and get to the action you want. The code can lead to a URL, a vCard, your email and much more.
Once you download your QR code (free of charge), you can upload it directly to your site, social media, or even add it to your branding materials.
Tell me more about QR codes
Creating a QR code
Create your QR code by choosing the type of content you wish to direct your visitors to. This could be text, a link or an image, for example. You can then select the size and color of your QR code.
To create a QR code:
- Go to the QR Code Generator.
- Click Create QR Code.
- Select the content type you want your QR code to direct your users to: Text, URL, Image, Email, PDF, and more.
- Enter / upload the relevant details / content.
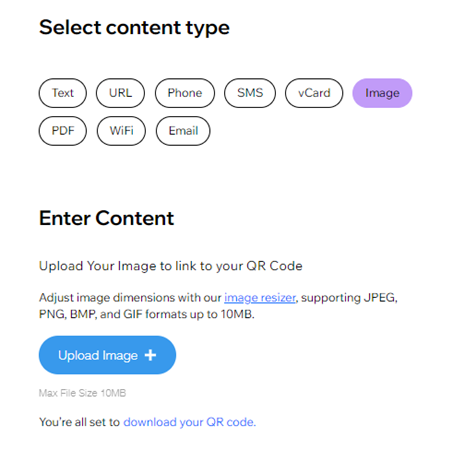
- Customize your QR code using the following options:
- Select Size: Drag the slider to increase or decrease the final size of your QR Code. You can create a code of maximum size 1000 x 1000 px, and minimum size 100 x 100 px.
- Colors: Choose the background and dots colors of your QR code.

- Click Download.
- Select the file type you want to download your QR code as: PNG, SVG, or JPEG.
FAQs
Click a question below to learn more about creating QR codes:
What types of QR codes can I create?
Will my QR code ever expire?
Is there a scan limit for QR codes?
Can I track how many times a QR code was scanned?
What's next?
Upload your QR code to your site, your social media, or get it printed on business cards using the Wix Logo Maker.


