CMS: Hiding and Showing Dynamic Pages on Your Mobile Site
3 min
If your site is built in the Wix Editor, you can add links to your mobile menu that take visitors to your dynamic pages. You can also choose to hide links from appearing in your mobile site's menu. If you have other links on your mobile site that lead to pages you want to hide, make sure to also hide the elements that link to these pages.
Notes:
- Changes you make in the mobile editor are not applied to your site's desktop version.
- If your site was built in the Studio Editor, you do not have a mobile editor where you can choose to hide or show dynamic pages. Instead, your site uses breakpoints that determine how your site looks on different screen sizes. In the Studio Editor, it is not possible to show or hide pages on mobile devices. If this is a feature you would like to see in the future, you can vote for it here.
To show or hide dynamic pages in the mobile editor:
- Go to your editor (Wix Editor only).
- Click the Switch to mobile icon
 at the top of the editor.
at the top of the editor. - Click the Mobile Menu icon
 at the top of your page.
at the top of your page.
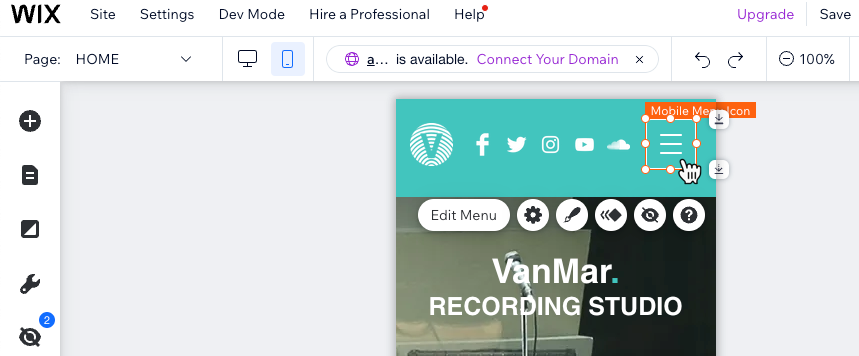
- Click Edit Menu.
- Click Manage Menu.
- Choose what you want to do:
Add a dynamic page to the mobile menu
Remove a dynamic page from the mobile menu



 .
.