Wix Mobile Apps: Creating and Sending Custom Push Notifications to Your Native App
5 min
In this article
- Creating and sending push notifications
- Resending push notifications
- Checking who has seen a push notification
- FAQs
From the Wix app, you can send a push notification straight to people using your native app. Direct them to a product or service, a specific tab on your app, or create a custom screen that they can see after tapping the notification.
You can choose to send the push notification to everyone or just specific users. Once the push notification is sent, you can check its open and delivery rates from the Wix app.
Note:
In order to see push notifications, your app users must enable notifications for your app. They can do this from their device's notification settings.
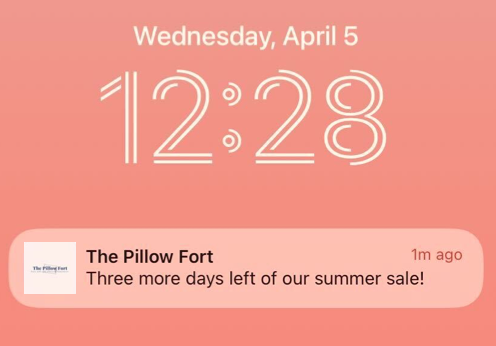
Creating and sending push notifications
Create a push notification to share updates or remind your app users about a product or service. You can also create a custom screen with images, videos, GIFs and more that opens when they tap the push notification.
Tip:
Create an automation that triggers a push notification to your users' mobile devices whenever they perform a specific action (e.g. sign up for an online class). Learn how to set up push notifications as an automation.
To create and send a push notification:
- Go to your site in the Wix app.
- Tap Add
 at the bottom.
at the bottom. - Tap Send a push notification.
- Type the message you want to appear in the notification.
- Choose what opens when users tap the notification:
- An Item: Send users to view a specific product or service.
- A Screen: Direct users to a specific screen on your branded app, like 'home' or 'shop'.
- A Custom Screen: Add text, images, or video to a custom screen that you create. When users tap the push notification, this custom screen opens inside the app.
- Tap Create Custom Screen.
- Add content to the custom screen. Tap the Add icon
 to include images, videos, and GIFs.
to include images, videos, and GIFs. - Tap Save.
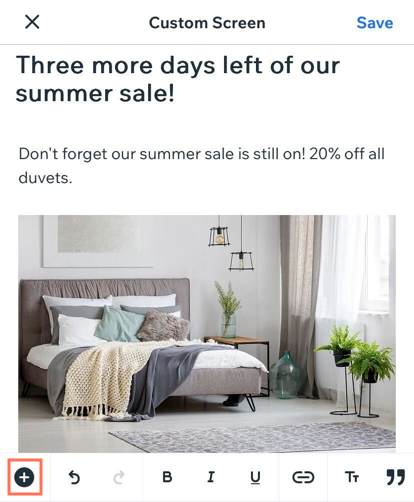
- (Optional) Tap Send a test notification to my phone to see how your notification will look before you send it.
Note: Until your app is live in the App Store and Google Play Store, you can test this feature with the Spaces by Wix member app. - Tap Next.
- Select the checkboxes next to the users you want to receive the notification or select Send to all members.
- Tap Next.
- Tap Send Push Notification.
What's next?
Your app users receive a push notification on their mobile devices if they have enabled notifications for your app.
Resending push notifications
Sometimes, your app users may not have seen or opened a notification. In these cases, resending the notification can encourage engagement.
Before you resend a push notification:
If a user has not interacted with your notification it does not mean they haven't yet seen it. For example, they may have seen the notification on their home screen. Avoid spamming your users by choosing carefully who you resend notifications to.
To resend push notifications:
- Go to your site in the Wix app.
- Tap Manage
 at the bottom.
at the bottom. - Tap Push Notifications under Marketing.
- Tap on the relevant push notification.
- Tap the More Actions icon
 at the top right.
at the top right. - Tap Resend this push notification to send the notification again.
- (Optional) Edit the content of the push notification before sending it, or choose different users to send the notification to.
- Tap Next.
- Tap Send Push Notification.
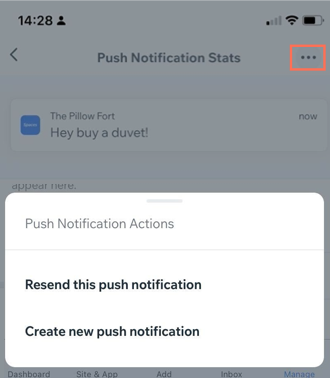
Checking who has seen a push notification
Track the opening rate of your push notifications to view which users have interacted with your notification and those that have not.
To check who has seen a push notification:
- Go to your site in the Wix app.
- Tap Manage
 at the bottom.
at the bottom. - Tap Push Notifications under Marketing.
- Tap on the relevant push notification.
- View the Member Stats of the notification:
- Opened: Users who opened your push notification.
- No Interaction Yet: Users who read your notification on their home screen, haven't seen it yet, or have their notifications turned off.
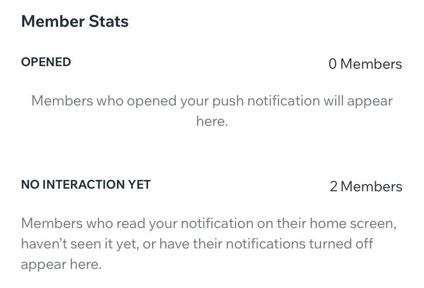
FAQs
Click a question below to learn more about push notifications.
Why can't my app users see my push notifications?
A test notification was sent to my phone, so why can't I see it?
Is it possible to delete a push notification after I've sent it?


