Adding Store Products to Your Facebook Catalog
3 min
In this article
- Step 1 | Create a Facebook Catalog
- Step 2 | Upload your products to your Facebook Catalog
- Step 3 | Connect your Facebook Catalog to your Wix site
- FAQs
Adding a Facebook Catalog to your online store lets you easily integrate with your Facebook campaigns.
After you set up your Facebook Catalog in your Meta Commerce Manager, all the important information about your products such as the name, description, and price are automatically updated in your Facebook Catalog.
Important:
- By using this service, you are engaging directly with a third-party service provider. We recommend reviewing the service provider's Privacy Policy and Terms of Use prior to your use of such third-party service. You acknowledge that we are not liable for any loss or damage resulting from your use of such third-party service, including any liability arising from any personal data exchanged between you and such third-party.
- You must have your Wix online store set up in order to create a Facebook Catalog.
Step 1 | Create a Facebook Catalog
To get started you need to create a Facebook Catalog for your products in Meta Commerce Manager.
To create a catalog:
- Go to Meta Commerce Manager.
- Click Get Started.
- Select Create a Catalog.
- Select Ecommerce.
- Click Next.
- Select Upload Product Info.
- Select an owner for the catalog from the Catalog Owner drop-down.
- Enter a name for your catalog in the Catalog Name field.
- Click Create.
- Click View catalog.
Step 2 | Upload your products to your Facebook Catalog
The next step is to upload the physical products you want to add to your Facebook Catalog.
To upload your products:
- Click Data Sources under Catalog.
- Select Data Feed.
- Click Next.

- Select Yes under Are you ready to upload your spreadsheet?.
- Click Next.
- Select Use a URL under Choose how to upload your file.
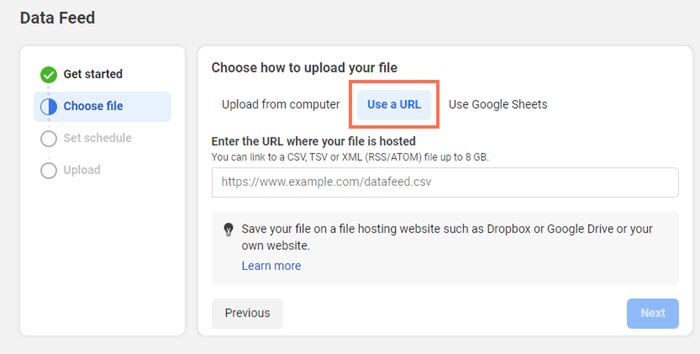
Note:
Keep this tab open as you continue into the next step. You'll need 2 tabs open to complete the set up process.
Step 3 | Connect your Facebook Catalog to your Wix site
The last step is to connect your Facebook Catalog into the marketing integrations on your Wix site.
To connect your Catalog:
- In a new tab, go to Marketing Integrations.
- Click Connect under Facebook Catalog.

- Click Get your Data Feed.
- Click Copy to copy the URL on the Here's Your Facebook Catalog Feed pop-up.
- Click Close.
- Go back to Meta Commerce Manager and paste the URL under Enter URL.
- Click Next.
- Set the schedule for how often you want the data feed to be updated.
- Click Next.
- Add a name for your data source and choose a default currency.
- Click Upload.
FAQs
Click a question to learn more about your Facebook Catalog.
What is a Facebook Catalog?
How can I optimize and collect relevant data from my Facebook ads?
Can digital products be added to my Facebook Shop with the Facebook Catalog Feed?


