Adding and Setting Up Wix Site Search
8 min
In this article
- Step 1 | Add Wix Site Search to your site
- Step 2 | Customize your Show on Search settings
- Step 3 | Reorder what appears in your search results
- Step 4 | Customize the search suggestions box
- FAQs
Ensure your visitors always find the most relevant content, products, services, and posts when they search your site. You can set up your search bar to provide suggestions to your visitors during their search. This helps guide them to specific areas in your site and find what they are looking for in a timely manner.
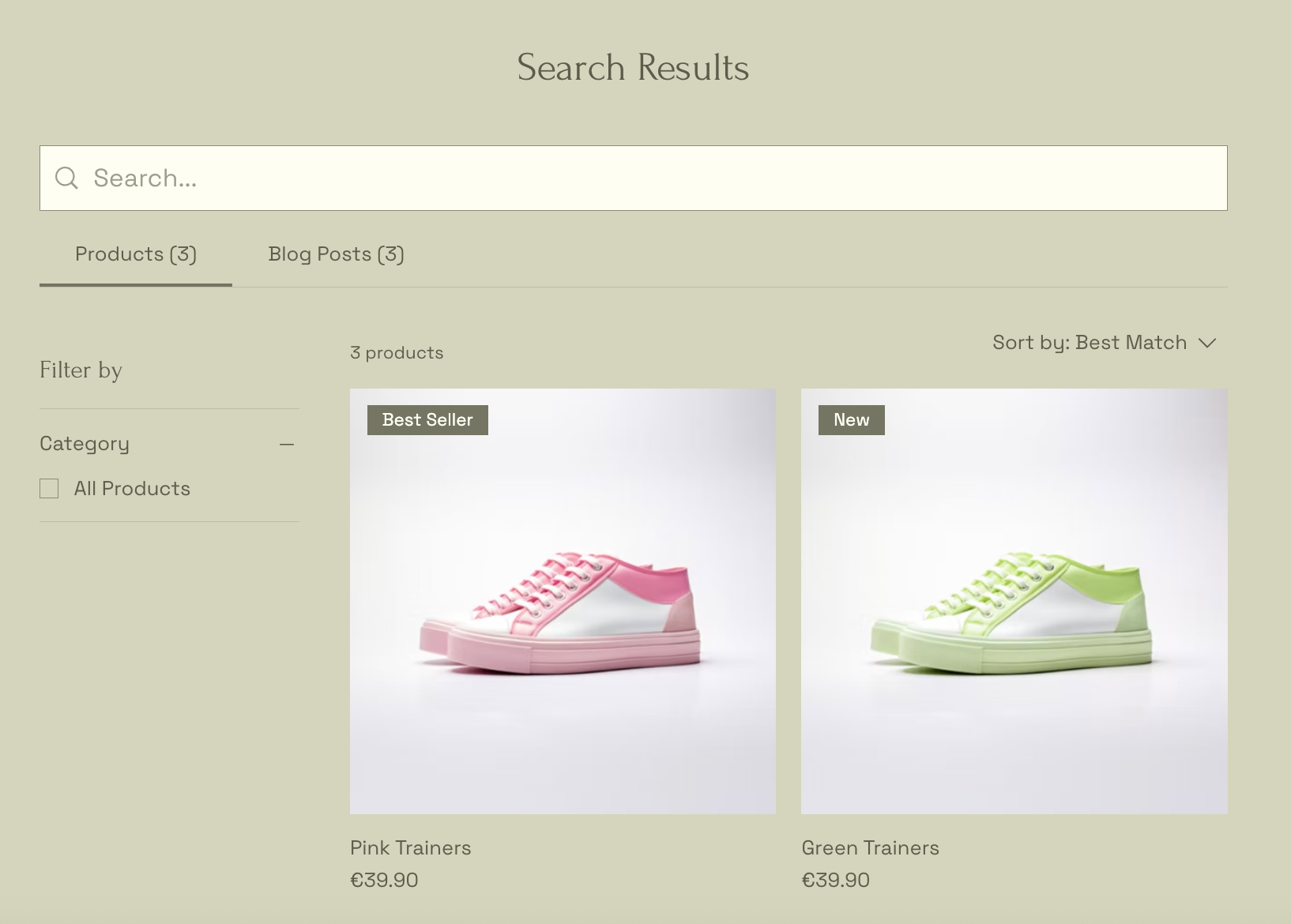
Step 1 | Add Wix Site Search to your site
When you add Wix Site Search to your site, a search bar is added to your site's header. Another page called "Search Results" is also added to your site.
Wix Editor
Studio Editor
- Go to your editor.
- Click Add Apps
 on the left side of the editor.
on the left side of the editor. - Search for the Wix Site Search app in the search bar then select the app.
- Click Add to Site.
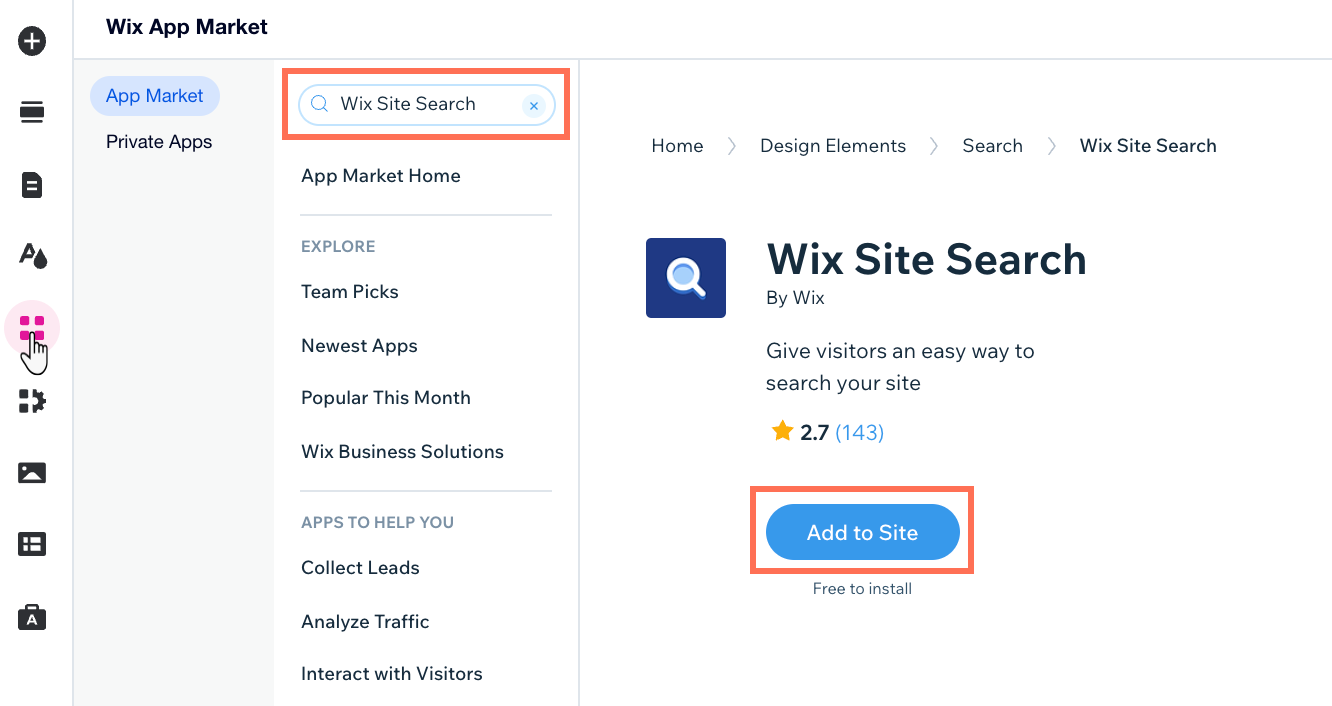
Step 2 | Customize your Show on Search settings
The Show on Search settings determine what your site visitors see when they use the search bar. You can choose which types of search results you want to appear in the list (e.g. blog posts, products, events). You can also change the names of each type of result.
Wix Editor
Studio Editor
- Click the Search Results element in your editor.

- Click Settings.
- Click the Settings tab.
- Click the Show on Search tab and enable the toggles next to the relevant page types. Only content from enabled page types appears in the search results.
- (Optional) Click the Edit icon
 next to the relevant page type to change how it appears in the search results.
next to the relevant page type to change how it appears in the search results. - (Optional) Enable the Show hidden pages (SEO) toggle to allow visitors to search for pages that are hidden from search engines.
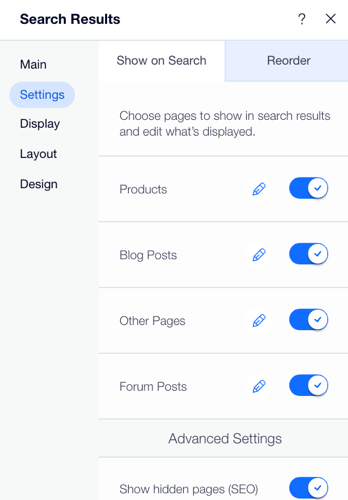
Step 3 | Reorder what appears in your search results
Organize your search to have the results appear in a particular order. For example, you can prioritize your store products above your blog posts. This means your site visitors see products at the top of their search results and blog posts below the products.
Note:
This changes the order in which the page types appear in the Search Results page.
Wix Editor
Studio Editor
- Click the Search Results element in your editor.

- Click Settings.
- Click the Settings tab.
- Click Reorder.
- Use drag and drop to reorganize the page types.
- Under Advanced Settings, enable or disable the option to show hidden pages.
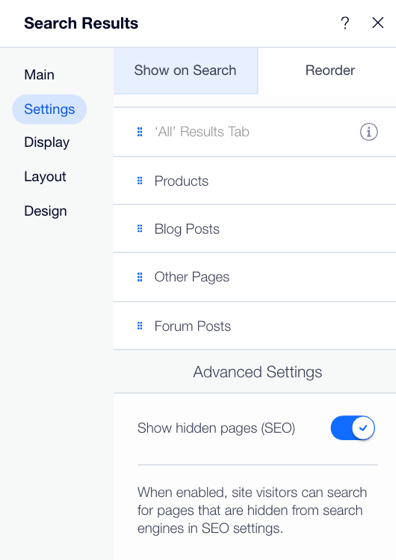
Step 4 | Customize the search suggestions box
Next customize the Search Suggestions box. This lightbox displays helpful suggestions and trending items as visitors search your site, improving engagement and making it easier for them to find exactly what they need.
Wix Editor
Studio Editor
- Click Pages & Menu
 on the left side of the editor.
on the left side of the editor. - Click Search Suggestions.
- Click the Search Suggestions element in your editor.
- Click Suggestion Settings.
- Enable or disable the Show trending items toggle.
- Click the Elements icon
 .
. - Select or deselect the checkboxes to show or hide the following:
- Search suggestions: Offer search suggestions as the visitor searches.
- Results suggestions: Offer results suggestions as the visitor searches
- Show all button: Displays a show all button for the visitor to click and see all results.
- (Optional) Click the Animations icon
 and select an animation for your suggestions page.
and select an animation for your suggestions page.
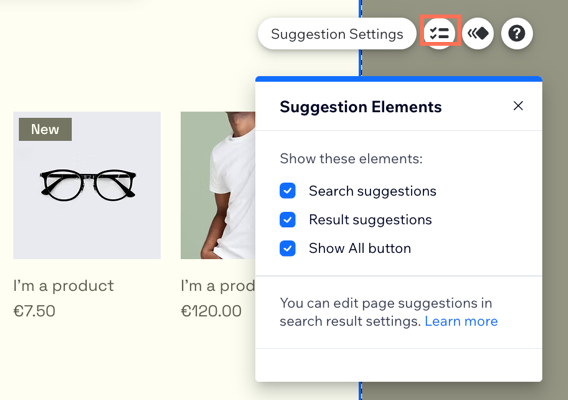
FAQs
Click a question below to learn more about Wix Site Search.
Does my site have the latest version of the Wix Site Search app?
What type of content gets indexed in the search results?
Can I customize the search results page?
Can I customize the search bar design?


 to adjust the size, color, font, and placement of your search bar.
to adjust the size, color, font, and placement of your search bar.