Wix Stores: Wix Reviews hinzufügen und einrichten
15 min
In diesem Artikel
- Schritt 1 | Wix Reviews hinzufügen
- Schritt 2 | Die Einstellungen anpassen
- Schritt 3 | (Optional) Bewertungsanfragen anpassen
- Schritt 4 | Anzeige und Design anpassen
- Schritt 5 | Wix Produktratings anpassen oder entfernen
- Schritt 6 | Die Bewertungs- und Bestätigungsseiten anpassen
- Häufig gestellte Fragen (FAQs)
Füge Wix Reviews hinzu, damit Kunden Bewertungen zu den von ihnen gekauften Produkten schreiben können. Die Bewertungen deiner Kunden werden auf der Produktseite der einzelnen Produkte angezeigt.
Das ist eine gute Möglichkeit, für deine Glaubwürdigkeit als Verkäufer zu sorgen und deine Marke vertrauenswürdiger zu machen. Rezensionen stärken außerdem deine Kundenbeziehungen, indem Kunden ihre Erfahrungen teilen können und somit das Gefühl haben, Teil einer Gemeinschaft zu sein.
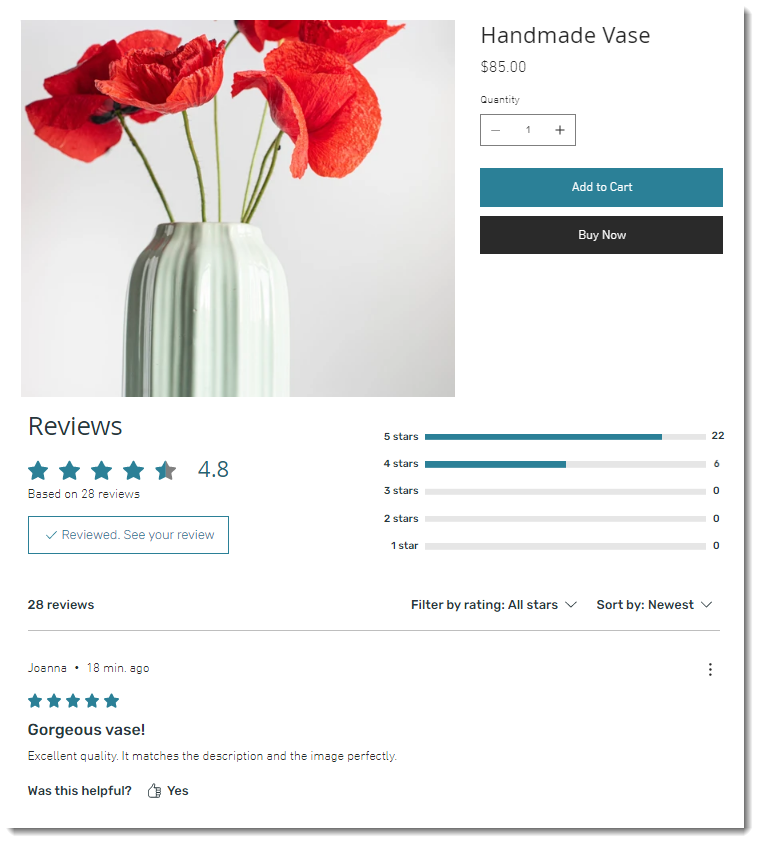
Schritt 1 | Wix Reviews hinzufügen
Um loszulegen, öffne den App-Markt in deinem Editor und füge die App Wix Reviews hinzu.
Wenn du Wix Reviews hinzufügst, wird deine Website um 4 verschiedene Elemente erweitert.
- Hauptbewertungsanzeige: Auf der Produktseite werden Bewertungen für jedes Produkt zusammen mit einem „Bewertung abgeben“-Button angezeigt.
- Produktratings bei Wix: Dies ist eine Anzeige mit Sternen, die unter dem Produktnamen angezeigt wird. Du kannst sie ein- oder ausblenden (siehe Schritt 5 unten).
- Seite zum Abgeben von Bewertungen: Wenn du einem Kunden eine Bewertungsanfrage per E-Mail sendest und er auf ein Produkt klickt, um dieses zu bewerten, landet er dafür auf der Seite „Bewertung abgeben“. Diese Seite ist auf deiner Live-Website nicht sichtbar.
- Bestätigungsseite: Kunden, die eine Bewertung auf der Bewertungsseite hinterlassen, werden zur Bestätigungsseite weitergeleitet. Diese Seite ist auf deiner Live-Website nicht sichtbar.
Um Wix Reviews hinzuzufügen:
Wix Editor
Studio Editor
- Öffne deinen Editor.
- Klicke links im Editor auf Apps hinzufügen
 .
. - Suche nach Wix Reviews.
- Klicke, um die App auszuwählen.
- Klicke auf + Zur Website hinzufügen, um die App hinzuzufügen.
Schritt 2 | Die Einstellungen anpassen
Du hast Wix Reviews in deinem Editor hinzugefügt. Öffne jetzt deine Website-Verwaltung, um die Funktionalität anzupassen. Du kannst das Formular für Kunden bearbeiten, auswählen, welcher Name unter deinen Antworten angezeigt wird, und vieles mehr.
Tipp:
Anpassungen, die du in der Website-Verwaltung vornimmst, wirken sich sowohl auf das Formular aus, das auf der Produktseite angezeigt wird, als auch auf die Bewertungsseite.
Um die Einstellungen von Wix Reviews anzupassen:
- Öffne den Bereich Bewertungen in deiner Website-Verwaltung.
- Klicke oben rechts auf Weitere Aktionen und wähle Einstellungen.
- Wähle aus, was du tun möchtest:
Das Bewertungsformular anpassen, das Kunden ausfüllen
Moderationseinstellungen anpassen
Einen „Antworten als“-Namen auswählen
Hilfreiche Bewertungen aktivieren
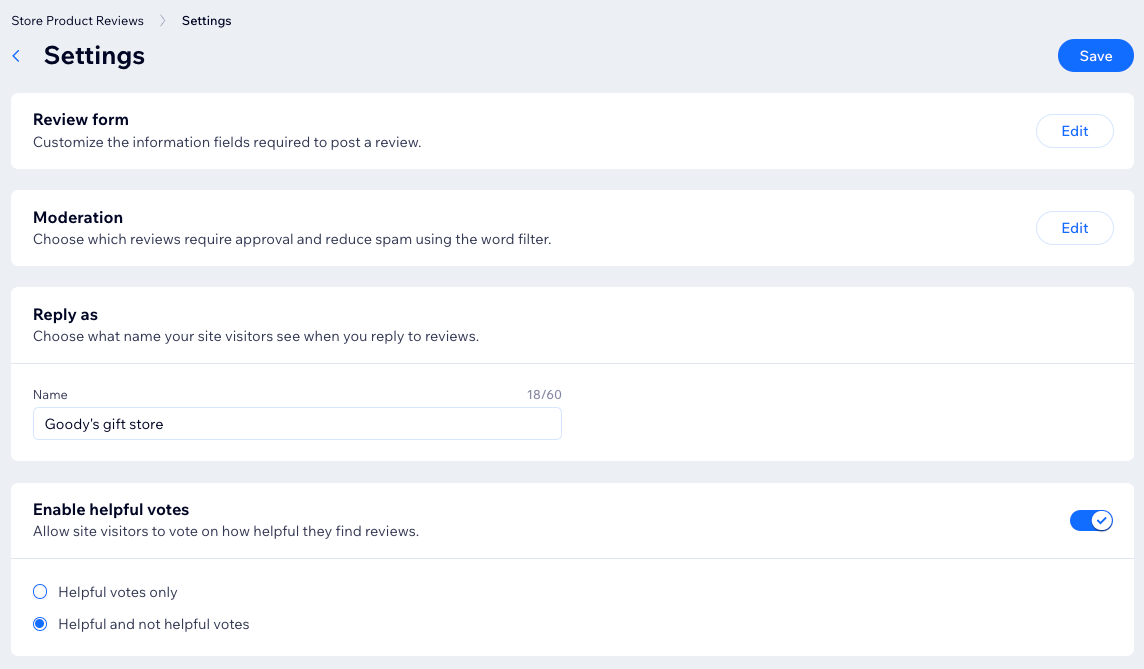
Schritt 3 | (Optional) Bewertungsanfragen anpassen
Wenn du Wix Reviews hinzufügst, wird automatisch eine Automatisierung aktiviert, die Kunden eine E-Mail mit der Bitte um eine Bewertung sendet. Standardmäßig wird die E-Mail 14 Tage nach dem Kauf an Kunden gesendet. Die E-Mail zeigt den Namen deines Kunden und was er gekauft hat.
Du kannst den Versandzeitpunkt der E-Mail sowie den Text und das Design der E-Mail bearbeiten.
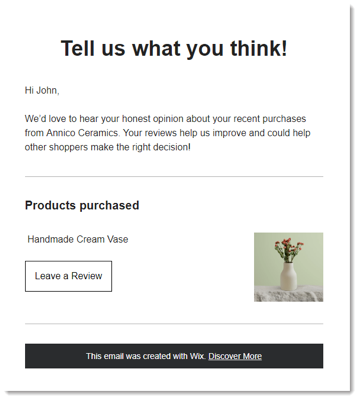
Wichtig:
Wenn du die E-Mail bearbeitest, achte darauf, den fettgedruckten Text nicht zu ändern (das sind personalisierte Inhalte). So kannst du zum Beispiel den Namen der jeweiligen Kunden und den Namen deines Shops anzeigen.
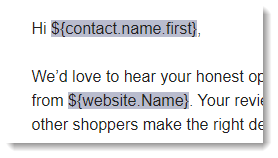
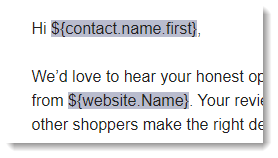
Um Bewertungsanfragen anzupassen:
- Öffne den Bereich Bewertungen in deiner Website-Verwaltung.
- Klicke auf Bewertungsanfragen.
- Klicke auf Automatisierungseinstellungen.
- Wähle aus, was du als Nächstes tun möchtest:
- Die E-Mail anpassen: Klicke auf die Aktion E-Mail senden und wähle dann aus, was du anpassen möchtest:
- Die Absenderangaben anpassen.
- Klicke unter E-Mail erstellen auf Bearbeiten, um den Text oder das Design der E-Mail zu bearbeiten.
- Den Zeitpunkt des Sendens der E-Mail ändern: Klicke auf Verzögerung und wähle auf der linken Seite einen anderen Zeitraum aus.
- Die E-Mail anpassen: Klicke auf die Aktion E-Mail senden und wähle dann aus, was du anpassen möchtest:
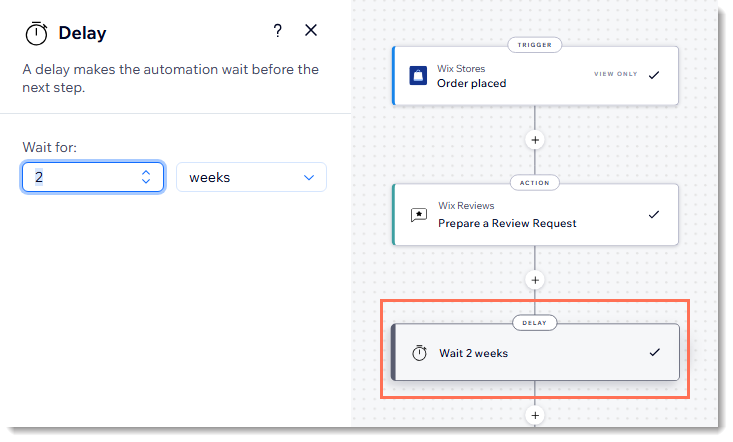
Tipp:
Wenn Kunden in deiner automatisierten E-Mail auf den Button „Bewertung abgeben“ klicken, werden sie auf die Bewertungsseite auf deiner Website weitergeleitet.
Schritt 4 | Anzeige und Design anpassen
Passe das Design des Formulars, das deine Kunden ausfüllen, sowie die Bewertungen selbst an, um das perfekte Design zu erhalten.
Um das Design von Wix Reviews anzupassen:
Wix Editor
Studio Editor
- Öffne deinen Editor.
- Öffne deine Produktseite:
- Klicke auf der linken Seite des Editors auf Seiten & Menü
 .
. - Klicke auf Shop-Seiten.
- Klicke auf Produktseite.
- Klicke auf der linken Seite des Editors auf Seiten & Menü
- Wähle das Element Wix Reviews aus.
- Klicke auf Einstellungen.
- Wähle aus, was du anpassen möchtest:
Anzeige
Design
Layout
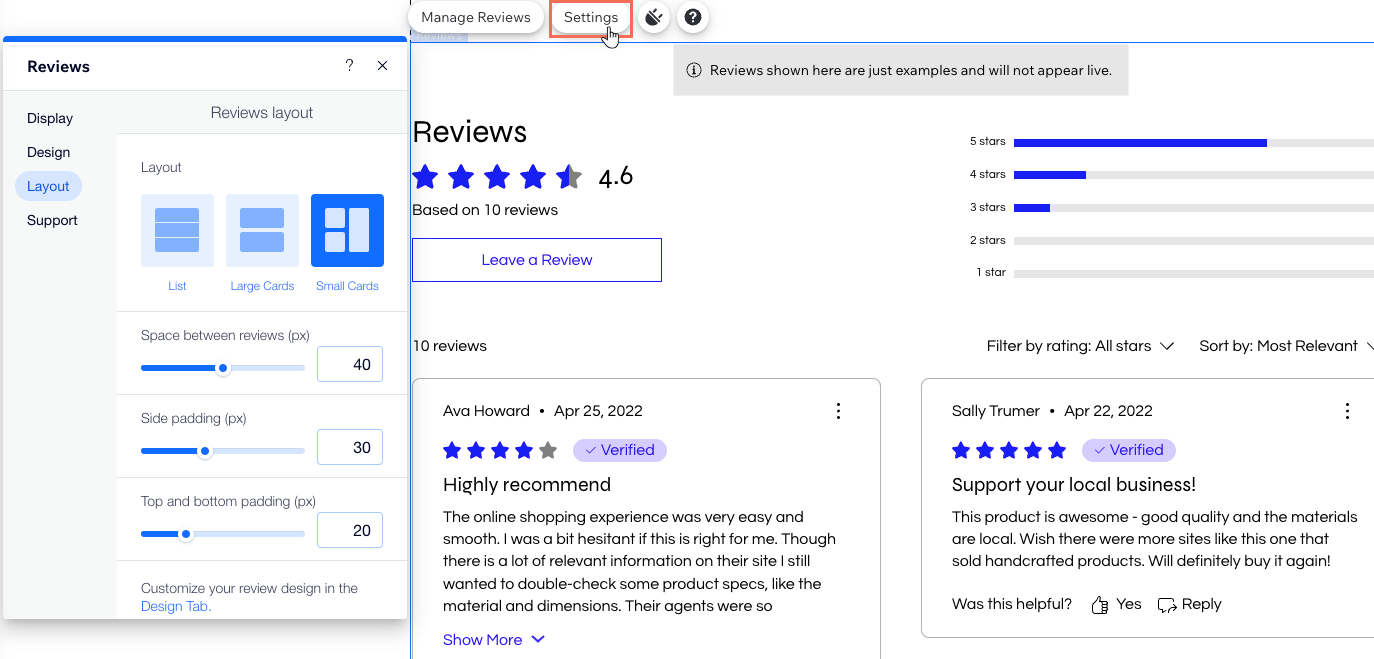
Schritt 5 | Wix Produktratings anpassen oder entfernen
Wix Ratings funktioniert mit Wix Reviews. Es wird eine kurze Sterne-Zusammenfassung der Produktbewertungen angezeigt – unter Produktnamen auf der Produktseite, in einer Produktgalerie oder bei ähnlichen Produkten. Du kannst die Anzeige anpassen oder entfernen, wenn sie für dein Unternehmen nicht passend ist.
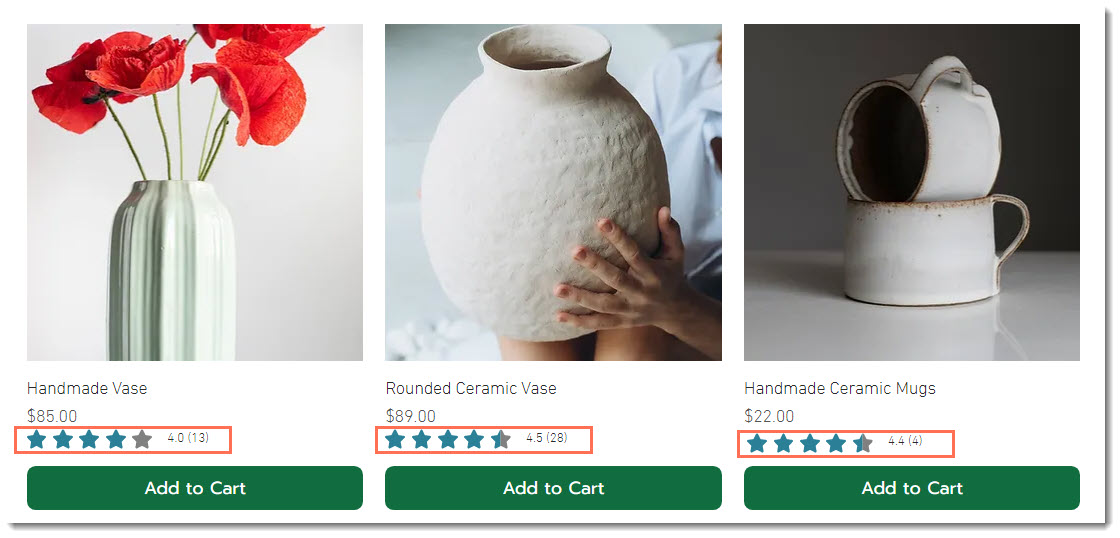
Wix Editor
Studio Editor
- Öffne deinen Editor.
- Öffne deine Produktseite:
- Klicke auf der linken Seite des Editors auf Seiten & Menü
 .
. - Klicke auf Shop-Seiten.
- Klicke auf Produktseite.
- Klicke auf der linken Seite des Editors auf Seiten & Menü
- Wähle aus, was du tun möchtest:
- Wix Produktratings anpassen:
- Klicke auf deiner Seite auf das Element „Rating“.
- Klicke auf Einstellungen.

- Passe die Anzeige mit den verfügbaren Optionen an.
- Wix Produktratings entfernen:
- Klicke auf deiner Seite auf das Element „Produktseite“.
- Klicke auf das Symbol für Plug-ins
 .
.

- (Im Pop-up) Klicke auf das Symbol für Weitere Aktionen
 neben Wix Product Ratings und klicke dann auf Plug-in entfernen.
neben Wix Product Ratings und klicke dann auf Plug-in entfernen.
- Wix Produktratings anpassen:
Schritt 6 | Die Bewertungs- und Bestätigungsseiten anpassen
Wenn du deinen Kunden Bewertungsanfragen sendest (siehe Abschnitt Schritt 3), erhalten sie E-Mails mit einem „Bewertung abgeben“-Button. Wenn sie darauf klicken, werden sie auf die Seite „Bewertung abgeben“ weitergeleitet. Dort können sie eine Sternebewertung vergeben, Kommentare hinterlassen und vieles mehr. Wenn die Bewertung fertig ist, wird eine Bestätigungsseite angezeigt. Diese Seiten kannst du anpassen.
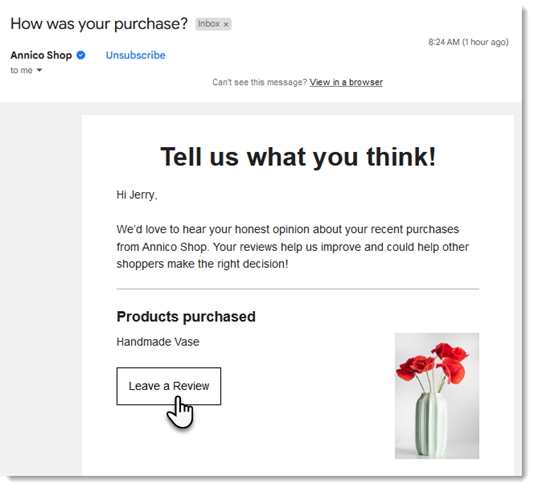
Um die Bewertungs- und Bestätigungsseiten anzupassen
Wix Editor
Studio Editor
- Öffne deinen Editor.
- Klicke auf der linken Seite des Editors auf Seiten & Menü
 .
. - Klicke auf Wix Reviews.
- Wähle aus, was du tun möchtest:
- Die Seite „Bewertung abgeben“ anpassen:
- Wähle die Seite „Bewertung abgeben“ aus.
- Klicke auf deiner Seite auf das Element Wix Reviews.
- Klicke auf Einstellungen.
- Passe die Seite mit den verfügbaren Optionen an.
Tipp: Beim Designen des Bewertungsformulars kannst du die Felder für 3 verschiedene Status anpassen - Standard, Mouseover und Fehler.
- Die Bestätigungsseite anpassen:
- Wähle die Bewertungsseite aus.
- Klicke auf deiner Seite auf das Element „Bestätigungsseite“.
- Klicke auf Einstellungen.
- Passe die Seite mit den verfügbaren Optionen an.
- Die Seite „Bewertung abgeben“ anpassen:
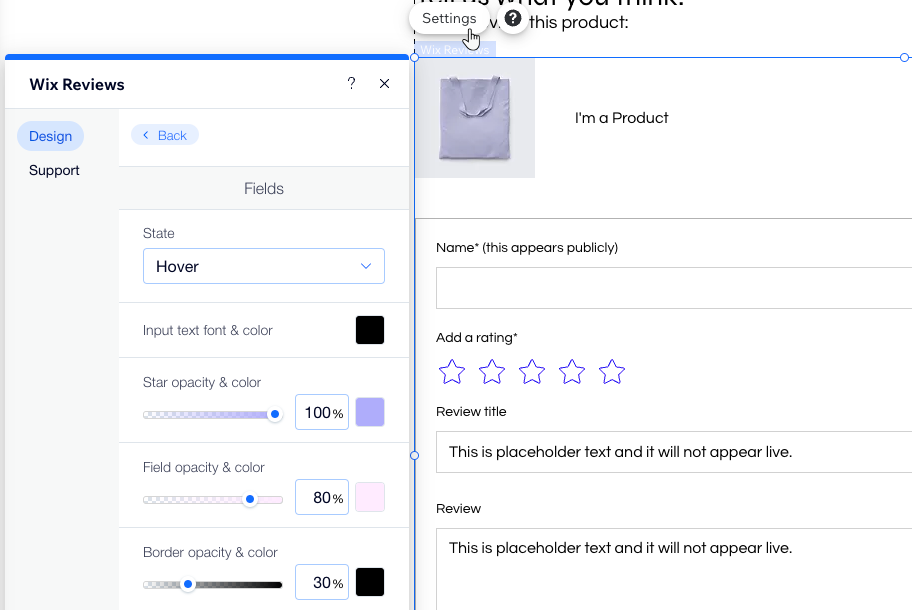
Häufig gestellte Fragen (FAQs)
Klicke auf eine Frage, um mehr über Wix Reviews zu erfahren.
Wie sieht das Bewertungsformular auf meiner Live-Website aus?
Kann ich Bewertungen von anderen Plattformen importieren?
Wie kann ich den Versand von E-Mails für Bewertungsanfragen verhindern?
Wo kann ich die gesendeten E-Mails mit Bewertungsanfragen sehen?





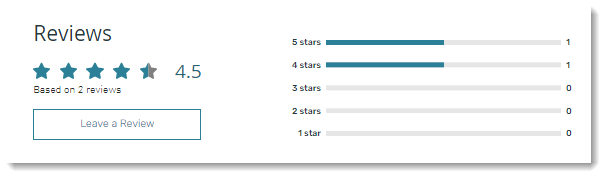





 .
.