Wix Stores: Bewertungen in Wix Reviews importieren
7 min
In diesem Artikel
- Schritt 1 | Die Beispiel-CSV-Datei von Wix herunterladen
- Schritt 2 | Deine Bewertungen hinzufügen und die Datei hochladen
- a | Deine Bewertung hinzufügen
- b | Die CSV-Datei hochladen
- Fehlerbehandlung
- FAQs
Importiere deine vorherigen Bewertungen, um sicherzustellen, dass du keine Bewertungen verlierst, die du auf anderen Plattformen oder über andere Bewertungs-Apps gesammelt hast. Nachdem du sie importiert hast, kannst du sie auf deiner Website anzeigen.
Schritt 1 | Die Beispiel-CSV-Datei von Wix herunterladen
Lade das CSV-Template herunter und speichere es auf deinem Computer. Du verwendest diese Vorlage später, um Bewertungsdaten aus anderen Quellen hinzuzufügen.
Tipp:
Diese Datei enthält 5 Beispielbewertungen. Dies sind Beispiele, die dir helfen zu verstehen, wie du deine Bewertungen zur Datei hinzufügst.
Um die CSV-Vorlagendatei von Wix herunterzuladen:
- Öffne den Bereich Bewertungen in deiner Website-Verwaltung.
- Klicke auf Bewertungen importieren.
- Klicke auf Beispiel-CSV herunterladen.
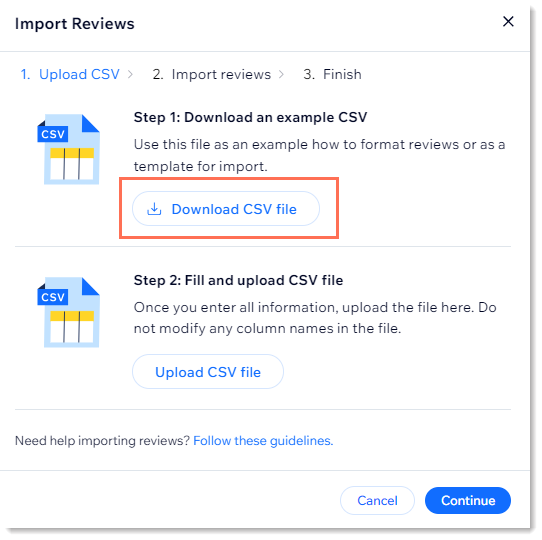
- Öffne die CSV-Datei.
Hinweis: Mac-Benutzer sollten die Datei mit Numbers oder der Excel-Version 15 oder höher öffnen. - Speichere die heruntergeladene Datei im CSV-Format (Komma getrennt).
Schritt 2 | Deine Bewertungen hinzufügen und die Datei hochladen
Jetzt kannst du Bewertungen aus einer anderen Quelle zu der heruntergeladenen und gespeicherten Vorlagendatei hinzufügen.
Die folgende Tabelle soll dir helfen, die Formatrichtlinien für jede Spalte einzuhalten. Befolge die Anweisungen, um Daten im richtigen Format einzugeben und Bewertungen mit dem richtigen Produkt zu verknüpfen.
Wichtig:
- Jede Bewertungs-App erfasst Daten in einem anderen Format. Beispiel:
- Das Datum kann der 20.12.2023 oder der 20.12.23 sein.
- Die Produkt-ID einer anderen Plattform (z. B. Amazon), stimmt nicht mit deiner Produkt-ID von Wix überein.
- Du darfst keine Spalten hinzufügen oder löschen.
- Bearbeite oder ändere keine Spaltennamen.
- Jede Bewertung muss einen Wert in den Spalten product_id, rating und customer_email haben. Andere Daten sind optional.
- Deine Datei von einer anderen Plattform hat möglicherweise Felder, die in der CSV-Vorlagendatei von Wix nicht gefunden werden. Füge diese Felder nicht hinzu.
a | Deine Bewertung hinzufügen
- Gib die Daten in die Vorlagendatei ein. Folge dazu den Richtlinien in der Tabelle unten.
- Lösche die Zeilen mit den Beispieldaten, damit diese nicht importiert werden.
- Speichere die Datei im CSV-Format.
Feld | Anleitung |
|---|---|
created_at | Die folgenden Formate sind zulässig: dd/mm/yyyy (z. B. 20.12.2023) JJJJ-MM-TT (z. B. 2023-12-20) Monat Tag, JJJJ (z. B. Dez 20, 2023) JJJJ-MM-TT HH:MM:SS (z. B. 2023-12-20 14:55:25) Tipp: Das Datum kann auch einen Zeitstempel enthalten (z. B. 2024-02-27 14:55:25) |
customer_name | Pflichtfeld Max. 100 Zeichen |
customer_email | Pflichtfeld Max. 320 Zeichen |
rating | Pflichtfeld Das akzeptierte Format ist eine ganze Zahl von 1 bis 5. |
title | Optionales Feld. Du kannst den Titel der Bewertung eingeben. Max. 3000 Zeichen |
body | Optionales Feld. Du kannst den Text für die Bewertung eingeben. Max. 3000 Zeichen |
store_reply | Optionales Feld. Hier kannst du auf den Bewertungstext antworten. Max. 1000 Zeichen |
store_replied_at | Die folgenden Formate sind zulässig: MM/TT/JJJJ (z. B. 12/20/2023) JJJJ-MM-TT (z. B. 2023-12-20) Monat Tag, JJJJ (z. B. Dez 20, 2023) JJJJ-MM-TT HH:MM:SS (z. B. 2023-12-20 14:55:25) |
product_id | Pflichtfeld Dieses Feld verknüpft deine Bewertung mit dem richtigen Produkt. Die product_id sollte das folgende Form haben, wobei die xe Ziffern oder Buchstaben sind: xxxxxxxx-xxxx-xxxx-xxxx-xxxxxxxxxxxx Wichtig: * Eine falsche product_id führt nicht zu einer Fehlermeldung. Die Bewertung wird importiert, jedoch nicht auf deiner Website angezeigt. * In den nachstehenden FAQs erfährst du, wie du Produkt-IDs findest. |
review_image_url | Max. 5 Bilder oder 4 Bilder + 1 Video pro Produkt, getrennt durch ein Semikolon ;. Setze nach einem Semikolon kein Leerzeichen. Muss eine URL sein. In den nachstehenden FAQs erfährst du, wie du eine Bild-URL finden kannst. Unterstützte Dateiformate: .jpg, png und gif sein. |
review_video_url | Max. 1 Video. Muss als URL hinzugefügt werden. |
Nachdem du alle Daten eingegeben und gespeichert hast, kannst du in deiner Website-Verwaltung zum Bereich Bewertungen zurückkehren und die Datei hochladen.
b | Die CSV-Datei hochladen
- Öffne den Bereich Bewertungen in deiner Website-Verwaltung.
- Klicke auf Bewertungen importieren, um zum Pop-up-Fenster zurückzukehren.
- Klicke auf CSV-Datei hochladen.

- Lade die aktualisierte Datei hoch und klicke auf Weiter.
Tipp: Du erhältst eine Import-Überprüfung, die zeigt, wie viele Bewertungen importiert werden, und du erhältst Zeilen, die Fehler enthalten. - Führe einen der folgenden Schritte aus:
- Keine Fehler: Klicke auf Bewertungen importieren, um den Vorgang abzuschließen.
- Produkte mit Fehlern: Wenn du Produkte mit Fehlern hast, kannst du entweder die Fehler korrigieren und erneut importieren (siehe Anleitung unten) oder deine Produkte unverändert importieren. Wenn du importierst, ohne Fehler zu beheben, werden nur fehlerfreie Produkte importiert.
Hinweis: Wenn du dich entscheidest, zu importieren, ohne die Fehler zu korrigieren, klicke zuerst auf Fehler anzeigen, damit du weißt, welche Bewertungen nicht importiert wurden.
Wichtig:
Wenn du viele Bewertungen hast, kann das Hochladen von Bildern bis zu 1 Stunde dauern. Du kannst weiterhin Änderungen vornehmen, während die Bilder im Hintergrund hochgeladen werden.
Fehlerbehandlung
Wenn eine Zeile in deiner Vorlagendatei einen kritischen Fehler enthält, wird dies angezeigt. Im Bild unten siehst du ein Beispiel für einen Import, bei dem 55 Bewertungen (55 Zeilen in der Vorlage) hochgeladen werden können und 5 Bewertungen Fehler aufweisen, die verhindern, dass sie hochgeladen werden können.
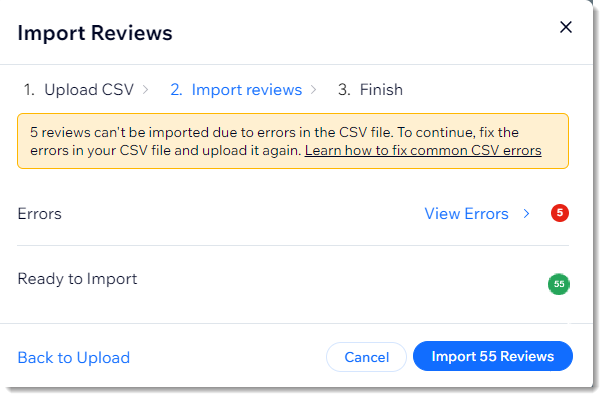
Du kannst auf Bewertungen importieren klicken, um die Bewertungen hochzuladen, die keine Fehler enthalten. Alternativ kannst du die Fehler beheben und die korrigierte Datei hochladen.
Um Fehler zu bearbeiten und eine korrigierte Datei hochzuladen:
- Klicke auf Fehler anzeigen.
Tipp: Jeder Fehler bezieht sich auf eine bestimmte Zeile. - Sieh dir Informationen über den Fehler in der Spalte Fehler an.
So kannst du Importfehler verstehen und beheben
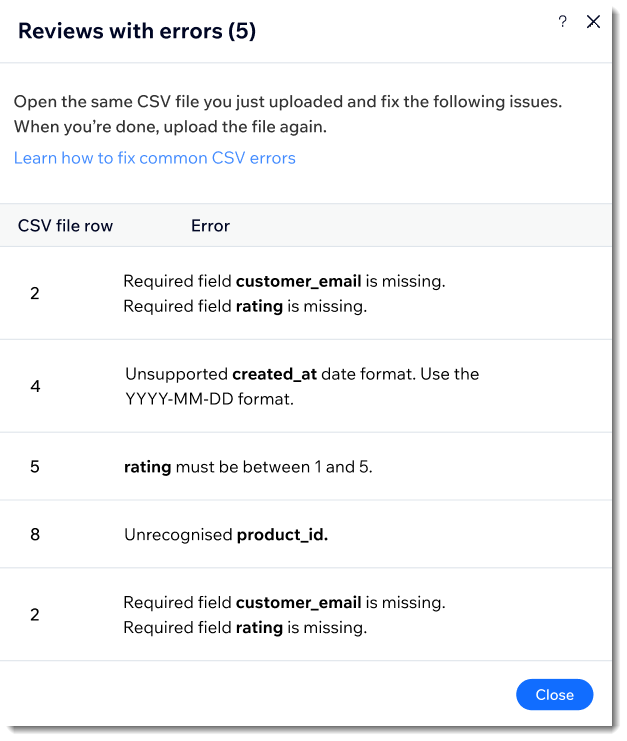
- Öffne die CSV-Datei erneut.
- Korrigiere die Fehler.
- Speichere die CSV-Datei.
- Wenn du fertig bist, klicke auf Neue CSV-Datei hochladen, um die korrigierte Datei zu importieren.
Hinweis: Es kann einige Minuten dauern, bis der Import abgeschlossen ist.
FAQs
Klicke auf eine Frage, um mehr über das Importieren von Bewertungen zu erfahren.
Wie kann ich die product_id meiner Produkte bei Wix Stores finden und hinzufügen?
Warum sehe ich keine Bewertung auf meiner Live-Website, obwohl sie erfolgreich importiert wurde?
Wie kann ich die review_image_url finden und hinzufügen?
Wie viele Bewertungen kann ich importieren?
Kann ich eine Produktdatei mit nicht-lateinischen Zeichen importieren?




 .
.
