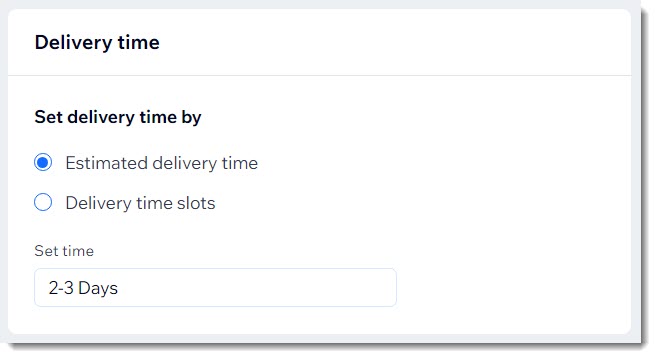Biete deinen lokalen Kunden eine Zustellung durch Übergabe an. Du kannst Lieferungen innerhalb eines bestimmten Zeitraums einrichten (z. B. Lieferung am nächsten Tag).
Alternativ kannst du deine Kunden den Tag und die Uhrzeit auswählen lassen, an dem sie die Bestellung erhalten möchten.
Schritt 1 | Einen lokalen Liefertarif festlegen und einen Namen hinzufügen
Um loszulegen, wähle aus, wie du lokale Liefertarife berechnen möchtest. Beim Ausfüllen der Details gibst du den Namen ein, den Kunden auf der Warenkorbseite (wenn die Anzeige der Liefertarife im Warenkorb aktiviert ist) und auf der Checkout-Seite sehen und auswählen können.
Um einen Liefertarif festzulegen und einen Namen hinzuzufügen:
- Öffne den Bereich Versand & Fulfillment in deiner Website-Verwaltung.
- Wähle eine Option:
- Eine neue Region erstellen: Klicke auf + Region erstellen und richte ein neues Liefergebiet ein. Klicke dann auf Weiter und wähle Lokale Lieferung.
- Einer vorhandenen Region einen Versandtarif hinzufügen: Klicke neben einer Region auf Tarif hinzufügen und wähle Lokale Lieferung.
- Wähle aus dem Dropdown-Menü Wie soll der Tarif berechnet werden? eine Tarifart aus und gib die entsprechenden Informationen ein:
Um kostenlose lokale Lieferung anzubieten, gib einfach einen Namen ein, den Kunden an der Kasse auswählen können (z. B. Kostenlose Lieferung in Kreuzberg).
- Wähle aus dem Dropdown-Menü die Option Pauschalgebühr.
- Gib einen Namen in das Feld Name beim Checkout ein (z. B. Lieferung in Kreuzberg).
- Gib die Liefergebühr ein.
- (Optional) Biete kostenlosen Versand ab einer bestimmten Menge an:
- Aktiviere das Kontrollkästchen Kostenlosen Versand ab einer bestimmten Bestellsumme anbieten.
- Gib den Betrag ein.
- Wähle aus dem Dropdown-Menü Gewichtsbasierter Tarif aus.
- Gib einen Namen in das Feld Name beim Checkout ein (z. B. Lieferung in Kreuzberg).
- Gib deinen ersten Gewichtsbereich ein (z. B. 0 Kilo bis 1 Kilo).
- Gib deinen zweiten Gewichtsbereich ein (z. B. 1 Kilo und mehr oder füge ein Höchstgewicht hinzu).
- Klicke auf Weitere hinzufügen, um weitere Gewichtsbereiche hinzuzufügen.

- (Optional) Biete kostenlosen Versand ab einer bestimmten Menge an:
- Aktiviere das Kontrollkästchen Kostenlosen Versand ab einer bestimmten Bestellsumme anbieten.
- Gib den Betrag ein.
- Wähle aus dem Dropdown-Menü die Option Preisbasierter Tarif aus.
- Gib einen Namen in das Feld Name beim Checkout ein (z. B. Lieferung in Kreuzberg).
- Gib deine erste Preisspanne ein (z. B. 0 bis 20 €) und gib den Tarif ein.
- Gib deine zweite Preisspanne ein (z. B. 20 € und mehr oder füge einen Höchstpreis hinzu) und gib den Tarif ein.
- Klicke auf Weitere hinzufügen, um weitere Preisspannen hinzuzufügen.

Tipp: Um kostenlosen Versand ab einem bestimmten Betrag anzubieten, gib im letzten Bereich 0 € ein.
- Wähle aus dem Dropdown-Menü Mengenbasierter Tarif aus.
- Gib einen Namen in das Feld Name beim Checkout ein (z. B. Lieferung in Kreuzberg).
- Gib deinen ersten Mengenbereich ein (z. B. 0-3 Elemente).
- Gib deinen zweiten Mengenbereich ein (z. B. 3 Artikel und mehr oder gib eine maximale Anzahl von Artikeln an).
- Klicke auf Weitere hinzufügen, um weitere Mengenbereiche hinzuzufügen.
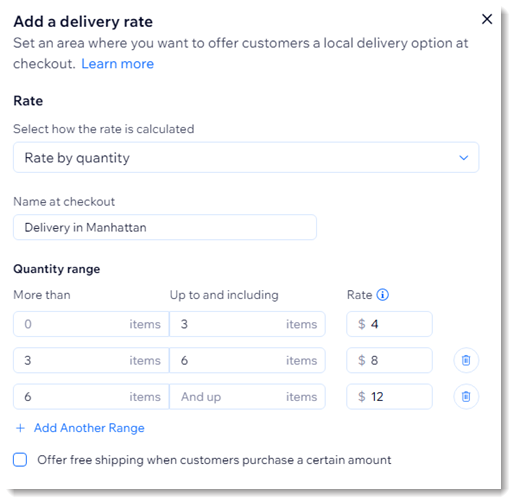
- (Optional) Biete kostenlosen Versand ab einer bestimmten Menge an:
- Aktiviere das Kontrollkästchen Kostenlosen Versand ab einer bestimmten Bestellsumme anbieten.
- Gib den Betrag ein.
Schritt 2 | Dein Liefergebiet festlegen
Es gibt 3 Methoden, um dein Liefergebiet festzulegen. Du kannst einen Radius um eine Adresse festlegen, eine Karte zeichnen oder Postleitzahlen auswählen, um den Bereich zu markieren.
Ein Gebiet nach Radius definieren
Wähle eine Adresse als Mittelpunkt des Radius. Du kannst deine Unternehmensadresse oder eine andere Adresse wählen. Lege anschließend fest, wie groß dein Radius ist.
 Um einen Bereich basierend auf dem Radius zu definieren:
Um einen Bereich basierend auf dem Radius zu definieren:
- Wähle unter Liefergebiet festlegen nach die Option Radius.
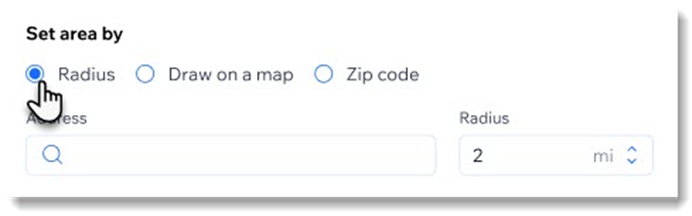
- Bitte eine Adresse eingeben.
Tipp: Dies ist der Mittelpunkt des Radius. - Verwende die Pfeile nach oben/unten, um den Radius zu vergrößern oder zu verkleinern.
Ein Gebiet nach Postleitzahl definieren
Du kannst vollständige Postleitzahlen eingeben oder Zeit sparen, indem du Teil-Postleitzahlen mit einem Sternchen eingibst.
Tipps:
- In einigen Ländern gibt es Kurz- und Langversionen von Postleitzahlen (z. B. 10118 und 10118-9998). Wenn Kunden den Kauf abschließen, wird in der Regel automatisch die längere Version hinzugefügt. Um sicherzustellen, dass deine Postleitzahlen mit der längeren Version funktionieren, empfehlen wir, am Ende kurzer Postleitzahlen, die du verwendest, ein Sternchen hinzuzufügen, um ein Gebiet zu definieren (z. B. 10118*).
- Postleitzahlen sind in jedem Land anders. Überprüfe, wie diese in deiner Region funktionieren.
Um beispielsweise in die Kölner Innenstadt zu liefern, kannst du die 8 Postleitzahlen eingeben, die diesen Bereich bilden: (PLZ 50668, 50670, 50672, 50674, 50676, 50677, 50678, 50679). Um den weiteren Bereich Köln zu liefern, kannst du die Zahl 50 und die Zahl 51 mit einem Sternchen eingeben (
50*, 51*), da alle Postleitzahlen, die mit 50 beginnen, im Stadtbereich von Köln liegen. Dies erspart dir die Eingabe aller Postleitzahlen von Köln. Erfahre hier mehr über
das Definieren eines Liefergebiets nach Postleitzahlen.
Um ein Gebiet nach Postleitzahlen zu definieren:
- Wähle unter Liefergebiet festlegen nach die Option Postleitzahl aus.
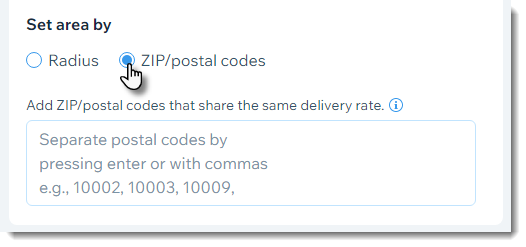
- Wähle eine der folgenden Optionen:
- Gib eine oder mehrere vollständige Postleitzahlen ein und drücke nach jeder Eingabe die Enter-Taste auf deiner Tastatur.
- Gib eine teilweise Postleitzahl mit einem * ein, falls du ein größeres Gebiet abdecken möchtest. Drücke nach jeder Eingabe die Eingabetaste auf deiner Tastatur (Gib z. B. 50* und 51* für alle Postleitzahlen von Köln ein. Erfahre hier mehr darüber
- Klicke auf Hinzufügen.
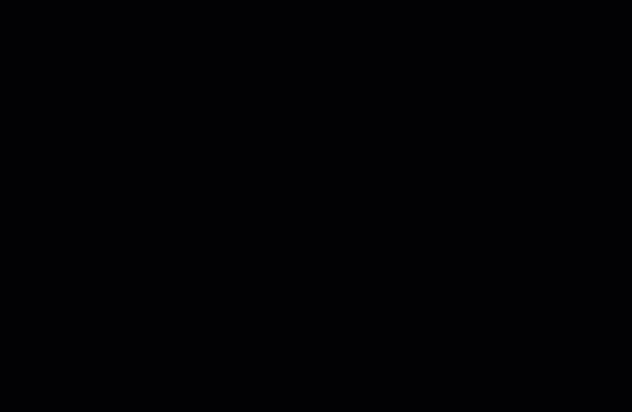
Karte zeichnen, um ein Gebiet zu definieren
Um eine Karte zu zeichnen:
- Wähle unter Gebiet festlegen nach die Option Auf Karte einzeichnen.
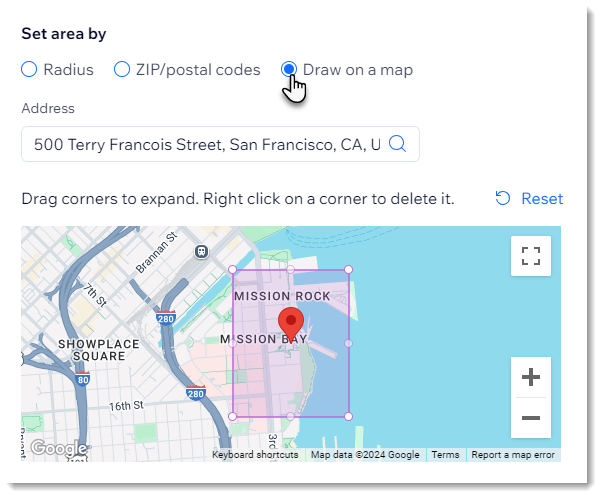
- (Optional) Gib eine andere Adresse ein.
Tipp: Dies ist der Mittelpunkt. - Klicke und ziehe die Ecken, um das Liefergebiet anzupassen.
Schritt 3 | Liefertage und Lieferzeiten festlegen
Nachdem du festgelegt hast, wohin du lieferst und wie viel du berechnest, kannst du den Zeitpunkt festlegen.
Du kannst Kunden eine Lieferoption anbieten und eine kurze Nachricht hinzufügen (z. B. Am gleichen Tag), damit Nutzer wissen, wann sie mit ihrer Bestellung rechnen können.
Alternativ kannst du Kunden ihr bevorzugtes Lieferzeitfenster in einem Kalender auswählen lassen.
Eine einzelne Zustelloption einrichten
- Wähle die Option Voraussichtliche Lieferzeit.
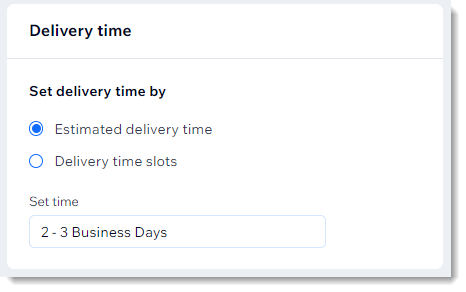
- Gib eine voraussichtliche Lieferzeit ein (z. B. 2-3 Werktage).
- Klicke auf Hinzufügen.
Geplante Lieferung einrichten (Kunde wählt das Lieferdatum)
- Wähle die Option Lieferzeitfenster.
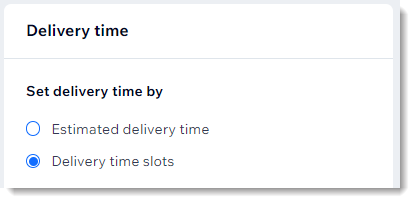
- Aktiviere die Kontrollkästchen neben den Tagen, an denen du lieferst.
- Wähle aus den Dropdown-Menüs Von und Bis aus, wann deine Lieferzeiten beginnen und enden.
- (Optional) Klicke neben einem Zeitfenster auf das Plus-Symbol
 , um ein zusätzliches Zeitfenster für denselben Tag hinzuzufügen (bis zu 8 Zeitfenster pro Tag).
, um ein zusätzliches Zeitfenster für denselben Tag hinzuzufügen (bis zu 8 Zeitfenster pro Tag).

- Wähle die Lieferart und die Lieferbedingungen:
- Lieferung am selben Tag: Kunden können wählen, dass sie am Tag der Bestellung die Lieferung bekommen.
- Annahmeschluss für Bestellungen mit Lieferung am selben Tag: Aktiviere den Schalter, um einen Annahmeschluss festzulegen, ab dem du keine Bestellungen mehr für die Lieferung am selben Tag entgegennehmen kannst, und gib ein, wann ein Kunde spätestens bestellen muss, um die Lieferung am selben Tag zu erhalten.
- Lieferung am nächsten Tag: Kunden können sich für eine Lieferung am nächsten Tag entscheiden:
- Annahmeschluss für Bestellungen mit Lieferung am nächsten Tag: Aktiviere den Schalter, um einen Annahmeschluss festzulegen, ab dem du keine Bestellungen mehr mit Lieferung am nächsten Tag annehmen kannst, und gib ein, wann ein Kunde spätestens bestellen muss, um die Lieferung am nächsten Tag zu erhalten.
- Mindestens zweitägige Lieferung: Kunden können wählen, ob sie ihre Lieferung innerhalb von 2 oder mehr Tagen erhalten möchten:
- Gib die Mindestanzahl an Tagen ein, die du für die Lieferung der Bestellung benötigst, nachdem dein Kunde diese aufgegeben hat.
- Klicke auf Hinzufügen.
Schritt 4 | Deinen Tab Bestellungen einrichten
Um dir ein klares Bild davon zu machen, welche Bestellungen du an bestimmten Tagen und zu bestimmten Zeiten ausführen musst, füge die Spalten „Lieferart“ und „Lieferzeit“ hinzu.
Um Spalten im Tab „Bestellungen“ hinzuzufügen:
- Öffne den Bereich Bestellungen in deiner Website-Verwaltung.
- Klicke oben rechts auf das Symbol für Spalte anpassen
 .
. - Aktiviere die Häkchen neben Lieferzeit und Liefermethode.
Häufig gestellte Fragen (FAQs)
Klicke unten auf eine Frage, um mehr über lokale Lieferungen zu erfahren.
Kann ich zusätzlich zur lokalen Lieferung die Abholung im Shop erstellen?
Ja, du kannst auch eine
Abholung im Shop einrichten. Beim Checkout können deine Kunden wählen, welche Option sie bevorzugten.
Kann ich einen Annahmeschluss festlegen, vor dem ein Kunde seine Bestellung für eine einzelne Lieferoption aufgeben muss?
Nein, wenn du eine Option für eine einzelne Lieferung einrichtest, kannst du nicht festlegen, dass Kunden Bestellungen vor einer bestimmten Uhrzeit aufgeben müssen. Dies gilt unabhängig davon, ob du
Voraussichtliche Lieferzeit oder
Lieferzeiten auswählst.
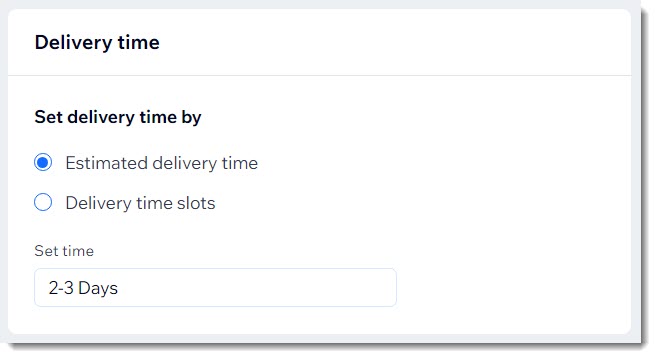
Kann ich einen Annahmeschluss festlegen, vor dem ein Kunde seine Bestellung mit geplanter Lieferung aufgeben muss?
Wenn du geplante Lieferungen einrichtest, kannst du aus 3 Zustellungsarten wählen: Lieferung am selben Tag, Lieferung am nächsten Tag oder mindestens zweitägige Lieferung. Für die ersten beiden Optionen kannst du einen Annahmeschluss festlegen.
Mit anderen Worten: Du kannst festlegen, dass Kunden, die vor 14:00 Uhr bestellen, ihre Bestellungen am selben Tag oder am nächsten Tag erhalten. Du kannst keinen Annahmeschluss festlegen, wenn du die Lieferoption Mindestens zweitägige Lieferung auswählst.
Um einen Annahmeschluss festzulegen:
- Wähle Lieferung am selben Tag oder Lieferung am nächsten Tag.
- Klicke auf den Schieberegler Annahmeschluss für Bestellungen mit Lieferung am selben/nächsten Tag, um ihn zu aktivieren.
- Gib einen Annahmeschluss ein.
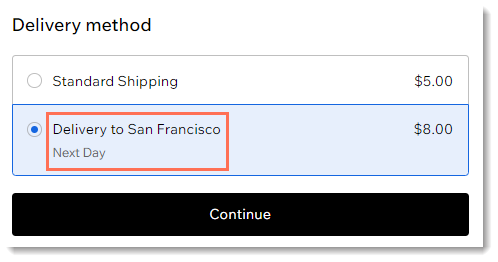
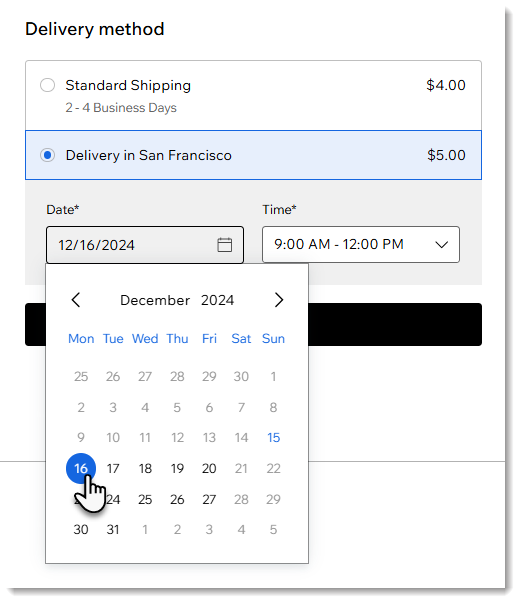

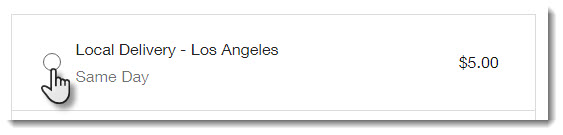
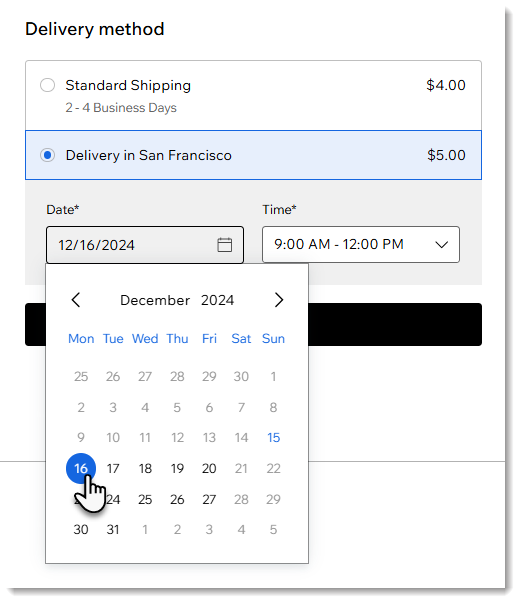
 .
.



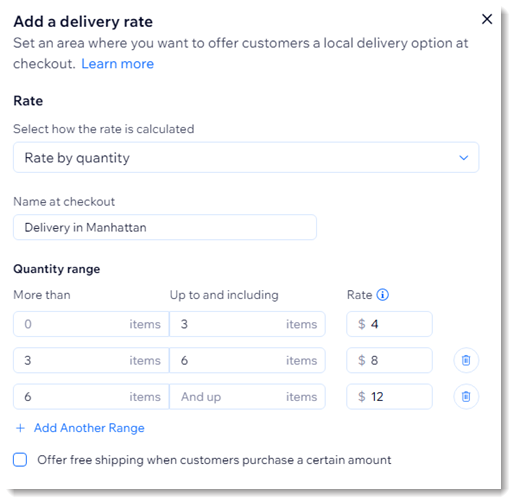

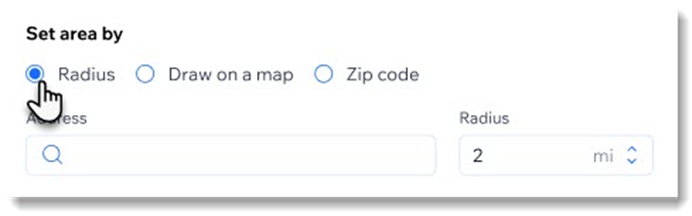
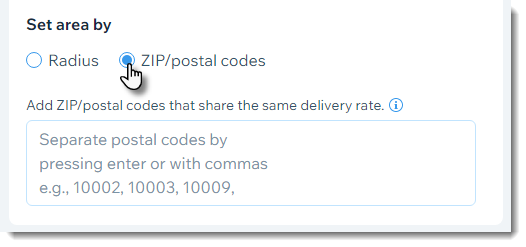
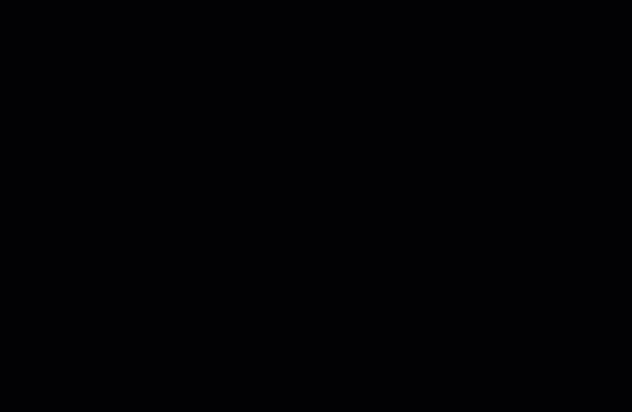
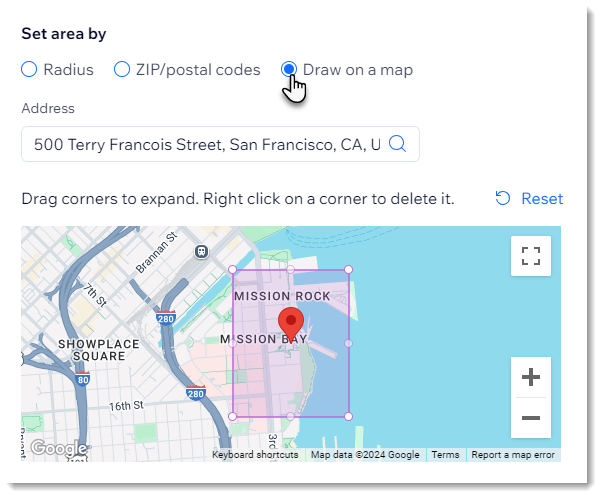
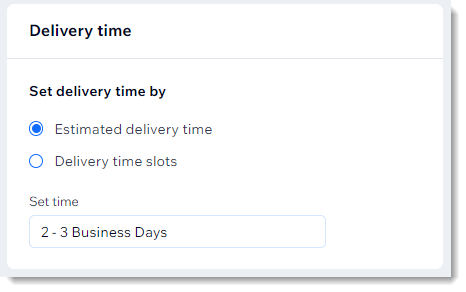
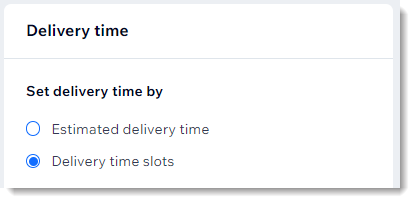
 , um ein zusätzliches Zeitfenster für denselben Tag hinzuzufügen (bis zu 8 Zeitfenster pro Tag).
, um ein zusätzliches Zeitfenster für denselben Tag hinzuzufügen (bis zu 8 Zeitfenster pro Tag).