Wix Stores: Die Kategorieseite anpassen
9 Min. Lesezeit
Wichtig:
Die Kategorieseite ist noch nicht für alle Benutzer verfügbar.
Die Kategorieseite ist die Hauptseite deines Shops. Du kannst jeden Teil der Seite gestalten, dein bevorzugtes Layout wählen, entscheiden, welche Informationen angezeigt werden sollen und vieles mehr.
So greifst du auf die Einstellungen der Kategorieseite zu.

In diesem Artikel erfährst du mehr über folgende Themen:
Tipps:
- Du musst die Kategorieseite nur einmal anpassen. Deine Anpassungen gelten automatisch für jede Kategorie.
- Verwende die Auswahl für die Kategorievorschau oben rechts, um eine Kategorie auszuwählen und in der Vorschau anzuzeigen.
Die Einstellungen der Kategorieseite anpassen
Wähle im Tab Einstellungen aus, welche Elemente auf der Kategorieseite angezeigt werden sollen und was passiert, wenn Kunden mit der Maus über Produktbilder fahren. Du kannst auch entscheiden, wie Besucher am Ende der Seite mehr Produkte anzeigen können (z. B. auf den „Mehr laden“-Button klicken).
Um die Einstellungen für die Kategorieseite auszuwählen:
- Klicke auf den Tab Einstellungen.
- Passe die folgenden Einstellungen an:
- Aktiviere die Kontrollkästchen neben den Elementen, die du anzeigen möchtest.
- Lege fest, was mit deinen Produktbildern passiert, wenn Besucher mit der Maus darüber fahren.
- Wähle aus, wie Kunden zusätzliche Produkte anzeigen, wenn sie am Ende der Seite angelangt sind:
- „Mehr laden“-Button: Zeige einen „Mehr laden“-Button an.
- Seitennummerierung: Seitenzahlen anzeigen
- Unendliches Scrollen: Kunden können scrollen, ohne von Seite zu Seite wechseln zu müssen.
- Füge einen „In den Warenkorb“-Button hinzu und passe ihn an.
- Blende deine Produktoptionen ein oder aus.
Tipps:
- Wenn du den „Mehr laden“-Button oder die Option für die Seitennummerierung ausgewählt hast, gehe zum Tab Design, um das Design anzupassen.
- Jede Seite hat eine separate URL, um die SEO deiner Produktgalerie zu verbessern. Zum Beispiel:
- URL der ersten Seite: https://www.mystunningwebsite.com/shop
- URL der zweiten Seite: https://www.mystunningwebsite.com/shop?page=2
Das Layout der Kategorieseite auswählen
Wähle dein bevorzugtes Layout sowohl für die Kopfzeile (falls angezeigt) als auch für die Produktgalerie.
Um Layout-Optionen auszuwählen:
- Klicke auf den Tab Layout.
- Passe die Kopfzeile mit den folgenden Optionen an:
- Kopfzeilenposition: Wähle Zeile oder Oben.
Tipp: Wenn du Oben auswählst, empfehlen wir, die Kategorieliste auszublenden. Andernfalls erwecken Kategorien den Eindruck von Unterkategorien der ausgewählten Kategorie. Kategorieinfo-Platzierung: Zeige die Kategoriebeschreibung auf oder unter dem Bild an. - Kategorieinfo — Ausrichtung: Richte den Kopfzeilentext links, rechts oder zentriert aus.
- Kategoriebild — Höhe: Ziehe den Schieberegler, um die Höhe des Kategoriebildes festzulegen.
- Abstand zwischen Titel und Beschreibung: Ziehe den Schieberegler, um den gewünschten Abstand festzulegen.
- Kopfzeilenposition: Wähle Zeile oder Oben.
- Passe die Galerie mit den folgenden Optionen an:
- Design der Produktdarstellung: Wähle aus, wie dein Produkt in der Galerie aussieht.
- Produktinfo-Ausrichtung: Richte die Produktinformationen links, rechts oder zentriert aus.
- Rasterverhalten:
Hinweis: Die Anpassungen variieren je nachdem, ob du die Option „fest“ oder „responsiv“ wählst.- Fest: Alle Besucher sehen die gleiche Anzahl von Zeilen und Spalten in der Galerie.
- Responsiv: Die Anzahl der angezeigten Produkte passt sich der Bildschirmgröße deines Besuchers an.
Hinweis: Die Einstellung „responsiv“ ist nur verfügbar, wenn du die Galerie auf volle Bildschirmbreite streckst.
- Passe Produktbilder mit den folgenden Optionen an:
- Bild-Platzierung: Platziere das Bild über oder neben dem Produkttext.
- Bildgröße ändern: Wähle eine Option zur Größenänderung:
- Zuschneiden: Schneidet alle Bilder auf die gleiche Größe zu.
- Anpassen: Behält das Seitenverhältnis der Bilder bei.
- Bildverhältnis: Wähle ein Seitenverhältnis von Höhe zu Breite aus.
- Bild-Seitenabstand: Passe den Abstand links und rechts vom Bild an.
- Bildabstand oben und unten: Passe den Abstand über und unter dem Bild an.
- Bild - Eckradius: Gestalte die Bildecken runder oder eckiger.
- Klicke auf Banner-Layout, um die Platzierung anzupassen:
- Produktinfo: Das Banner wird neben der Beschreibung unter dem Produktbild angezeigt.
- Auf dem Bild: Das Band wird auf dem Produktbild angezeigt. Ziehe die Schieberegler unter Seitenabstand und Abstand oben, um mehr Platz um das Banner zu schaffen.
Tipp:
Um die Kategorieseite auf die volle Bildschirmbreite zu strecken, klicke im Editor auf die Kategorieseite, wähle das Symbol für Strecken  und klicke dann zum Aktivieren auf den Schalter.
und klicke dann zum Aktivieren auf den Schalter.

 und klicke dann zum Aktivieren auf den Schalter.
und klicke dann zum Aktivieren auf den Schalter.
Den Text auf der Kategorieseite bearbeiten
Bearbeite im Tab Text den verfügbaren Text, damit er zu deiner Ausdrucksweise passt. Du kannst jeglichen Text, der auf den Buttons deiner Seite angezeigt wird, personalisieren (z. B. „In den Warenkorb legen“, „Vorbestellen“) und die Meldung, die angezeigt wird, wenn ein Produkt nicht auf Lager ist.
Tipp:
Wenn du Elemente ausblenden möchtest, wird die Option zum Bearbeiten des Textes in diesem Element nicht angezeigt.
Um Text zu bearbeiten:
- Klicke auf den Tab Text.
- Bearbeite eine der verfügbaren Textoptionen.
Die Kategorieseite gestalten
Passe deine Kategorieseite an das Gesamtdesign deiner Marke an.
Um die Kategorieseite zu gestalten:
- Klicke auf den Tab Design.
- Folge den Schritten unten, um die einzelnen Teile der Kategorieseite zu gestalten.
Allgemein
Kopfzeile
Seitenleiste & Sortierung
„Mehr laden“-/„Vorherige“-Buttons oder Seitennummerierung
Produktkarten
„In den Warenkorb“-Button
Banner
Produktoptionen & Anzahl
Name & Trennlinie
Schnellansicht-Button
Die Seitenleiste anpassen
Die Kategorie-Seitenleiste besteht aus 2 Komponenten: der Kategorieliste und Filtern. Du kannst eine Komponente oder beide anzeigen oder die Seitenleiste vollständig ausblenden.
Wichtig:
Die Kategorieliste wird nicht auf Mobilgeräten angezeigt. Deine Kategorien zum Website-Menü hinzufügen ist die beste Möglichkeit, deinen Kunden einen einfachen Zugriff darauf zu ermöglichen.
Jede aktive Kategorie, die du erstellst, wird automatisch in der Kategorieliste angezeigt, du kannst jedoch Kategorien ausblenden, die du nicht anzeigen möchtest. Du kannst auch die Kategorien, die du anzeigen möchtest, neu anordnen.
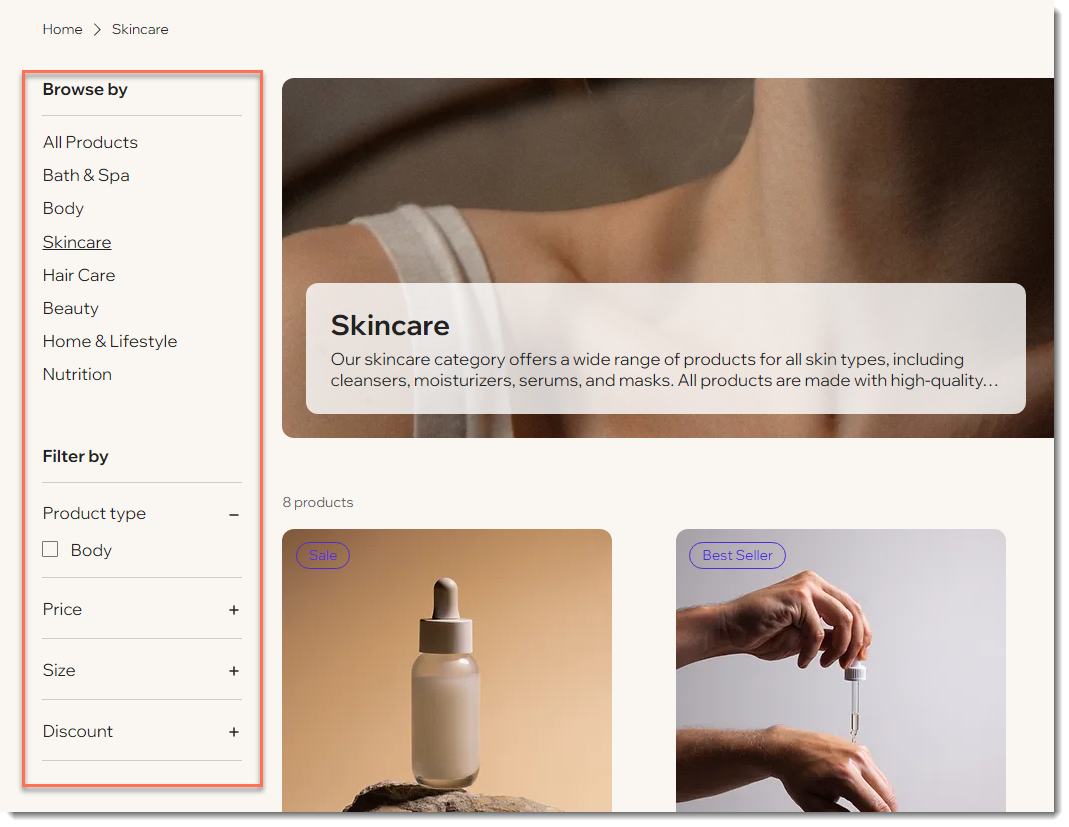
Um die Seitenleiste anzupassen:
- Klicke auf den Tab Seitenleiste.
- Wähle aus, was du anpassen möchtest:
Kategorieliste
Filter
Die Sortieroptionen anpassen
Deine Kategorieseite bietet Sortieroptionen, um Kunden die Suche nach relevanten Produkten zu erleichtern. Du kannst jede der Optionen deaktivieren oder die Sortierung vollständig ausblenden.

Um die Produktsortierung anzupassen:
- Klicke auf den Tab Sortierung.
- Passe eine der folgenden Einstellungen an:
- Klicke auf den Schalter Sortieroptionen anzeigen, um die Option zu deaktivieren. Das bedeutet, dass Kunden keine Möglichkeit haben, deine Produkte zu sortieren.
- Bearbeite die Sortierbezeichnung (z. B. „Sortieren nach:“).
- Wähle aus, welche Sortieroption standardmäßig angezeigt wird.
- Deaktiviere das Kontrollkästchen neben den Sortieroptionen, die du ausblenden möchtest.
Die Schnellansicht anpassen
Mit der Schnellansichtsoption können Kunden Produktdetails in einem Pop-up anzeigen, ohne deine Kategorieseite zu verlassen.

Tipp:
Um den „Schnellansicht“-Button anzupassen, öffne den Tab Design.
Um die Schnellansicht anzupassen:
- Klicke auf Schnellansicht.
- Klicke zum Aktivieren auf den Schalter Schnellansicht anzeigen.
- Wähle aus, was du als nächstes anpassen möchtest:
- Hintergrundfarbe: Wähle eine Hintergrundfarbe für das Schnellansichtsfenster aus.
- Rand - Deckkraft & Farbe: Wähle eine Randfarbe und passe die Deckkraft an.
- Text - Schriftart & Farbe: Wähle eine Schriftart und -farbe für jeden Text, der in der Schnellansicht angezeigt wird.
- „In den Warenkorb“-Button: Bearbeite den Text, den Stil, die Schriftart und weitere Optionen des Buttons.
War das hilfreich?
|
 .
.



 , um ihn auszublenden oder zu bearbeiten.
, um ihn auszublenden oder zu bearbeiten.
