Wix Restaurants: Bestellungen verwalten
3 min
In diesem Artikel
- Eingehende Bestellungen entgegennehmen
- Eine Bestellung als geliefert markieren
- Eine Bestellung ablehnen
Wichtig:
- In diesem Artikel geht es um die ursprüngliche App für Restaurantbestellungen.
- Wir haben eine neue App zur Online-Bestellung veröffentlicht. So kannst du die neue App „Wix Restaurants Orders (New)“ hinzufügen und einrichten.
Wenn eine Bestellung eingeht, hörst du einen Ton und siehst eine rote Benachrichtigung auf dem Tab Bestellungen in deiner Restaurant-Verwaltung. Du kannst eine eingehende Bestellung annehmen, eine Bestellung als geliefert markieren oder eine Bestellung ablehnen.
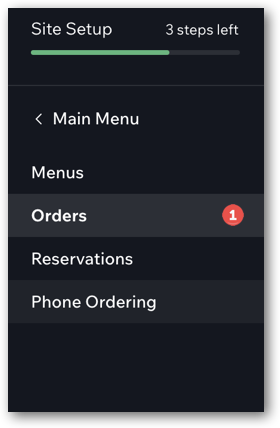
Square POS mit Wix Restaurants verbunden?
Wenn du Square POS mit deiner Restaurant-Website verbindest, verwaltest du deine Online-Bestellungen durch Square POS. Du findest sie auch in deiner Website-Verwaltung im Bereich Bestellungen.
Eingehende Bestellungen entgegennehmen
Nehme eingehende Bestellungen von Kunden entgegen und behalte den Überblick über alle deine Restaurantbestellungen.
Um eine Bestellung anzunehmen:
- Öffne den Bereich Bestellungen in deiner Website-Verwaltung.
- Klicke auf die entsprechende Bestellung.
- Klicke oben rechts auf Akzeptieren.
Nachdem du eine Bestellung angenommen hast, wird sie in den Bereich In Bearbeitung verschoben. Hier kannst du die Bestellung als zugestellt markieren, wenn du bereit bist.
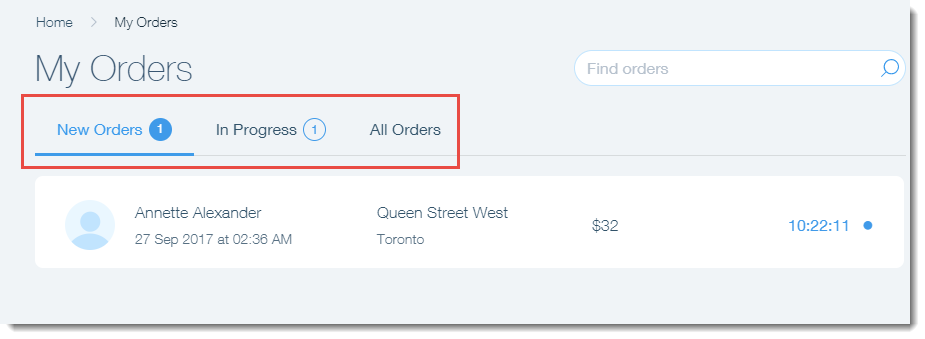
Tipp:
Du kannst zusätzliche Benachrichtigungsmethoden (E-Mail, Text, Fax usw.) und Backup-Benachrichtigungen festlegen, die nach einer festgelegten Zeit ausgelöst werden, in der eine Bestellung nicht bearbeitet wurde. Mehr erfahren
Eine Bestellung als geliefert markieren
Nachdem du eine Bestellung bearbeitet hast, kannst du die Bestellung als geliefert markieren. Gelieferte Bestellungen werden vom Tab In Bearbeitung zum Tab Alle Bestellungen verschoben.
Um eine Bestellung als zugestellt zu markieren:
- Öffne den Bereich Bestellungen in deiner Website-Verwaltung.
- Klicke oben auf den Tab In Bearbeitung.
- Klicke auf die entsprechende Bestellung.
- Klicke oben rechts auf Als "Geliefert" markieren.
Eine Bestellung ablehnen
Wenn du eine Bestellung nicht ausführen kannst oder wenn ein Kunde anruft, um zu stornieren, kannst du die Bestellung unabhängig vom Status ablehnen.
Um Rückbuchungen und Beschwerden zu vermeiden:
- Du musst den Kunden kontaktieren, nachdem du eine Bestellung abgelehnt hast, um ihm mitzuteilen, dass seine Bestellung nicht erfolgreich war.
- Du musst die Transaktion in der Verwaltung des von dir gewählten Zahlungsanbieters stornieren. Wenn du eine Bestellung als abgelehnt markierst, wird die Transaktion nicht automatisch storniert oder zurückerstattet. Um die Transaktions-ID zu finden, öffne den Bereich Zahlungen in deiner Website-Verwaltung. Die Transaktionsnummer erscheint unter der Zahlungsmethode.
Um eine Bestellung abzulehnen, die noch nicht angenommen wurde:
- Öffne den Bereich Bestellungen in deiner Website-Verwaltung.
- Klicke auf die entsprechende Bestellung.
- Klicke auf das Symbol für Mehr anzeigen
 oben rechts und wähle Ablehnen.
oben rechts und wähle Ablehnen. - Gib den Grund für die Ablehnung ein.
- Klicke zur Bestätigung auf Ablehnen.
Um eine Bestellung abzulehnen, die bereits angenommen wurde:
- Öffne den Bereich Bestellungen in deiner Website-Verwaltung.
- Klicke auf den Tab In Bearbeitung.
- Klicke auf die entsprechende Bestellung.
- Klicke auf das Symbol für Mehr anzeigen
 oben rechts und wähle Ablehnen.
oben rechts und wähle Ablehnen. - Gib den Grund für die Ablehnung ein.
- Klicke zur Bestätigung auf Ablehnen.
Tipp:
Du kannst eine Bestellung auch ablehnen, sobald sie als geliefert markiert wurde. Klicke einfach auf den Tab Alle Bestellungen, um die entsprechende Bestellung zu finden.

