Wix Pro Gallery: Den „Mehr laden“-Button aktivieren und anpassen
5 min
In diesem Artikel
- Den „Mehr laden“-Button aktivieren
- Einen „Mehr laden“-Button anpassen
- Behebung von Problemen mit dem „Mehr laden“-Button für Pro Galleries, die mit dem Wix Editor erstellt wurden
Füge einen „Mehr laden“-Button zu deiner Galerie hinzu, um die Menge an Inhalten zu minimieren, die deine Website-Besucher sehen, wenn sie deine Website aufrufen. Du kannst dann wählen, ob du Besuchern erlauben möchtest, alle Bilder mit einem Klick zu laden, oder abschnittsweise.
Du kannst den Text, die Schriftart, die Farbe und vieles mehr des Buttons anpassen, um das restliche Design deiner Website zu ergänzen.
Hinweis:
Du kannst einen „Mehr laden“-Button nur für Layouts hinzufügen, bei denen du vertikal scrollen kannst. Du kannst einen „Mehr laden“-Button zu den Layouts Miniaturbilder, Slider, Diashow und Spalte hinzufügen.
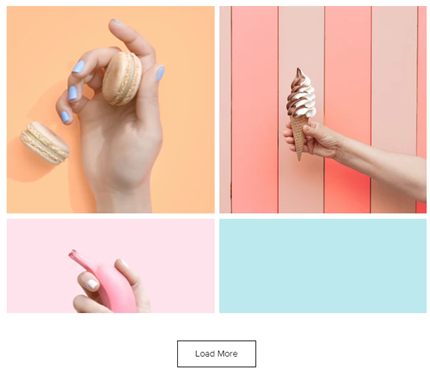
Den „Mehr laden“-Button aktivieren
Füge deiner Galerie einen „Mehr laden“-Button hinzu, damit Besucher mit einem Klick alle Bilder oder Abschnitt für Abschnitt laden können. Jeder Abschnitt hat die gleiche Größe wie die ursprüngliche Galerie, das heißt wenn in der ursprünglichen Galerieansicht vier Bilder angezeigt werden, zeigt jeder nachfolgende Abschnitt, den ein Besucher lädt, vier Bilder an.
Wix Editor
Studio Editor
- Öffne deinen Editor.
- Klicke auf deiner Seite auf das Pro-Gallery-Element.
- Klicke auf Einstellungen.
- Klicke auf den Tab Layout.
- Klicke auf Layout anpassen.
- Aktiviere den Schieberegler für den Mehr laden-Button.
- Wähle eine Option unter Wie viele Bilder werden geladen?.
- Alle Bilder: Alle Bilder werden geladen.
- Noch ein Abschnitt: Der nächste Abschnitt der Galerie wird geladen.
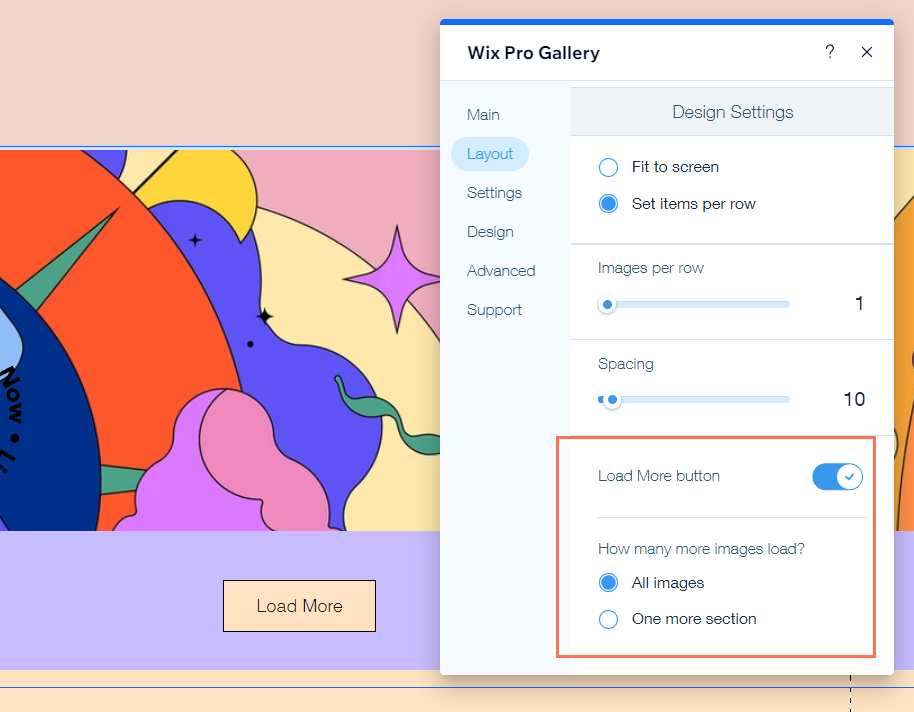
Einen „Mehr laden“-Button anpassen
Passe den Text, die Schriftart und die Farbe deines „Mehr laden“-Buttons an das Design deiner Website an.
Wix Editor
Studio Editor
- Öffne deinen Editor.
- Klicke auf deiner Seite auf das Pro-Gallery-Element.
- Klicke auf Einstellungen.
- Klicke auf den Tab Design.
- Klicke auf den Tab Button.
- Passe den „Mehr laden“-Button mit den folgenden Optionen an:
- Buttontext: Klicke auf das Feld Buttontext, um den Text zu ändern, der auf dem Button angezeigt wird.
- Schriftart & Farbe: Klicke auf das Dropdown-Menü, um die Schriftart, Textgröße und weitere Eigenschaften des Buttons anzupassen. Klicke auf das Farbfeld, um eine Farbe auszuwählen.
- Button Farbe & Deckkraft: Ziehe den Slider nach rechts oder links, um die Deckkraft des Buttons zu ändern, und klicke auf das Farbfeld, um eine Farbe auszuwählen.
- Randbreite & Farbe: Ziehe den Slider, um die Randbreite des Buttons zu ändern, und klicke auf das Farbfeld, um die Farbe des Randes zu ändern.
- Eckenradius: Ziehe den Slider, um die Ecken des Buttons abzurunden.
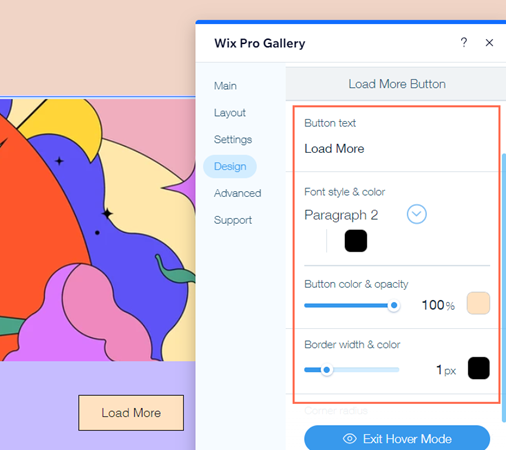
Tipp:
Wenn du nur eine Reihe von Bildern siehst, ziehe einfach am unteren Griff der Galerie, um sie zu vergrößern.
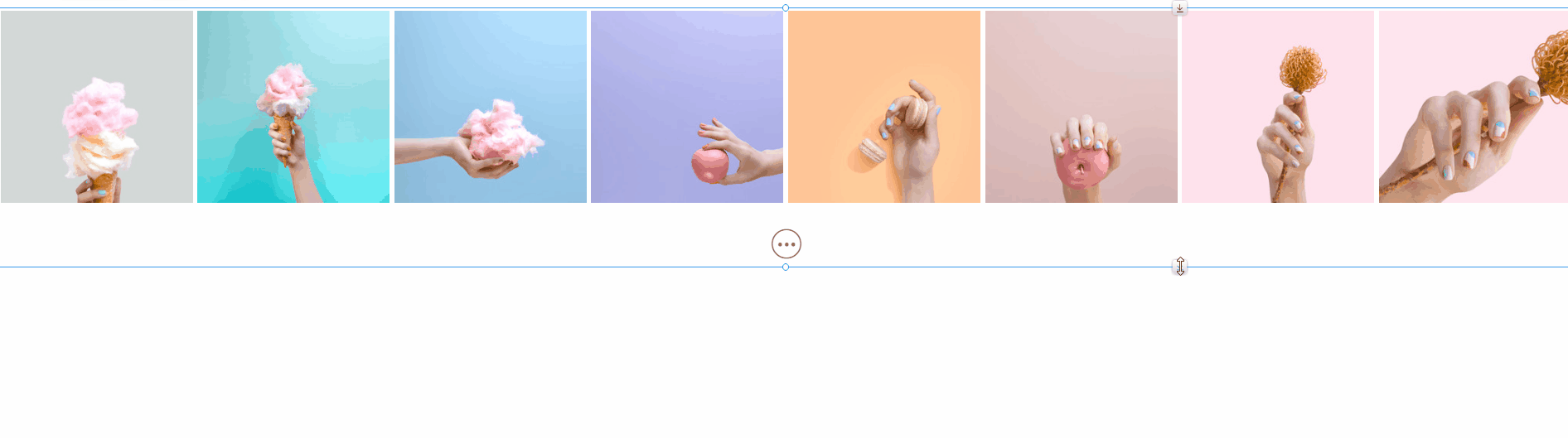
Behebung von Problemen mit dem „Mehr laden“-Button für Pro Galleries, die mit dem Wix Editor erstellt wurden
In bestimmten Layouts können Probleme auftreten, wenn der „Mehr laden“-Button in Galerien aktiviert ist, die mit dem Wix Editor erstellt wurden. Je nach Problem gibt es verschiedene Lösungen.
Wenn du deine Pro Gallery im Studio Editor erstellt hast, folge unseren Studio-spezifischen Richtlinien, um Probleme im Zusammenhang mit der Responsivität zu beheben.
Klicke unten auf eine Option, um zu erfahren, wie du häufige Probleme mit dem „Mehr laden“-Button im Wix Editor beheben kannst:
Bilder mit unterschiedlicher Höhe werden abgeschnitten, wenn der „Mehr laden“-Button auf „Noch ein Abschnitt“ eingestellt ist.
Die letzte Bildreihe wird abgeschnitten, wenn die Galerie auf volle Bildschirmbreite eingestellt ist (Rasterlayout).
Die Bilder am unteren Rand des nächsten Abschnitts sind abgeschnitten (Mosaik und Collage-Layout).

