Verwalte deine Fotoalben von unterwegs mit der
Wix App. Du kannst Alben hinzufügen, teilen und löschen, Einstellungen anpassen und Favoritenlisten verwalten. Mache ein Foto auf deinem Mobilgerät und füge es sofort zu einem Album hinzu.
Ein Fotoalbum in der Wix App erstellen
Erstelle ein Fotoalbum in der Wix App auf deinem Mobilgerät. Passe die Darstellung des Albums an und füge Fotos direkt von deinem Mobilgerät hinzu.
Um ein Fotoalbum zu erstellen:
- Öffne deine Website in der Wix App.
- Tippe unten auf Verwalten
 .
. - Tippe auf Fotoalben.
- Tippe auf Album erstellen.
- Tippe auf Titelbild hinzufügen, um ein Titelbild für dein Album hochzuladen.
- Tippe auf Albumname, um deinem Album einen Namen zu geben.
- (Optional) Passe mit den folgenden Optionen an, wie dein Album angezeigt wird:
- Weitere Informationen: Füge alle relevanten Informationen hinzu, die du anzeigen möchtest.
- Einen Unternehmensnamen oder ein Logo hinzufügen:
- Unternehmensname: Gib deinen Unternehmensnamen ein.
- Logo: Lade dein Logo hoch.
- Tippe auf den Tab Galerien und wähle ein Galerie-Layout aus.
- Tippe auf Speichern.
Deine Fotoalben in der Wix App verwalten
Sieh dir Fotos von unterwegs an und verwalte alle Aspekte deiner Alben. Du kannst Wasserzeichen hinzufügen, Berechtigungen ändern, Favoritenlisten hinzufügen und vieles mehr.
Um deine Fotoalben zu verwalten:
- Öffne deine Website in der Wix App.
- Tippe unten auf Verwalten
 .
. - Tippe auf Fotoalben.
- Tippe auf das entsprechende Album.
- Was möchtest du machen?
Tippe neben
Live-Album oder
Mitglieder-App auf das Symbol für Öffnen

, um dein Album auf deiner Website oder App anzuzeigen.
Deine Albuminformationen bearbeiten
- Tippe auf Album bearbeiten und passe dein Album mit den folgenden Optionen an:
- Das Titelbild deines Albums ändern: Tippe auf das Symbol für Bearbeiten
 und lade ein Bild hoch.
und lade ein Bild hoch. - Albumname: Gib deinen Albumnamen ein.
- Weitere Informationen: Füge alle relevanten Informationen hinzu, die du anzeigen möchtest.
- Einen Unternehmensnamen oder ein Logo hinzufügen:
- Unternehmensname: Gib deinen Unternehmensnamen ein.
- Logo: Lade dein Logo hoch.
- Galerien: Wähle ein Galerie-Layout aus.
- Tippe auf Speichern.
Die Medien in einer vorhandenen Galerie verwalten
- Tippe auf Medien.
- Tippe neben der entsprechenden Galerie auf das Symbol für Weitere Aktionen
 .
. - Tippe auf die entsprechende Option:
- Medien verwalten: Ändere die Medien in deiner Galerie. Wähle aus, was du tun möchtest:
- Medien hinzufügen: Tippe auf Medien hinzufügen, um Fotos in deine Galerie hochzuladen.
- Titel oder Beschreibungen bearbeiten: Tippe auf das entsprechende Foto und bearbeite den Titel oder die Beschreibung.
- Wähle, wo neue Fotos angezeigt werden: Tippe auf das Symbol für Einstellungen
 und wähle Am Anfang der Galerie oder Am Ende der Galerie.
und wähle Am Anfang der Galerie oder Am Ende der Galerie. - Fotos neu anordnen: Ziehe die Fotos per Drag-and-Drop, um ihre Reihenfolge zu ändern.
- Fotos löschen: Tippe auf Auswählen und dann auf die Kontrollkästchen neben jedem Foto, das du entfernen möchtest, und tippe auf Löschen.
- Umbenennen: Ändere den Namen der Galerie.
- Galerie löschen: Entferne die Galerie aus deinem Album.
Eine neue Galerie erstellen
- Tippe auf Medien.
- Tippe unten auf Galerie erstellen.
- Füge mit den verfügbaren Optionen Fotos zu deiner Galerie hinzu.
Deine Galerien neu anordnen
- Tippe auf Medien.
- Tippe oben auf das Symbol für Einstellungen
 .
. - Tippe etwas länger auf die Galerie, die du neu anordnen möchtest, und ziehe sie an ihren Platz.
Die Anzeigeeinstellungen deines Albums verwalten
Tippe auf Einstellungen und aktiviere die Schieberegler, um deine Anzeigeeinstellungen anzupassen:
- Anzeigen: Dieses Album auf deiner Website anzeigen.
- Wasserzeichen: Füge allen Fotos in diesem Album ein Wasserzeichen hinzu. Mehr erfahren.
Deine Favoritenlisten verwalten
- Tippe auf Proofing.
- Was möchtest du machen?
- Erstelle eine neue Favoritenliste:
- Tippe auf Liste erstellen.
- Gib den Namen der Liste ein, füge eine Notiz hinzu und wähle eine Datenschutzeinstellung:
- Öffentlich: Die Liste ist für jeden sichtbar, der Zugriff auf dein Album hat.
- Passwort: Die Liste ist nur für Personen sichtbar, die einen Link zur Liste haben.
- Tippe auf Erstellen.
- Eine vorhandene Favoritenliste verwalten: Tippe neben der entsprechenden Favoritenliste auf das Symbol für Weitere Aktionen
 und wähle eine Option:
und wähle eine Option:
- Liste verwalten: Wechsle zur „Spaces by Wix“-App, wo du diese Liste verwalten kannst. Du kannst auch deine Listen vom Desktop aus verwalten.
- Liste sperren: Deaktiviere die Bearbeitung von Listen und Kommentare.
- Link senden: Sende einen Link über die von dir gewählte Methode.
- Listeninfo bearbeiten: Bearbeite den Listennamen, die Notiz oder die Datenschutzeinstellungen.
- Liste löschen: Lösche diese Liste endgültig.
- Tippe oben auf das Symbol für Weitere Aktionen
 .
. - Tippe auf Album teilen.
- Tippe oben auf das Symbol für Weitere Aktionen
 .
. - Tippe auf Album löschen.
Die Einstellungen für die Albumanzeige in der Wix App ändern
Lege fest, welche Alben du anzeigen möchtest und in welcher Reihenfolge sie angezeigt werden.
Um deine Anzeigeeinstellungen zu ändern:
- Öffne deine Website in der Wix App.
- Tippe unten auf Verwalten
 .
. - Tippe auf Fotoalben.
- Tippe oben auf das Symbol für Weitere Aktionen
 .
. - Passe deine Anzeigeeinstellungen mit den folgenden Optionen an:
- Albumreihenfolge festlegen: Ordne deine Alben per Drag-and-drop neu an.
- Alben ein- oder ausblenden: Tippe auf das Symbol für Sichtbarkeit
 , um ein Album ein- oder auszublenden, tippe dann auf Speichern.
, um ein Album ein- oder auszublenden, tippe dann auf Speichern.
Häufig gestellte Fragen
Hier findest du einige häufig gestellte Fragen zur Verwaltung von Fotoalben in der Wix App:
Werden Änderungen, die ich in der Wix App an meinen Fotoalben vornehme, auch auf meiner Desktop-Website angezeigt?
Kann ich meinen Shop von Wix Photo Albums mit der Wix App verwalten?
Wenn du bereits einen Shop von Wix Photo Albums hast, kannst du deine Bestellungen in der Wix App ansehen:
- Öffne deine Website in der Wix App.
- Tippe unten auf Verwalten
 .
. - Tippe auf Fotoalben.
- Tippe auf den Tab Bestellungen.
Alle anderen Aspekte deines Shops von Wix Photo Albums müssen über den Desktop verwaltet werden.
Hinweis: Besitzt du noch keinen Shop von Wix Photo Albums, kannst du keinen mehr hinzufügen. Seit Februar 2023 ist es nicht mehr möglich, den Shop von Wix Photo Albums zu deiner Website hinzuzufügen. Als Alternative kannst du
Wix Stores zu deiner Website hinzufügen und es
mit Printful verbinden, um deine Fotos zu verkaufen.
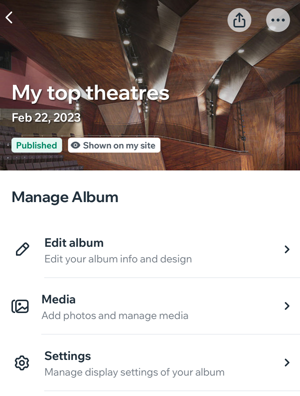
 .
. .
. .
. .
. , um ein Album ein- oder auszublenden, tippe dann auf Speichern.
, um ein Album ein- oder auszublenden, tippe dann auf Speichern.

 , um dein Album auf deiner Website oder App anzuzeigen.
, um dein Album auf deiner Website oder App anzuzeigen. und lade ein Bild hoch.
und lade ein Bild hoch. und wähle Am Anfang der Galerie oder Am Ende der Galerie.
und wähle Am Anfang der Galerie oder Am Ende der Galerie. .
. . Wähle die Auflösung der heruntergeladenen Bilder:
. Wähle die Auflösung der heruntergeladenen Bilder:
 .
.