Wix Stores: Dropshipping mit Printful einrichten
5 min
In diesem Artikel
- Schritt 1 | Die Printful-App hinzufügen
- Schritt 2 | Deinen Shop verknüpfen und Produkte erstellen
- Schritt 3 | Den Versand einrichten
- Schritt 4 | Eine Abrechnungsmethode in Printful hinzufügen
- Häufig gestellte Fragen (FAQs)
Tipp:
Jetzt kannst du Print-on-Demand-Produkte mit Printful Dropshipping direkt in der Website-Verwaltung von Wix erstellen. Erfahre, wie du POD-Produkte bei Wix erstellst.
Nachdem du deinen Shop mit Printful verbunden hast, kannst du loslegen und Produkte erstellen, um sie in deinem Shop von Wix zu verkaufen.
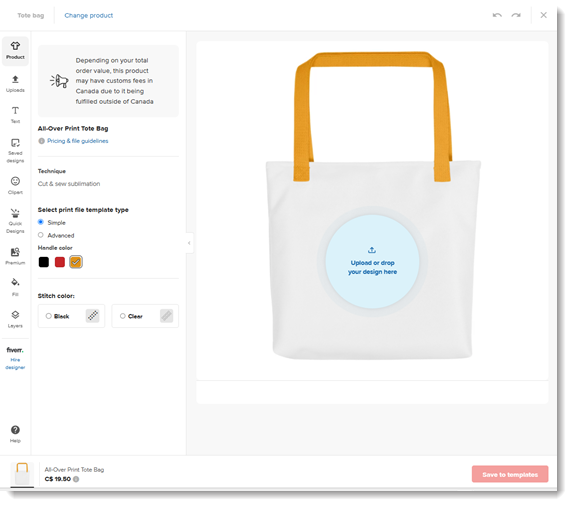
Printful ist ein Print-on-Demand-Service. Das bedeutet, dass du deinem Shop Produkte hinzufügen kannst, ohne Abonnementgebühren zu bezahlen, ohne Mindestbestellwerte einhalten zu müssen und ohne dich um den Bestand zu kümmern. Du bezahlst nur, wenn Kunden eine Bestellung aufgeben.
Schritt 1 | Die Printful-App hinzufügen
Wix Editor
Studio Editor
Website-Verwaltung
- Öffne deinen Editor.
- Klicke links im Editor auf Apps hinzufügen
 .
. - Suche in der Suchleiste nach der App „Printful“.
- Klicke auf Hinzufügen.
- Überprüfe die Berechtigungen und klicke auf Zur Website hinzufügen.
- Wähle eine Option:
- Neues Konto erstellen
- Vorhandenes Konto verbinden
- Klicke, um deinen Online-Shop von Wix Stores mit der E-Mail-Adresse zu verknüpfen, die mit deinem Printful-Konto verknüpft ist.
- (Für neue Konten) Folge den Anweisungen in der E-Mail, die du erhalten hast, um deine E-Mail-Adresse zu bestätigen.
Schritt 2 | Deinen Shop verknüpfen und Produkte erstellen
Melde dich bei Printful an und öffne den Bereich Shops in der Printful-Verwaltung. Wenn noch keine Verknüpfung besteht, klicke neben deinem Shop von Wix auf Hinzufügen.
Du kannst jetzt dein erstes Produkt erstellen und die Preise festlegen. Anleitung ansehen (Video nur auf Englisch verfügbar)
Anleitungen ansehen:
Mehr erfahren:
- Produkte hinzufügen (Video nur auf Englisch verfügbar)
- Produktvorlagen erstellen
Schritt 3 | Den Versand einrichten
Printful versendet weltweit. Achte darauf, dass du den Versand in deiner Website-Verwaltung von Wix eingerichtet hast, und berücksichtige die Versandkosten von Printful. Du kannst den Versand separat berechnen oder den Produktpreis erhöhen, um die Versandkosten zu decken, und dann kostenlosen Versand anbieten — ganz wie du möchtest.
Wenn du es vorziehst, für deine Printful-Produkte andere Versandkosten zu berechnen als für andere Produkte, richte dies mit der Option Versandgebühr nach Produkt ein. Schauen wir uns ein Beispiel an:
Zeige mir ein Beispiel
Schritt 4 | Eine Abrechnungsmethode in Printful hinzufügen
Nachdem Kunden für den Kauf eines Printful-Produkts bezahlt haben (oder du eine Bestellung als „Bezahlt“ markiert hast), musst du als Nächstes Printful bezahlen, damit die Bestellung ausgeführt wird. Es gibt verschiedene Möglichkeiten, wie du Printful bezahlen kannst.
Deine Abrechnungsmethode automatisch für jede Bestellung belasten
Du kannst eine oder mehrere Kreditkarten und/oder PayPal als Zahlungsmethode speichern. Jede eingehende Bestellung wird automatisch in Rechnung gestellt. Der Vorteil dieser Methode ist, dass dies automatisch erfolgt, ohne dass du nach der Einrichtung etwas unternehmen musst. Der Nachteil ist, dass du bei einem hohen Auftragsvolumen vielleicht nicht jede Bestellung einzeln in Rechnung stellen möchtest.
Um die automatische Zahlung einzurichten, füge eine Abrechnungsmethode in der Printful-Verwaltung hinzu.
Erfahre mehr über die Printful-Geldbörse
Manuell in deine Printful-Geldbörse (E-Wallet) einzahlen
Wenn du möchtest, dass deine Abrechnungsmethode nicht für jede eingehende Bestellung angewandt wird, kannst du manuell Geld in die E-Wallet einzahlen. Printful hebt dann für jede Bestellung Geld aus der E-Wallet ab.
Wenn du mehr Verkäufe machst und das Guthaben abnimmt, musst du schließlich Geld in die E-Wallet einzahlen. Um loszulegen, zahle den ersten Betrag auf deine E-Wallet ein.
Automatische Einzahlungen auf deine Printful-Geldbörse (E-Wallet)
Nachdem du manuell Guthaben auf deine Printful-Geldbörse (E-Wallet) eingezahlt und deine Abrechnungsmethode für zukünftige Bestellungen gespeichert hast, kannst du dafür sorgen, dass deine E-Wallet nicht leer wird, indem du die automatische Aufladung einrichtest.
Du legst fest, wie viel du deiner Geldbörse hinzufügen möchtest (z. B. 200 €). Wenn eine Bestellung eingeht, die nicht mit dem verbleibenden Geld in der Geldbörse bezahlt werden kann, wird der von dir festgelegte Betrag in Rechnung gestellt (in diesem Fall 200 €).
Diese Methode hat den Vorteil, dass sie automatisch ausgeführt wird, sodass jede Bestellung sofort nach Eingang bezahlt wird, ohne dass jede Bestellung separat in Rechnung gestellt wird.
Erfahre mehr über das automatische Aufladen deiner Printful-Geldbörse
Häufig gestellte Fragen (FAQs)
Wie kann ich Bestellungen von Print-on-Demand-Produkten ausführen?
Kann ich ein Musterprodukt bestellen?
Welche Bildgrößen und Dateitypen werden empfohlen?
Kann ich ein POD-Produkt unverändert verkaufen, ohne mein Design hinzuzufügen?
Welche Rückgaberichtlinien hat Printful für POD-Bestellungen?

