Wix Photo Albums: Deine Favoritenlisten verwalten
5 min
In diesem Artikel
- Besucherinteraktionen und Benachrichtigungen anpassen
- Die Informationen und Privatsphäre-Einstellungen einer Liste aktualisieren
- Die Fotos einer Liste anzeigen und die Liste löschen
- Eine Liste teilen und einzelne Bilder und Kommentare anzeigen
- Ein Mitglied aus einer Liste entfernen
Verwende Favoritenlisten von Wix Photo Albums, damit Kunden und Albumbesucher Listen mit ihren Lieblingsfotos erstellen können.
Mit Favoritenlisten können deine Kunden und Besucher deine vollständige Fotosammlung „überprüfen“ (Proofing). Sie können einzelne Bilder herunterladen, Favoriten hinzufügen und Kommentare mit speziellen Anweisungen hinzufügen. Du kannst eine Favoritenliste erstellen und mit einem Kunden teilen, um mit dem „Proofing“ zu beginnen.
Verwalte deine Favoritenlisten, um sicherzustellen, dass du und deine Kunden das Beste aus deinen Alben herausholen.
In diesem Artikel erfährst du mehr über folgende Themen:
Besucherinteraktionen und Benachrichtigungen anpassen
Aktiviere das Herz-Symbol, damit Kunden oder Besucher ihre Lieblingsfotos markieren können. Wähle aus, wie du über Aktivitäten in der Favoritenliste benachrichtigt werden möchtest.
Um Besucherinteraktionen und deine Benachrichtigungen anzupassen:
- Öffne den Bereich Fotoalben in deiner Website-Verwaltung.
- Klicke neben dem entsprechenden Album auf Album verwalten.
- Klicke im Abschnitt Favoritenlisten auf das Aufklappmenü, um es zu erweitern.
- Lege die Einstellungen für das Herz-Symbol deines Albums fest:
- Aktiviere den Schalter Besucher können Fotos auswählen, indem sie auf das Herz-Symbol klicken, damit Besucher ihre Lieblingsfotos mit Herz-Symbolen markieren können.
- Wähle, ob ein Klick auf das Herz-Symbol das Foto zu einer Favoritenliste hinzufügt oder das Foto als „Gefällt mir“ markiert.
- Aktiviere den Schalter Benachrichtigungen für Favoritenlisten, um Benachrichtigungen zu erhalten, wenn bestimmte Aktionen in der Favoritenliste ausgeführt werden. Aktiviere die Kontrollkästchen neben den Aktionen, für die du Benachrichtigungen erhalten möchtest.
- Klicke auf Speichern.
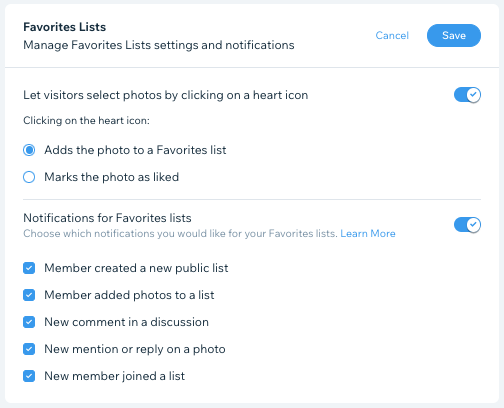
Die Informationen und Privatsphäre-Einstellungen einer Liste aktualisieren
Sieh dir den Namen, die Notiz und die Privatsphäre-Einstellungen deiner Liste an und verwalte sie. Erstelle eine private Liste oder öffne sie für alle Website-Besucher.
Um die Informationen und Privatsphäre-Einstellungen einer Liste zu aktualisieren:
- Öffne den Bereich Fotoalben in deiner Website-Verwaltung.
- Klicke neben dem entsprechenden Album auf Album verwalten.
- Klicke auf der rechten Seite unter Favoritenlisten auf Listen verwalten.
- Klicke auf die entsprechende Favoritenliste.
- Klicke oben auf das Symbol für Weitere Aktionen
 .
. - Klicke auf Listeninfo bearbeiten.
- Bearbeite die Informationen dieser Favoritenliste:
- Listenname: Bearbeite den Namen deiner Liste.
- Notiz hinzufügen: Füge für deine Kunden zusätzliche Informationen über die Liste hinzu.
- Privatsphäre-Einstellungen: Wähle aus, ob deine Liste öffentlich oder passwortgeschützt sein soll.
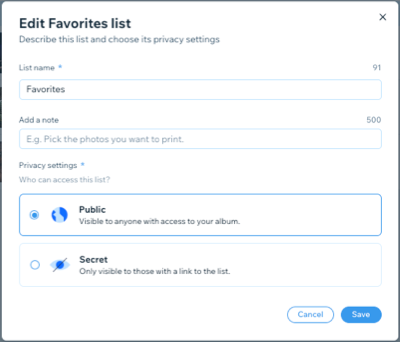
- Klicke auf Speichern.
Die Fotos einer Liste anzeigen und die Liste löschen
Lade alle Fotos oder Dateinamen herunter oder sieh dir an, wie deine Liste auf deiner Live-Website angezeigt wird. Du kannst eine Liste löschen, wenn du sie nicht mehr benötigst.
Um die Fotos einer Liste anzuzeigen oder die Liste zu löschen:
- Öffne den Bereich Fotoalben in deiner Website-Verwaltung.
- Klicke neben dem entsprechenden Album auf Album verwalten.
- Klicke auf der rechten Seite unter Favoritenlisten auf Listen verwalten.
- Klicke auf das Aufklappmenü Filtern nach, um alle von dir oder anderen erstellten Listen anzuzeigen.
Hinweis: Wenn du Listen ansiehst, die von anderen erstellt wurden, siehst du nur Listen, bei denen du Mitglied bist. - Klicke neben einer Favoritenliste auf das Symbol für Weitere Aktionen
 und wähle aus, was du tun möchtest:
und wähle aus, was du tun möchtest:
- ZIP-Datei herunterladen: Lade eine ZIP-Datei mit den Fotos dieser Liste herunter.
- Dateinamen herunterladen: Lade die Dateinamen der Fotos als CSV-Datei herunter.
- Liste öffnen: Öffne die Liste auf deiner Live-Website.
- Löschen: Lösche die Liste.
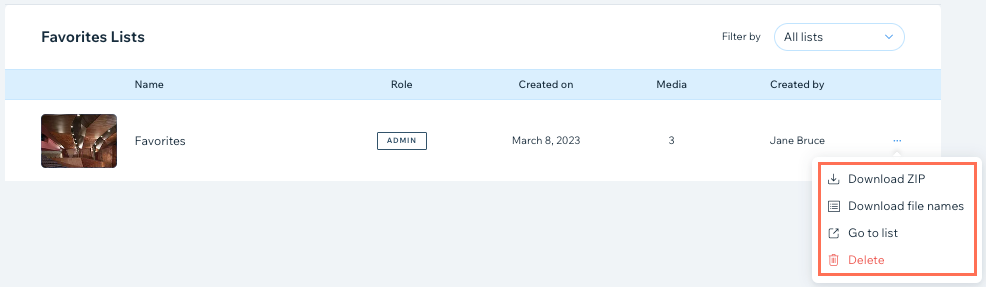
Eine Liste teilen und einzelne Bilder und Kommentare anzeigen
Teile eine Liste mit einem Kunden, um mit dem „Proofing“ zu beginnen. Mehr über die Kommunikation mit Kunden erfahren
Sieh dir einzelne Bilder an und verwalte sie und beantworte alle Kommentare, die hinzugefügt wurden.
Um eine Liste zu teilen oder einzelne Bilder und Kommentare anzuzeigen:
- Öffne den Bereich Fotoalben in deiner Website-Verwaltung.
- Klicke neben dem entsprechenden Album auf Album verwalten.
- Klicke auf der rechten Seite unter Favoritenlisten auf Listen verwalten.
- Klicke auf die entsprechende Favoritenliste.
- Wähle aus, was du tun möchtest:
- Deine Liste mit einem Kunden teilen: Klicke auf Liste teilen.
- Die Bilder filtern: Klicke auf Filter. Du kannst zum Beispiel auswählen, dass nur Bilder angezeigt werden, die neue Kommentare haben.
- Kommentare anzeigen und beantworten: Klicke neben einem Bild auf einen Kommentar.
- Ein Bild auf deiner Website anzeigen: Klicke neben einem Bild auf das Symbol für Ansicht
 .
. - Ein Bild herunterladen: Klicke neben einem Bild auf das Symbol für Herunterladen
 .
.
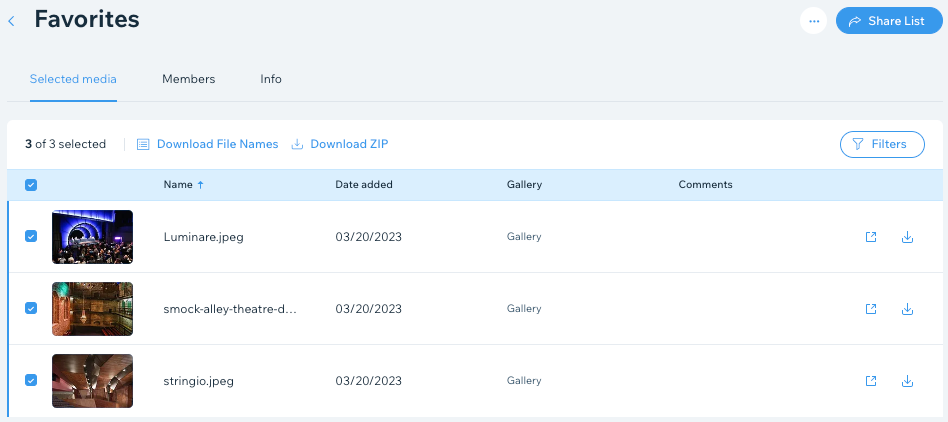
Ein Mitglied aus einer Liste entfernen
Entferne ein Mitglied aus einer Liste, wenn du nicht mehr möchtest, dass es die Liste anzeigen oder damit interagieren kann.
Um ein Mitglied aus einer Liste zu entfernen:
- Öffne den Bereich Fotoalben in deiner Website-Verwaltung.
- Klicke neben dem entsprechenden Album auf Album verwalten.
- Klicke auf der rechten Seite unter Favoritenlisten auf Listen verwalten.
- Klicke auf die entsprechende Favoritenliste.
- Klicke auf den Tab Mitglieder.
- Klicke neben dem entsprechenden Mitglied auf das Symbol für Weitere Aktionen
 .
. - Klicke auf Mitglied entfernen, um dieses Mitglied aus dieser Favoritenliste zu entfernen.

