Wix Forms: Ein Spendenformular hinzufügen und einrichten
4 min
In diesem Artikel
- Schritt 1 | Füge ein Spendenformular zu deiner Website hinzu
- Schritt 2 | Verwalte deine Spendenfelder
- Schritt 3 | Richte Zahlungen in deinem Spendenformular ein
Mit einem Spendenformular auf deiner Website kannst du eine Verbindung zu den Besuchern deiner gemeinnützigen Website herstellen. Deine Besucher können dir helfen, einen guten Zweck zu unterstützen, indem sie eine Spende tätigen. Spenden können im Namen einer Organisation, einer bestimmten Person oder auch anonym getätigt werden.
Hinweis:
Dieser Artikel bezieht sich auf das Hinzufügen eines Spendenformulars mit dem alten Wix Forms. Im neuen Wix Forms kannst du ein Spendenfeld mit einem deiner Formulare verknüpfen.
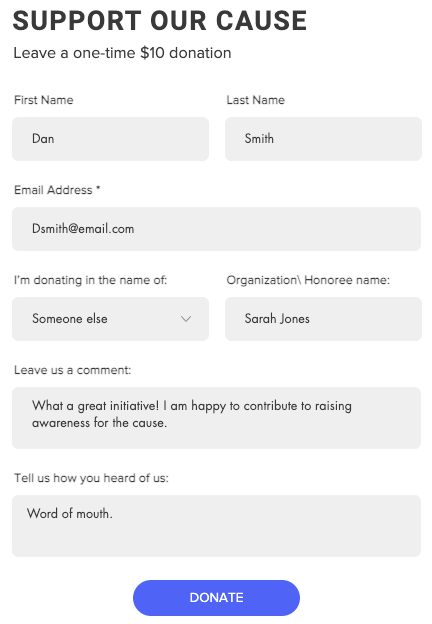
Bevor du loslegst:
Stelle sicher, dass du deine Website verbunden und ein Premiumpaket erworben hast.
Schritt 1 | Füge ein Spendenformular zu deiner Website hinzu
Füge deiner Website ein vordefiniertes Spendenformular hinzu und ziehe es dann per Drag-and-Drop-Funktion an eine beliebige Stelle auf deiner Website. Du kannst die Formularfelder und das Design deines Spendenformulars jederzeit ändern.
Um ein Spendenformular hinzuzufügen:
- Öffne deinen Editor.
- Klicke auf Elemente hinzufügen
 .
. - Klicke auf Kontakt & Formulare.
- Klicke links auf Spende.
- Klicke oder ziehe eines der Formulare unter Spende auf deine Website.
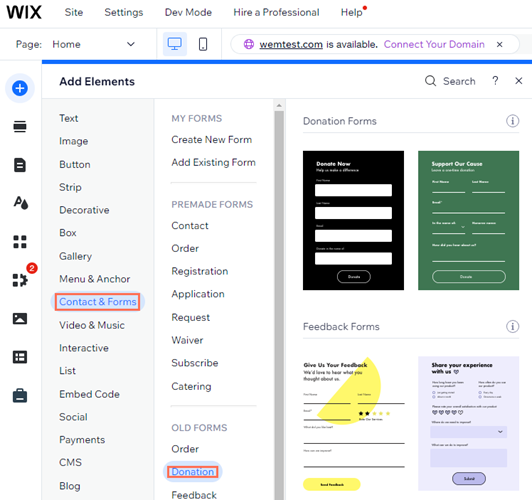
Schritt 2 | Verwalte deine Spendenfelder
Nachdem du dein Spendenformular hinzugefügt hast, passe die Felder entsprechend den Informationen an, die die Besucher übermitteln sollen. Du kannst je nach Bedarf Felder hinzufügen, bearbeiten oder entfernen.
Um die Felder deines Formulars zu verwalten:
- Neues Feld hinzufügen:
- Klicke auf das Formular.
- Klicke auf Neues Feld hinzufügen oder auf das Plus-Symbol
 .
. - Klicke neben dem Feld, das du hinzufügen möchtest, auf das Symbol für Hinzufügen
 .
.
- Ein vorhandenes Feld bearbeiten:
- Klicke in deinem Formular auf das entsprechende Feld.
- Klicke auf Feld bearbeiten.
- Bearbeite das Feld mit den verfügbaren Optionen:
- Klicken auf das Textfeld unter Feldname, um einen Titel für den Feldnamen hinzuzufügen.
Tipp: Erfahre mehr darüber, wie du Feldnamen zu deinem Formular hinzufügst. - Wähle unter Ursprungstext anzeigen die entsprechende Option:
- Nichts: In dem Feld wird kein Text angezeigt.
- Platzhaltertext: Füge einen Text in dem Feld hinzu, damit die Besucher verstehen, welche Daten sie eingeben sollen (z. B. „Hier hinzufügen“).
- Klicken auf das Textfeld unter Feldname, um einen Titel für den Feldnamen hinzuzufügen.
- Ein Feld löschen:
- Klicke in deinem Formular auf das entsprechende Feld.
- Drücke die „Löschen“-Taste auf deiner Tastatur.
Schritt 3 | Richte Zahlungen in deinem Spendenformular ein
Leite deine Besucher zur Kasse weiter, wenn diese ein Spendenformular einreichen. Du kannst einen Spendenbetrag vorschlagen, indem du einen Standardwert festlegst, oder die Besucher entscheiden lassen.
Um Zahlungen für dein Formular einzurichten:
- Klicke auf Spenden.
- Klicke auf Einstellungen.
- Wähle aus, was passiert, wenn ein Besucher ein Formular abschickt:
Erfolgsnachricht einblenden
Öffne eine Website-Seite oder ein Pop-up
Externe URL verlinken
Download-Link anzeigen
3. Scrolle nach unten zu Zahlungen über Formular annehmen.
4. Klicke auf Zahlungsformular einrichten.
5. Klicke auf Loslegen und richte den gewünschten Typ des Zahlungsformulars ein.
Tipp: Klicke hier, um dein Zahlungsformular einzurichten.
Tipp: Klicke hier, um dein Zahlungsformular einzurichten.
Gestalte dein Spendenformular:
Nachdem du dein Spendenformular eingerichtet hast, kannst du es mit einem der voreingestellten Designs gestalten. Du kannst das Design auch an das Aussehen deiner Website anpassen, indem du auf das Symbol für Design  klickst. Mehr erfahren
klickst. Mehr erfahren
 klickst. Mehr erfahren
klickst. Mehr erfahren

 .
.