Wenn du
dein Standalone-Formular erstellst oder es erneut öffnest, kannst du Änderungen vornehmen, um sicherzustellen, dass dein Formular nach deinen Vorstellungen funktioniert und alle erforderlichen Informationen erfasst. Passe deine Standalone-Formularfelder mit Kontakt- und Standardfeldern an und nimm nach Belieben Änderungen an den Feldern vor.
Arten von Formularfeldern
Wähle Formularfelder aus, um die richtigen Informationen für dein Unternehmen zu sammeln. Formularfelder werden nach Kontaktfeldern, Grundfeldern und anderen Elementen gruppiert.
Um Formularfeldtypen anzuzeigen:
- Öffne den Bereich Formulare & Einreichungen in deiner Website-Verwaltung.
- Klicke auf den Tab Alte Formulare.
- Scrolle nach unten zu Deine Standalone-Formulare.
- Du kannst ein neues Formular erstellen oder du klickst neben dem Formular, das du bearbeiten möchtest, auf Bearbeiten.
- Klicke unten im Formular auf Feld hinzufügen.
- Wähle im Panel Formularfelder hinzufügen eine der folgenden Optionen aus:
Füge Kontaktfelder zu deinen Standalone-Formularen hinzu, um Kontaktinformationen von Website-Besuchern zu erfassen. Kontaktfelder sind nützlich, da die gesammelten Daten automatisch in deiner Kontaktliste gespeichert werden. Wenn ein Lead ein Kontaktfeld ausfüllt, wird eine neue Kontaktkarte mit den Informationen in deiner Verwaltung erstellt.
Die Kontaktfelder, die du zu deinem Formular hinzufügen kannst, umfassen:
- Vorname
- Nachname
- E-Mail
- Telefonnummer
- Adresse
- Newsletter abonnieren
Grundfelder umfassen alle gängigen Feldtypen, die du in Wix Forms hinzufügen kannst, wie Textfelder, Zahlenfelder, Datumsfelder und Auswahlfelder wie Kontrollkästchen und Aufklapplisten.
Du kannst diese Felder für beliebige Infos verwenden. Ein Datumsfeld kann zum Beispiel verwendet werden, um nach dem Geburtsdatum, dem Anmeldedatum, dem Veranstaltungsdatum und weiteren Infos zu fragen.
Zu den Grundfeldern gehören:
- Text (kurze oder lange Antwort)
- Nummer
- URL
- Auswahl (Radiobuttons, Kontrollkästchen, Mehrfachauswahl, Dropdown)
- Datum
- Unterschrift
- Datei hochladen
Du kannst ein Textelement hinzufügen, um ein Feld in deinem Formular zu erklären. Füge deine Allgemeinen Geschäftsbedingungen hinzu, z. B. zusätzliche rechtliche Informationen für Gesundheitsfragebögen. Deine Zielgruppe kann dieses Feld nur lesen und nicht damit interagieren.
Weitere Elemente sind:
- Kopfzeile: Teilt die Abschnitte deines Formulars auf
- Textabschnitt: Ermöglicht es dir, den Text mit einem Rich-Content-Editor zu gestalten (z. B. Fettschrift, Hyperlink, Aufzählung)
Einzigartige Formularfelder anpassen
Während bei einigen Feldern nur Text für die Frage und den Platzhalter ausgefüllt werden muss, sind bei bestimmten Feldern weitere Anpassungen oder wichtige Informationen erforderlich, damit Personen mit dem Formular nach deinen Vorstellungen interagieren können.
Um ein Formularfeld anzupassen:
- Öffne den Bereich Formulare & Einreichungen in deiner Website-Verwaltung.
- Klicke auf den Tab Alte Formulare.
- Scrolle nach unten zu Deine Standalone-Formulare.
- Klicke neben dem Formular, das du verwalten möchtest, auf Bearbeiten.
- Wähle das entsprechende Feld aus und passe es an:
Feld „Newsletter abonnieren“
Du kannst jedes deiner Standalone-Formulare nutzen, um deinen Newsletter zu erweitern.
Passe das Newsletter-Feld mit den verfügbaren Optionen an:
- Kontrollkästchentext: Bearbeite den Text, der neben dem Kontrollkästchen „Newsletter abonnieren“ angezeigt wird.
- Opt-in-Methode:
- Single-Opt-in: Abonnement nach Absenden des Formulars: Sobald ein Besucher das Kontrollkästchen für das Abonnement aktiviert, ist er automatisch Abonnent in deiner Kontaktliste.
- Double-Opt-in: E-Mail-Bestätigung senden: Besucher werden erst dann als Abonnenten markiert, wenn sie ihr Abonnement in der erhaltenen E-Mail bestätigen.
Hinweis: Besucher werden auch nach dem Absenden des Formulars zu deiner Kontaktliste hinzugefügt, aber ihr Abonnentenstatus lautet Abonnement ausstehend, bis sie ihre E-Mail-Adresse bestätigt haben.
Tipp: Die Double-Opt-in-Verifizierung hilft, sicherzustellen, dass deine E-Mails die richtigen Kontakte erreichen und du die ausdrückliche Zustimmung deiner Abonnenten hast.
Ein Unterschriftsfeld ermöglicht es Besuchern, elektronisch zu unterschreiben, bevor sie ein Formular absenden. Unterschriftsfelder sind nützlich für Gesundheitsfragebögen, Registrierungsformulare und Antragsformulare.
Passe das Unterschriftsfeld mit den verfügbaren Optionen an:
- Frage: Füge den Titel für das Unterschriftsfeld hinzu, in dem Besucher unterschreiben müssen. Es sollte eine Handlungsaufforderung sein, zum Beispiel „Hier unterschreiben“.
- „Löschen“-Button: Gib den Text für den Button ein, mit dem Besucher ihre Unterschrift ändern können.
Wichtige rechtliche Informationen:
Die rechtliche Anerkennung von elektronischen Signaturen kann gemäß den internen Gesetzen/Vorschriften des Landes andere und zusätzliche Anforderungen haben. Überprüfe, welche Anforderungen gemäß der lokalen Gesetze für dich gelten.
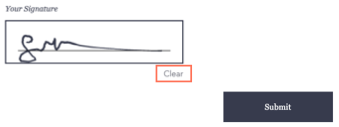
Sammle Dateien von Besuchern, indem du deinem Formular ein Feld für den Datei-Upload hinzufügst. Bitte Besucher darum, ihren Lebenslauf hochzuladen, um ein Bewerbungsformular, Bilder für ein Beratungsformular, Videoerklärungen und weitere Infos zu erhalten.
Passe das Upload-Feld mit den verfügbaren Optionen an:
- Frage: Bearbeite den Text, der Besucher auffordert, eine Datei hochzuladen (z. B. „Bitte lade einen aktuellen Lebenslauf hoch“).
- Buttontext: Bearbeite den Text, der auf dem Button angezeigt wird, den Besucher anklicken, um Dateien hochzuladen.
- Platzhalter: Bearbeite den Text unter dem Button. Dieser Text kann die Art der erforderlichen Datei, Größenbeschränkungen usw. beschreiben.
- Unterstützte Dateien: Klicke auf das Dropdown-Menü, um auszuwählen, welche Art von Datei deine Besucher hochladen sollen. Erfahre mehr über unterstützte Dateitypen und -größen.
Hinweis: Wenn Besucher Dateien in deine Formulare hochladen, werden sie in den
Website-Dateien in der
Medienverwaltung gespeichert.
Die Felder deiner Standalone-Formulare verwalten
Verwalte die Felder deines Standalone-Formulars, damit es auf dem aktuellen Stand ist. Du kannst weitere Felder hinzufügen, neu anordnen oder nicht benötigte Felder löschen.
Um die Felder deiner Standalone-Formulare zu verwalten:
- Öffne den Bereich Formulare & Einreichungen in deiner Website-Verwaltung.
- Klicke auf den Tab Alte Formulare.
- Scrolle nach unten zu Deine Standalone-Formulare.
- Klicke neben dem Formular, das du verwalten möchtest, auf Bearbeiten.
- Wähle aus, was du tun möchtest:
- Klicke unten im Formular auf Feld hinzufügen.
- Fahre im Panel Formularfelder hinzufügen mit der Maus über ein Feld und klicke auf Hinzufügen.
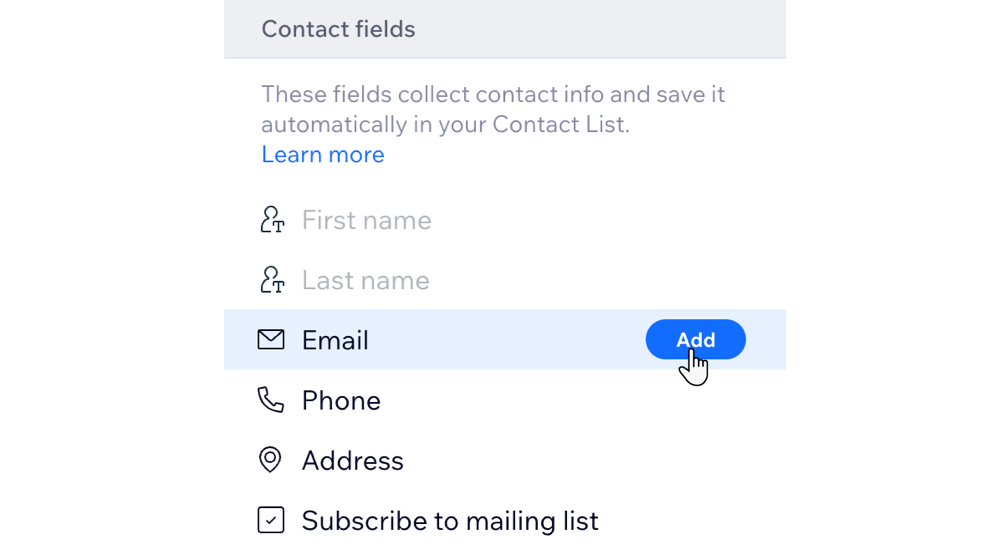
Klicke auf das Textfeld innerhalb des Feldes (normalerweise neben Frage oder Platzhalter), um den Text des Formulars zu bearbeiten.
Hinweis: Für einige Felder gibt es zusätzliche Einstellungen, die du anpassen kannst. Beispielsweise kannst du in einem Zahlenfeld entscheiden, ob das Format in ganzen Zahlen oder Dezimalzahlen angegeben werden soll.
Einen Beschreibungstext über oder unter einem Feld hinzufügen
- Fahre im Panel Formularfelder hinzufügen mit der Maus über Kopfzeile oder Textabschnitt.
- Klicke auf Hinzufügen.
- Halte das Symbol für Neu anordnen
 und ziehe es dorthin, wo du die zusätzliche Beschreibung hinzufügen möchtest.
und ziehe es dorthin, wo du die zusätzliche Beschreibung hinzufügen möchtest.
- Kopfzeile: Füge einen Titel für das Feld hinzu. Bei Bedarf kannst du auch eine Beschreibung hinzufügen.
- Textabschnitt: Dieses Element eignet sich für längere Texte. Du kannst Listen mit Aufzählungspunkten und nummerierten Listen erstellen, zu einer externen URL verlinken und vieles mehr.
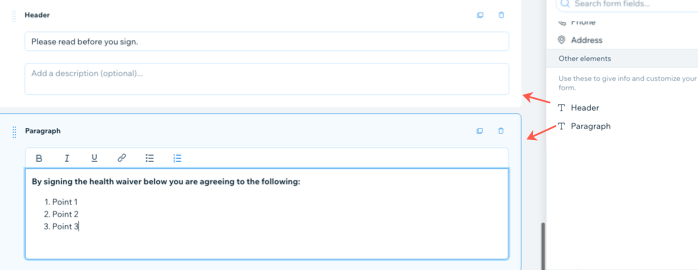
Halte das Symbol für
Neu anordnen 
und ziehe es dorthin, wo das Feld im Formular platziert werden soll.
Ein Feld zum Pflichtfeld machen
Klicke neben einem Feld auf das Kontrollkästchen Pflichtfeld, um es zum Pflichtfeld zu machen.
Klicke rechts neben einem Feld auf das Symbol für
Duplizieren 
, um es zu duplizieren.
Klicke rechts neben einem Feld auf das Symbol für
Löschen 
, um es aus deinem Formular zu entfernen.
Häufig gestellte Fragen (FAQs)
Klicke unten auf eine Frage, um mehr über Standalone-Formulare zu erfahren.
Wie teile ich mein Standalone-Formular?
- Öffne den Bereich Formulare & Einreichungen in deiner Website-Verwaltung.
- Klicke auf den Tab Alte Formulare.
- Klicke neben dem entsprechenden Formular auf das Symbol für Weitere Aktionen
 .
. - Klicke auf Formular teilen.
- Wähle aus, was du als Nächstes tun möchtest:
- Klicke auf Link kopieren, um den Link in deine Zwischenablage zu kopieren. Du kannst diese einzigartige URL nicht bearbeiten.
- Klicke auf ein Social-Media-Symbol, um das Formular direkt auf Facebook, LinkedIn oder X (ehem. Twitter) zu teilen.
- Klicke auf Live-Formular öffnen, um das Live-Formular in einem separaten Tab anzuzeigen. Du kannst die URL auch hier kopieren.
- Klicke auf Fertig.
Ist es möglich, Bedingungen (Regeln) zu meinen Formularfeldern hinzuzufügen?
Wo kann ich Formulareinreichungen für ein Standalone-Formular sehen?
- Öffne den Bereich Formulare & Einreichungen in deiner Website-Verwaltung.
- Klicke auf den Tab Alte Formulare.
- Klicke neben dem entsprechenden Formular auf Einreichungstabelle ansehen.
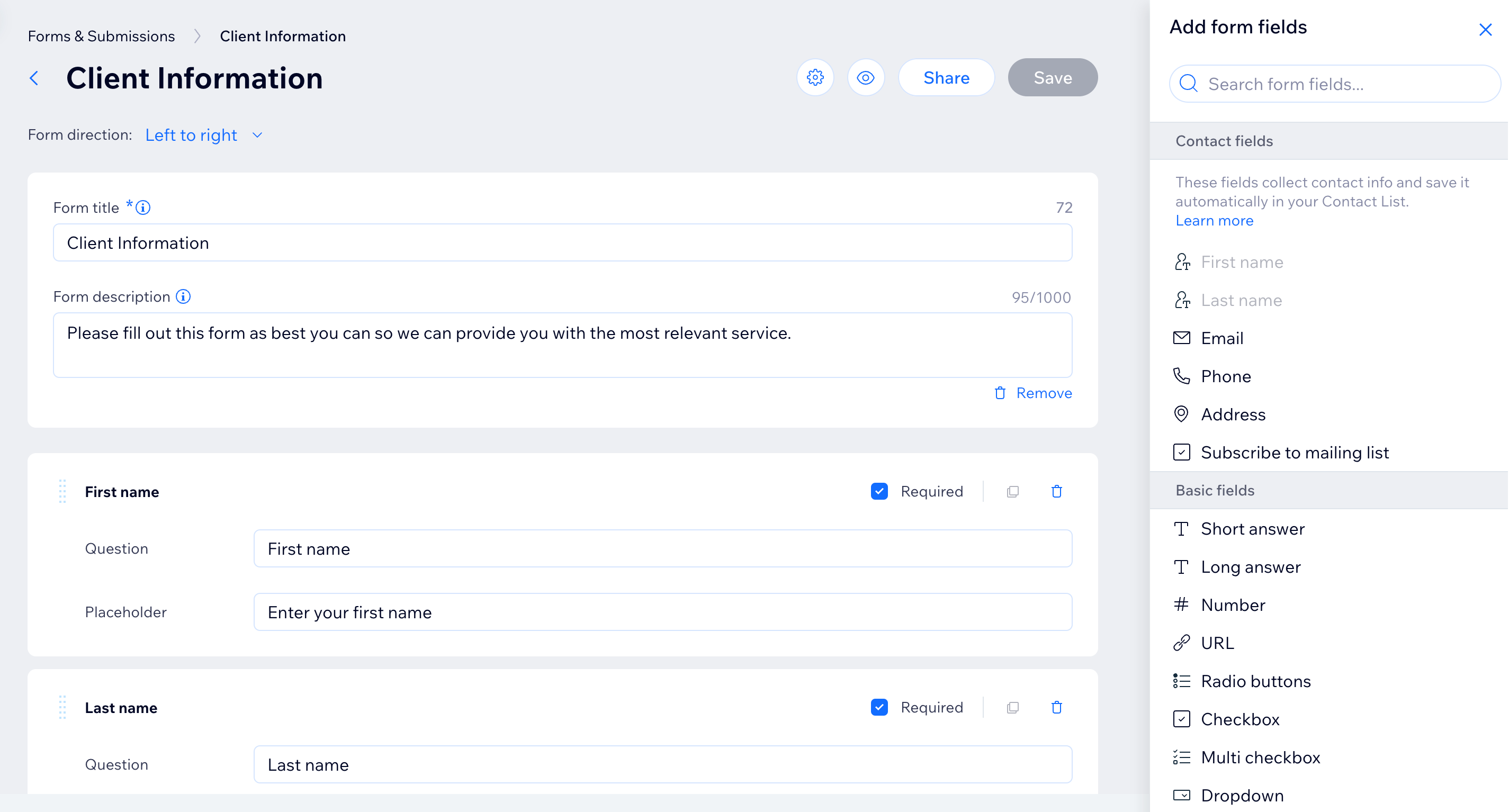
 .
. .
.


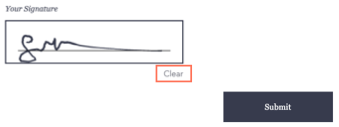

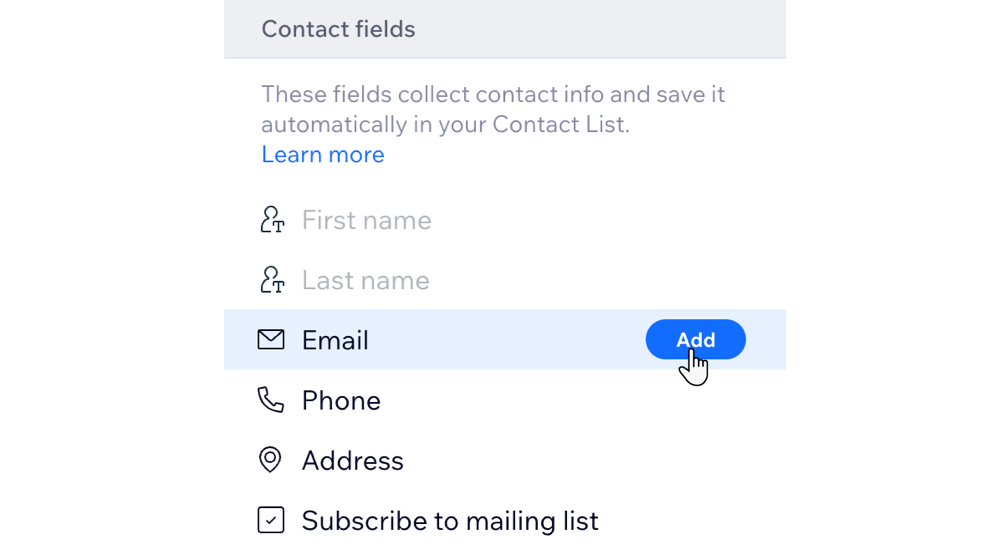
 und ziehe es dorthin, wo du die zusätzliche Beschreibung hinzufügen möchtest.
und ziehe es dorthin, wo du die zusätzliche Beschreibung hinzufügen möchtest.
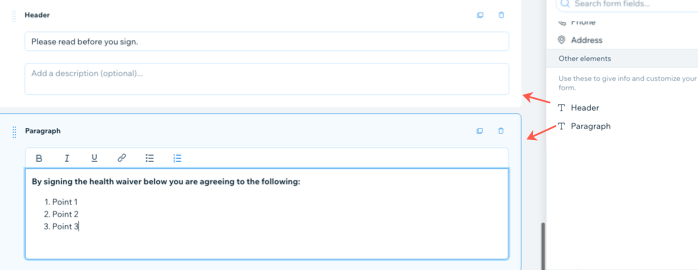

 , um es zu duplizieren.
, um es zu duplizieren. , um es aus deinem Formular zu entfernen.
, um es aus deinem Formular zu entfernen. .
.