Wix Events: Eine Mitgliedschaft erstellen
6 min
In diesem Artikel
- Schritt 1 | Eine Veranstaltung mit Tickets erstellen
- Schritt 2 | Deine erste Mitgliedschaft erstellen
- Schritt 3 | Mitgliedschaften mit Veranstaltungen verknüpfen
- Schritt 4 | Die Preispläne-App im Editor hinzufügen
- Schritt 5 | Die Website-Seite Pläne & Preise anpassen
Fördere die Kundenbindung und gewinne neue Kunden, indem du einen oder mehrere Mitgliedschaften erstellst.
Du kannst festlegen, in welcher Höhe du Rabatte anbietest, welche Veranstaltungen eingeschlossen werden sollen und wie lange die Mitgliedschaft gilt. Darüber hinaus kannst du wählen, ob du nur eine Mitgliedschaft oder mehrere anbietest.
Lies ein Beispiel wie ein Geschäftsinhaber Mitgliedschaften verwendet
Wenn Kunden Tickets kaufen, können sie sich die angebotenen Mitgliedschaften ansehen und erwerben oder Tickets ohne Mitgliedschaft kaufen.
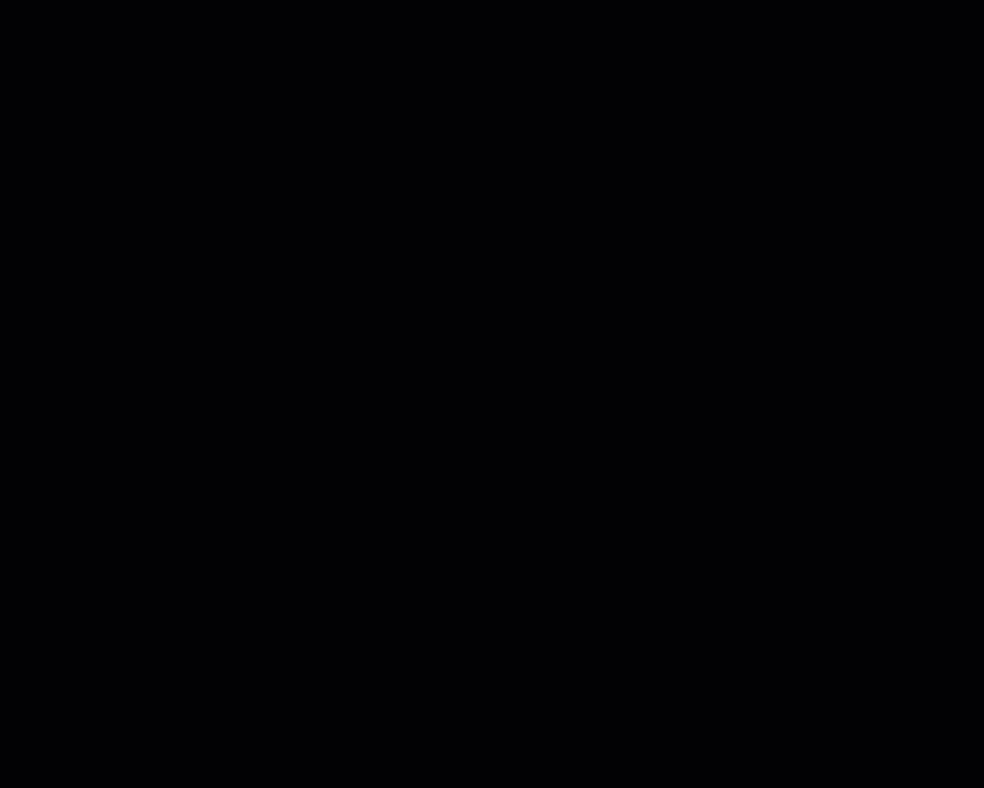
Schritt 1 | Eine Veranstaltung mit Tickets erstellen
Beginne damit, eine neue Veranstaltung mit Tickets zu erstellen oder eine vorhandene auszuwählen. Du musst mindestens eine Art von Ticket für die Veranstaltung erstellen.
Schritt 2 | Deine erste Mitgliedschaft erstellen
Wenn du zum ersten Mal eine Mitgliedschaft erstellst, wird die Preispläne-App zu deiner Website hinzugefügt (es sei denn, du hast die App bereits hinzugefügt). Über diese App wird deine Mitgliedschaft angeboten. Beachte, dass eine Seite zu deiner Website hinzugefügt wurde. Diese Seite zeigt deine Mitgliedschaftsangebote an.
Tipp:
Mitgliedschaften bieten viele Optionen, aus denen du wählen kannst. Du kannst z. B. eine Richtlinie hinzufügen oder einen kostenlosen Testzeitraum hinzufügen. Du musst dich beim Erstellen des Plans nicht für all diese Optionen entscheiden. Du kannst eine Basismitgliedschaft erstellen und anschließend die Preispläne-App in deiner Website-Verwaltung aufrufen, um deine Mitgliedschaft weiter anzupassen.
Um eine Mitgliedschaft für eine Veranstaltung zu erstellen:
- Öffne den Bereich Veranstaltungen in deiner Website-Verwaltung.
- Wähle eine Veranstaltung mit Ticket aus.
- Klicke auf den Tab Tickets.
- Klicke neben Mitgliedschaften auf Bearbeiten.
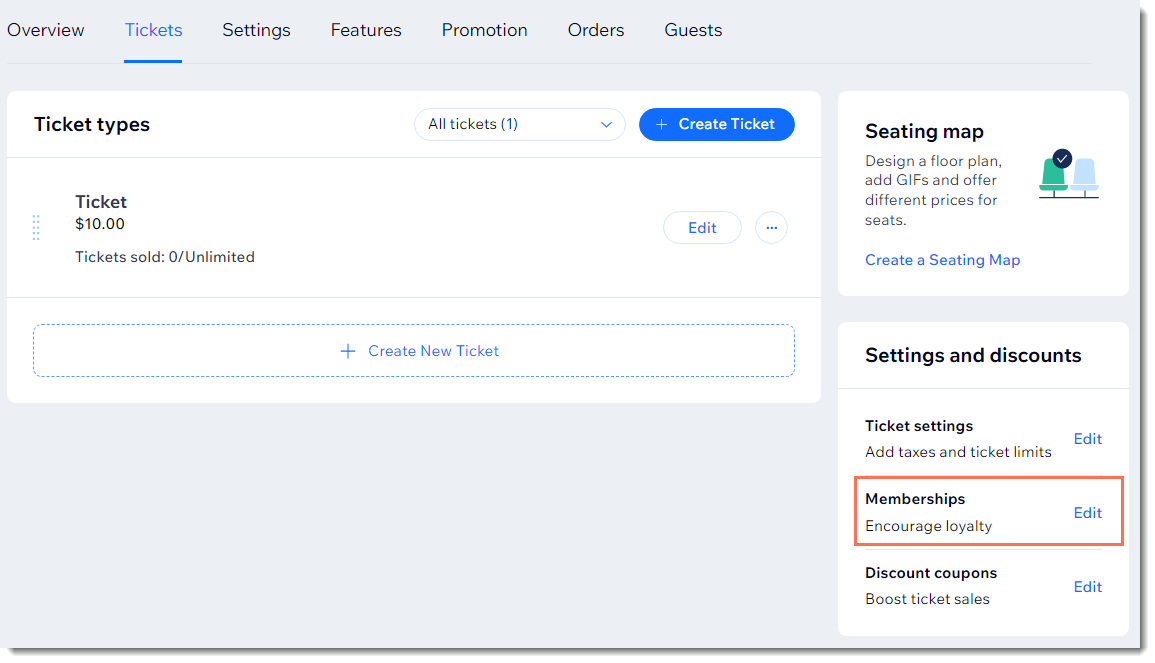
- Klicke auf Mitgliedschaft erstellen.
- Klicke auf Loslegen.Hinweis: Die Preispläne-App wird zu deiner Website hinzugefügt.
- Gib den Namen für die Mitgliedschaft ein (z. B. VIP-Mitgliedschaft).
- (Optional) Gib eine kurze Beschreibung des Plans ein.
- Gib die einzelnen Planvorteile ein und drücke die Eingabetaste auf deiner Tastatur (z. B. 20 % Rabatt auf Konzerte, erstes Getränk 30 % günstiger).
- (Optional) Verbinde dieses Paket mit anderen Vorteilen:
Hinweis: Du kannst dieses Paket mit anderen Veranstaltungen oder anderen Services verknüpfen, die deine Website anbietet (z. B. Gruppen). Die Veranstaltung, die du bearbeitest, wird automatisch mit diesem Paket verbunden.- Verbinde zusätzliche Veranstaltungen mit diesem Paket:
- Klicke auf +Bevorstehende Veranstaltung hinzufügen.
- Wähle eine Veranstaltung aus dem Dropdown-Menü Veranstaltung auswählen aus.
- Andere Website-Services verbinden:
- Aktiviere das Kontrollkästchen neben dem, was du in das Paket aufnehmen möchtest (z. B Services, Blog-Abonnements, Gruppen) und wähle die Details aus, die du hinzufügen möchtest.
- Verbinde zusätzliche Veranstaltungen mit diesem Paket:
Im folgenden Beispiel:
- Auf dieser Website wurde Wix Groups eingerichtet, sodass Gruppen zur Auswahl verfügbar waren. Eine bestimmte Gruppe wurde mit dieser Mitgliedschaft verbunden.
- Neben der Veranstaltung, die automatisch als Teil der Mitgliedschaft ausgewählt wurde, wurden 2 weitere Veranstaltungen hinzugefügt.
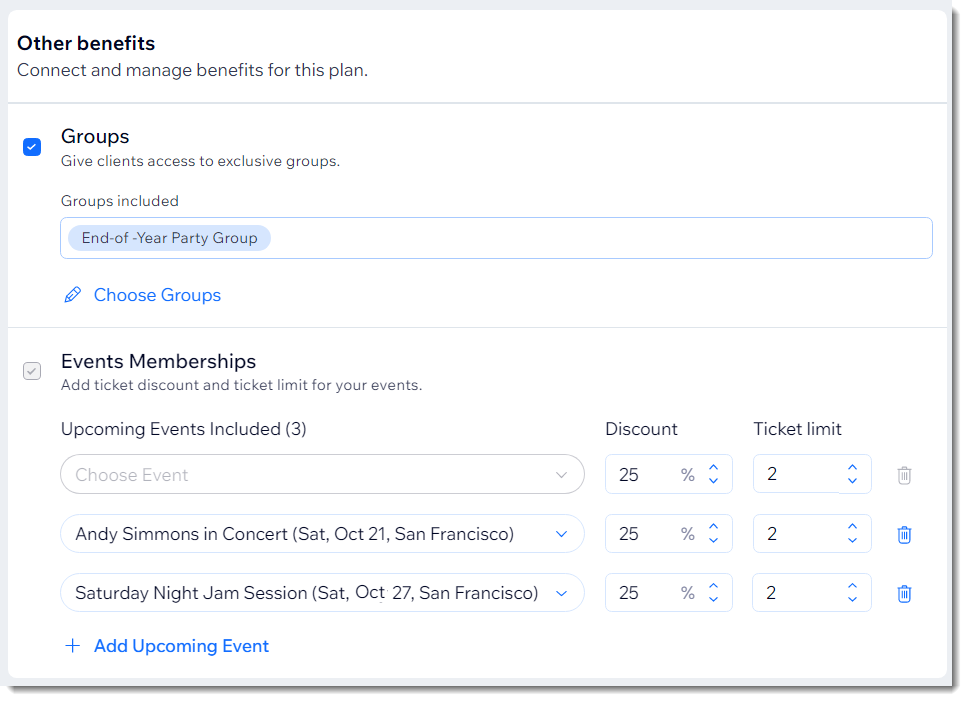
- Gib den Rabattbetrag neben jeder Veranstaltung ein (z. B 25 %).
- Gib neben jeder Veranstaltung die maximale Anzahl von Tickets ein, auf die ein Gast den Rabatt anwenden kann.
- Wähle eine Preisoption:
- Kostenlos: Kunden zahlen für diese Mitgliedschaft nicht:
- Wähle die Dauer aus der Dropdown-Liste Planlaufzeit aus.
- Einmalig: Kunden zahlen einen bestimmten Betrag für die Laufzeit des Plans.
- Gib den Preis in das Feld Preis ein.
- Wähle die Dauer aus der Dropdown-Liste Planlaufzeit aus.
- Wiederkehrende Zahlungen: Kunden zahlen jeden Zeitraum einen bestimmten Betrag, bis das Paket endet (z. B. eine monatliche Mitgliedschaft, die 6 Monate dauert).
- Gib den Preis für jeden wiederkehrenden Zeitraum ein.
- Wähle in der Dropdown-Liste Zahlungshäufigkeit aus, wie oft Zahlungen erfolgen.
- Wähle die Dauer aus der Dropdown-Liste Planlaufzeit aus (z. B. wie lange der gesamte Plan gültig ist).
- (Optional) Aktiviere den Schieberegler Kostenlose Testversion und lege die Dauer fest. Mehr erfahren
- Kostenlos: Kunden zahlen für diese Mitgliedschaft nicht:
- 6. (Optional) Mache aus deinem Preisplan eine Werbemitgliedschaft, den Kunden nur einmal buchen können.Klicke auf den Schieberegler Paket kann nur einmal gekauft werden, um eine Werbemitgliedschaft zu erstellen, die kostenlos oder zu einem reduzierten Preis verfügbar ist.
Hinweis: Kunden, die versuchen, das Paket ein zweites Mal zu kaufen, sehen einen Hinweis, dass das Paket einmal erworben werden kann. - (Optional) Klicke auf Preisplankündigung erlauben, damit Mitglieder die Mitgliedschaft selbst kündigen können.
- (Optional) Klicke auf Startdatum festlegen, damit die Mitglieder entscheiden können, wann ihre Mitgliedschaft beginnt.
- (Optional) Klicke neben Richtlinie hinzufügen auf Hinzufügen. Die Richtlinie wird auf der Kassenseite angezeigt.
- (Optional) Klicke neben Zusatzinfos beim Checkout sammeln auf Auswählen. Mehr erfahren
- Klicke neben Bestätigungsseite anpassen auf Bearbeiten. Mehr erfahren
- Klicke auf Speichern.
Schritt 3 | Mitgliedschaften mit Veranstaltungen verknüpfen
Nachdem du eine Mitgliedschaft erstellt hast, kannst du neue oder bestehende Veranstaltungen damit verknüpfen. Du entscheidest, ob du für alle Veranstaltungen den gleichen Rabatt und das gleiche Ticketlimit oder für verschiedene Veranstaltungen unterschiedliche Beträge festlegen möchtest.
Um eine Mitgliedschaft auf Veranstaltungen anzuwenden:
- Öffne den Bereich Veranstaltungen in deiner Website-Verwaltung.
- Erstelle eine neue Veranstaltung oder bearbeite eine vorhandene.
- Erstelle mindestens einen Ticket-Typ für eine Veranstaltung.
- Klicke im Tab Tickets deiner Veranstaltung auf Bearbeiten neben Mitgliedschaften.
- Klicke auf den Schalter neben den entsprechenden Plänen, um sie für diese Veranstaltung zu aktivieren.
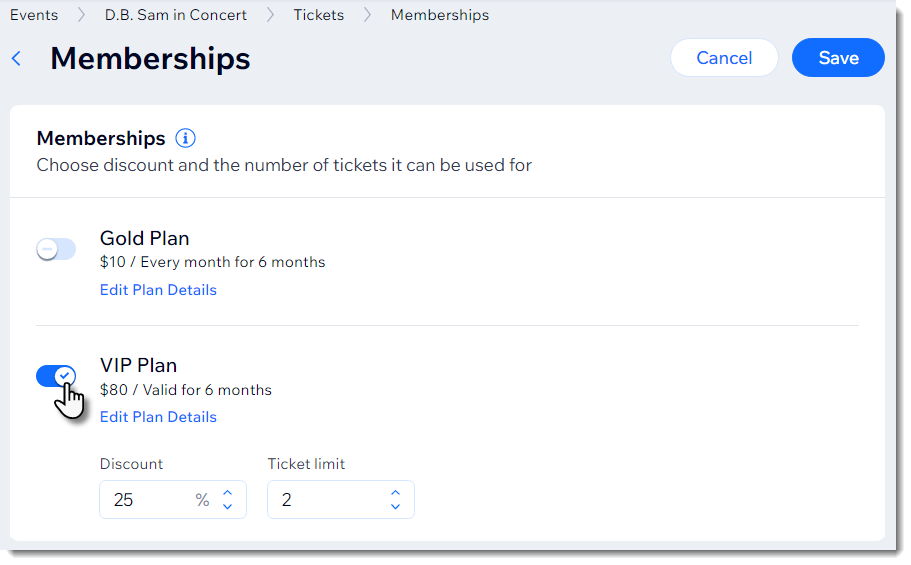
- Gib einen Prozentsatz für den Rabatt ein.
- Gib die maximale Anzahl von Tickets ein, auf die ein Gast den Rabatt anwenden kann.
- Klicke auf Speichern.
Schritt 4 | Die Preispläne-App im Editor hinzufügen
Da du die App in der Website-Verwaltung hinzugefügt hast und sie über den Editor funktioniert, musst du sie im Editor hinzufügen.
Um die App im Editor hinzuzufügen:
- Öffne den App-Markt von Wix in deinem Editor:
- Klicke links im Editor auf Apps hinzufügen
 .
. - Klicke unten links auf Apps verwalten.
- Klicke neben Preispläne von Wix auf Einrichtung abschließen.
Schritt 5 | Die Website-Seite Pläne & Preise anpassen
Immer wenn Gäste ein Ticket kauft, das mit einer Mitgliedschaft verknüpft ist, sehen sie die Option, Mitglied zu werden. Wenn sie auf diese Option klicken, werden sie zur Seite Pläne & Preise weitergeleitet.
Gäste können diese Seite auch über dein Website-Menü aufrufen. So können Gäste die von dir angebotenen Rabatte finden.
Passe die Seite an deine Marke an.
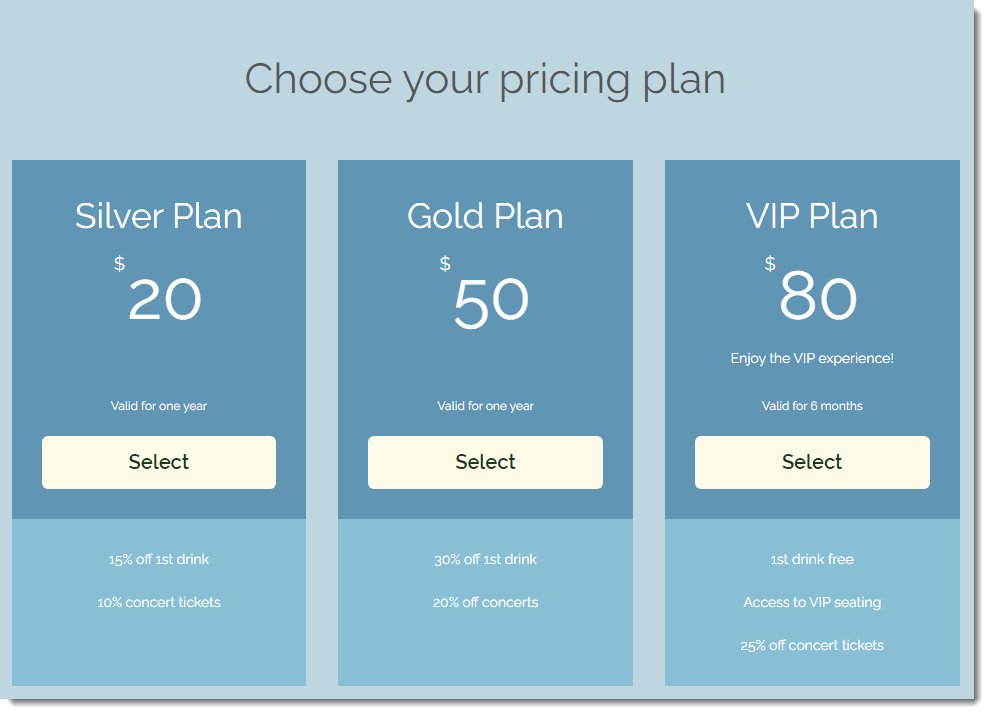
Um die Website-Seite Pläne & Preise anzupassen:
- Navigiere in deinem Editor zur Seite „Pakete & Preise“.
- Klicke auf das Element Pakete & Preise.
- Klicke auf Einstellungen.
- Passe die App mit den verfügbaren Optionen an. So geht's:

