Erstelle einen Sitzplan, damit Gäste bestimmte Sitzplätze für deine Veranstaltung kaufen können. Du kannst Sitzordnungen um Tische, Sitzreihen, Bereiche mit uneingeschränkter Bestuhlung (z. B. Stehplätze) oder eine Kombination daraus erstellen.
Wenn Gäste Tickets kaufen, können sie im Sitzplan auf die verfügbaren Sitzplätze klicken, die sie reservieren möchten.
Schritt 1 | Einen Veranstaltungsentwurf erstellen
Beginne damit,
eine Veranstaltung zu erstellen. Achte darauf, dass es sich um eine Veranstaltung mit Tickets handelt, da die Tickets in direktem Zusammenhang mit dem Sitzplan stehen, den du gleich erstellen möchtest. Wenn du fertig bist, klicke auf
Entwurf erstellen.
Schritt 2 | Tickets für Veranstaltungen erstellen
Du kannst passend zu deinem Sitzplan bis zu 50 verschiedene Ticket-Typen erstellen. Wenn zum Beispiel Sitzplätze in der ersten Reihe mehr kosten sollen als in der hintersten Reihe, kannst du für die verschiedenen Bereiche zwei unterschiedliche Arten von Tickets erstellen.
Wenn alle Tickets den gleichen Preis haben, benötigst du nur einen Ticket-Typ.
Um Ticktes für eine Veranstaltung zu erstellen:
- Öffne den Bereich Veranstaltungen in deiner Website-Verwaltung.
- Klicke links unter Veranstaltungen auf Entwürfe.
- Klicke neben der entsprechenden Veranstaltung mit Ticket auf Verwalten.
- Klicke auf den Tab Tickets und Sitzplätze.
- Erstelle die Ticket-Typen, die du für deine Veranstaltung benötigst (z. B. 15 Tischplätze, 90 Reihensitzplätze und 20 Stehplätze). Erfahre mehr über das Erstellen von Tickets.
Tipp: Du kannst diese Tickets später bearbeiten oder zusätzliche hinzufügen.
Schritt 3 | Den Sitzplan erstellen
Jetzt ist es an der Zeit, den Sitzplan für deinen Veranstaltungsort zu erstellen. Du kannst mit einer leeren Arbeitsfläche beginnen oder einen Plan auswählen, der bereits Sitzreihen, Tische oder beides enthält, und ihn bearbeiten.
Um einen Sitzplan zu erstellen:
- Öffne den Bereich Veranstaltungen in deiner Website-Verwaltung.
- Klicke links unter Veranstaltungen auf Entwürfe.
- Klicke neben der entsprechenden Veranstaltung auf Verwalten.
- Klicke auf den Tab Tickets und Sitzplätze.
- Klicke auf Sitzplan erstellen.
- Klicke auf den entsprechenden Tab, um einen Sitzplan zu erstellen:
- Von bestehender Veranstaltung kopieren: Verwende einen bereits bestehenden Sitzplan.
- Template verwenden: Erstelle einen neuen Sitzplan aus einem leeren Template.
- Leere Vorlage: Beginne mit einer leeren Leinwand.
- Gemischte Sitzplätze: Gemischte Sitzplätze bestehend aus Sitzreihen und Tischplätzen.
- Reihen: Standardbestuhlung für Bühnenveranstaltungen.
- Tische: Sitzplätze in Tischgruppen.
- Laufsteg: Ein Sitzplan im Laufsteg-Stil.
- Parkplatz: Ein Gitter-Layout, das an einen Parkplatz erinnert.
- Zug: Sitzplätze, die wie in einem Zugabteil angeordnet sind.
- Bus: Sitzplätze, die wie in einem Bus angeordnet sind.
- Auditorium: Traditionelle Bestuhlung für einen Zuschauerraum mit einer Bühne.
- Klicke auf Plan erstellen.
Schritt 4 | Deinen Sitzplan anpassen
Egal, mit welchem Plan du angefangen hast, du kannst sie jetzt genau an das Layout deines Veranstaltungsortes anpassen.
Um deinen Plan anzupassen:
- Öffne den Bereich Veranstaltungen in deiner Website-Verwaltung.
- Klicke links unter Veranstaltungen auf Entwürfe.
- Klicke neben der entsprechenden Veranstaltung auf Verwalten.
- Klicke auf den Tab Tickets und Sitzplätze.
- Klicke auf Plan bearbeiten.
- Passe die entsprechenden Optionen für Plätze hinzufügen an:
Reihen hinzufügen und anpassen. Du kannst die Einstellungen für Labels und Layout auf der rechten Seite verwenden, um die genaue Anzahl der Sitzplätze pro Reihe und die Anzahl der Reihen zu bearbeiten.
- Klicke auf Reihen.
- Klicke und halte die linke Maustaste auf dem Plan gedrückt und ziehe den Mauszeiger, um Sitzplätze und Reihen hinzuzufügen.
Tipp: Du kannst mehrere Reihen gleichzeitig zeichnen und anpassen. So kannst du leichter die Größe festlegen. Du kannst trotzdem jederzeit einzelne Reihen innerhalb einer Gruppe auswählen und sie ändern. - Klicke auf den Tab Layout und passe die Reihen an:
- Sitzplätze pro Reihe: Gib die Anzahl der Sitzplätze ein.
Hinweis: Du kannst einzelne Reihen später bearbeiten. - Abstand: Passe den Abstand zwischen den Sitzplätzen an.
- Anzahl der Reihen: Gib die Gesamtzahl der Reihen ein.
- Abstand zwischen den Reihen: Passe den Abstand zwischen den Reihen an.
- Drehen: Gib einen Wert ein, um die Sitzordnung zu drehen.
- Klicke auf den Tab Labels und passe die Labels Reihe und Sitzplatz an:
- Label-Format: Wähle die Art des Labels (z. B Zahlen, alternative Zahlen oder Buchstaben).
- Label beginnen ab: Gib die Startzahl oder den Startbuchstaben für Labels an.
- Label-Position: Wähle aus, wo die Reihen-Labels angezeigt werden sollen.
- Label-Richtung Wähle die Richtung für die Nummerierung der Reihen.
- Klicke auf das Dropdown-Menü Abschnitt und wähle einen vorhandenen Abschnitt aus, um deinen Veranstaltungsort zu unterteilen.
Hinweis: Du kannst mehrere Karten-Unterabschnitte erstellen, die alle Teil desselben Bereichs sind (z. B. Abschnitte innerhalb des Logenbereichs).
Richte eine runde oder halbrunde Sitzordnung für Veranstaltungen wie Konzerte, Konferenzen oder Panel-Diskussionen ein
- Klicke auf Gebogene Reihen.
- Klicke auf den Plan und ziehe, um Sitzplätze und Reihen hinzuzufügen.
- Wähle die Zeile und öffne dann unter Über den Veranstaltungsort den Tab Layout, um Folgendes anzupassen:
- Sitzplätze pro Reihe: Passe die Anzahl der Sitzplätze in jeder Reihe an.
- Anzahl der Reihen: Lege fest, wie viele Reihen du möchtest.
- Abstand zwischen Reihen: Lege den Abstand zwischen den einzelnen Reihen fest.
- Drehen: Lege die Ausrichtung der Sitzordnung fest.
- Biegung: Ändere den Winkel, um eine gebogene Reihe zu formen
Füge einen 4-seitigen Tisch hinzu und ändere die Form, um ihm die richtigen Proportionen zu verleihen. Lege dann fest, wie viele Sitze du auf jeder der 4 Seiten hast.
- Klicke auf Rechteckiger Tisch.
- Klicke auf den Plan und ziehe, um die Größe des Tisches zu ändern.
- Klicke auf den Tab Layout und passe Folgendes an:
- Stühle oben: Gib die Anzahl der Stühle auf der oberen Seite des Tisches ein.
- Stühle rechts: Gib die Anzahl der Stühle auf der rechten Seite ein.
- Stühle unten: Gib die Anzahl der Stühle auf der unteren Seite ein.
- Stühle links: Gib die Anzahl der Stühle auf der linken Seite ein.
- Gäste müssen den gesamten Tisch reservieren: Aktiviere dieses Kontrollkästchen, damit Gäste den Tisch nur als Ganzes buchen können.
- Breite / Höhe: Gib einen Wert ein, um die Breite und Höhe des Tisches zu ändern.
- Drehen: Gib einen Wert ein, um den Tisch zu drehen.
- Klicke auf den Tab Labels und bearbeite die Tisch- und Sitzplatz-Labels:
- Label-Format: Wähle die Art des Labels (z. B Zahlen, alternative Zahlen oder Buchstaben).
- Label beginnen ab: Gib die Startzahl oder den Startbuchstaben für Labels an.
- Label-Position: Wähle aus, wo die Reihen-Labels angezeigt werden sollen.
- Label-Richtung Wähle die Richtung für die Nummerierung der Reihen.
- Klicke auf das Dropdown-Menü Abschnitt und wähle einen vorhandenen Abschnitt aus, um deinen Veranstaltungsort zu unterteilen.
Hinweis: Du kannst mehrere Karten-Unterabschnitte erstellen, die alle Teil desselben Bereichs sind (z. B. Abschnitte im VIP-Sitzbereich).

Füge einen runden Tisch hinzu und lege fest, wie viele Sitzplätze du haben möchtest. Du kannst die Plätze rundherum platzieren oder einige Plätze frei lassen, damit die Gäste die Bühne besser sehen können.
- Klicke auf Runder Tisch.
- Klicke auf den Plan und ziehe, um die Größe des Tisches zu ändern.
- Klicke auf den Tab Layout und lege Folgendes fest:
- Anzahl der Stühle: Passe die Anzahl der Stühle um den Tisch an.
- Stühle verschieben: Ordne die Platzierung der Stühle neu an.
- Gäste müssen den gesamten Tisch reservieren: Aktiviere dieses Kontrollkästchen, damit Gäste den Tisch nur als Ganzes buchen können.
- Größe: Gib einen Wert ein, um die Größe des Tisches zu ändern.
- Drehen: Gib einen Wert ein, um die Reihen zu drehen.
- Klicke auf den Tab Labels und bearbeite die Tisch- und Sitzplatz-Labels:
- Tisch-Label: Bearbeite das Standard-Tisch-Label (ändere z. B. zu Tisch 6).
- Textgröße: Passe die Größe der Labels an.
- Bezeichnungsformat: Wähle eine Art der Bezeichnung für den Sitz aus (Zahlen oder Buchstaben).
- Label beginnen ab: Wähle die erste Sitzplatznummer/den ersten Buchstaben aus.
- Label-Richtung Wähle die Richtung der Nummerierung aus.
- Klicke auf das Dropdown-Menü Abschnitt und wähle einen vorhandenen Abschnitt aus, um deinen Veranstaltungsort zu unterteilen.
Hinweis: Du kannst mehrere Karten-Unterabschnitte erstellen, die alle Teil desselben Bereichs sind (z. B. Abschnitte innerhalb des allgemeinen Sitzbereichs).

Verwende das Flächenelement, um einen Bereich mit allgemeinen Sitzgelegenheiten zu erstellen. Du kannst zum Beispiel einen Bereich mit 20 Tickets erstellen, in dem es nur Stehplätze gibt oder in dem es 20 Plätze gibt, die nicht spezifiziert sind (Gäste mit Tickets können auf jedem dieser Plätze sitzen).
- Klicke auf Bereich.
- Klicke auf den Plan und ziehe, um die Größe des Bereichs zu ändern.
- Passe auf der rechten Seite unter Layout die Einstellungen für den Bereich an:
- Gesamte Plätze: Gib die Anzahl der Tickets für diesen Bereich ein.
- Breite / Höhe / Drehen: Gib einen Wert für die entsprechende Einstellung ein.
- Labels hinzufügen:
- Text: Bearbeite den Standardtext oder klicke auf den Schalter, um ihn auszublenden.
- Textgröße: Gib einen Wert ein, um die Textgröße anzupassen.
- Erstelle ein Abschnitts-Label oder wähle eins, das du bereits erstellt hast.
Hinweis: Du kannst eine Reihe verschiedener Unterabschnitte erstellen, die alle Teil desselben Abschnitts sind. So kannst du z. B. Reihen und allgemeine Bestuhlung anbieten, beides im Abschnitt „Galerie“.
6. Passe Elemente unter Objekte hinzufügen an:
Füge Text an einer beliebigen Stelle auf deinem Plan hinzu, um hilfreiche Informationen hinzuzufügen. Du kannst z. B. Straßennamen hinzufügen oder Text zu einem Rechteck hinzufügen, um anzuzeigen, wo sich die Bühne befindet.
- Klicke auf Text.
- Klicke auf den Plan, um den Text zu platzieren.
- Passe auf der rechten Seite unter Layout die Texteinstellungen an:
- Text: Bearbeite den Text.
- Textgröße: Gib einen Wert ein, um die Textgröße anzupassen.
- Drehen: Gib einen Wert ein, um den Text zu drehen.

Du kannst deinem Plan ein Rechteck oder einen Kreis hinzufügen, um Teile deines Veranstaltungsortes darzustellen, selbst wenn diese keine Sitzplätze haben.
Du kannst zum Beispiel eine rechteckige Form verwenden, um die Bühne oder die Bar darzustellen. Du kannst auch eine Form hinzufügen und dann Reihen oder Tische hinzufügen, um verschiedene Sitzbereiche anzuzeigen.
- Klicke auf Rechteck oder Kreis.
- Klicke auf den Plan, um die Form zu platzieren.
- Passe auf der rechten Seite unter Layout die Texteinstellungen an:
- Breite / Höhe / Drehen: Gib einen Wert für die entsprechende Einstellung ein.
- Form / Randfarbe: Wähle eine Farbe aus und klicke auf das Häkchen-Symbol
 .
.

Füge eine Trennlinie an einer beliebigen Stelle auf deines Plans hinzu, um separate Bereiche zu definieren.
- Klicke auf Linie.
- Klicke auf den Plan und ziehe ihn, um die Länge der Linie zu ändern.
- Passe auf der rechten Seite unter Layout die Linie an:
- Länge: Gib einen Wert ein, um die Zeilenhöhe zu ändern.
- Breite: Gib einen Wert ein, um die Linienbreite zu ändern.
- Drehen: Gib einen Wert ein, um die Linie zu drehen.
Füge Symbole hinzu, um verschiedene Bereiche deines Veranstaltungsortes darzustellen, z. B. Ausgang und Toilette.
- Klicke auf Symbole.
- Klicke auf den Plan, um ein Symbol hinzuzufügen.
- Passe auf der rechten Seite unter Layout das Symbol an:
- Größe: Gib einen Wert ein, um die Größe des Symbols zu ändern.
- Drehen: Gib einen Wert ein, um das Symbol zu drehen.
- Symbol auswählen: Wähle das Symbol aus, das du anzeigen möchtest.

- Klicke links auf Hintergrund.
- Klicke rechts auf Farbe ändern.
- Wähle eine Farbe aus und klicke auf das Häkchen-Symbol
 .
. - (Optional) Ziehe den Schieberegler, um die Deckkraft zu ändern.
Du kannst ein Bild zu deinem Sitzplan hochladen. Du kannst z. B. dein Firmenlogo hochladen.
Um ein Bild hinzuzufügen:
- Klicke auf Bild hinzufügen.
- Wähle ein Bild aus und klicke auf Anwenden.
- Ziehe das Bild, um es zu positionieren.
- Passe auf der rechten Seite unter Layout die Texteinstellungen an:
- Breite / Höhe / Drehen: Gib einen Wert für die entsprechende Einstellung ein.
- Deckkraft: Ziehe den Schieberegler, um die Deckkraft zu ändern.
7. (Optional) Weise Sitzplatzeigenschaften zu (z. B. barrierefrei):
- Wähle den entsprechenden Sitzplatz aus.
- Klicke unter Sitzplatzeigenschaft auf das Dropdown-Menü Eigenschaft zuweisen und wähle die entsprechende Option aus.
- Klicke auf Speichern.
Schritt 5 | Sitzplätzen Tickets zuordnen
Wenn du deine Sitzplätze eingerichtet hast, kannst du Tickets zu Sitzplätzen zuordnen, indem du einen Tisch, eine Reihe oder einen Bereich auswählst. Alternativ kannst du einzelne Sitzplätze innerhalb einer Reihe wählen.
Wenn dein Veranstaltungsort zum Beispiel Tische, Reihen und Bereich mit freier Platzwahl hat, kannst du Tickets bestimmten Tischen, Reihen oder Bereichen zuweisen. Oder du kannst einzelnen Sitzplätzen innerhalb einer Reihe Tickets zuordnen.
Um Sitzplätzen Tickets zuzuordnen:
- Öffne den Bereich Veranstaltungen in deiner Website-Verwaltung.
- Klicke links unter Veranstaltungen auf Entwürfe.
- Klicke neben der entsprechenden Veranstaltung auf Verwalten.
- Klicke auf den Tab Tickets und Sitzplätze.
- Wähle Plan bearbeiten.
- Klicke oben auf den Tab Tickets zuordnen.
Hinweis: Die Tickets, die du zuvor erstellt hast, werden auf der linken Seite angezeigt. Du kannst auf das Symbol für Weitere Aktionen klicken  , um ein Ticket zu bearbeiten, oder unten auf + Tickets erstellen klicken, um einen neuen Ticket-Typ hinzuzufügen.
, um ein Ticket zu bearbeiten, oder unten auf + Tickets erstellen klicken, um einen neuen Ticket-Typ hinzuzufügen. - Wähle, wie Tickets den entsprechenden Sitzplätzen zugewiesen werden:
- Zu einer Tabelle, Zeile oder einem Bereich: Klicke auf das Symbol für Auswahl
 und wähle den entsprechenden Bereich aus.
und wähle den entsprechenden Bereich aus. - Zu einzelnen Sitzplätze in einer Reihe: Klicke auf das Symbol für Sitzplatzauswahl
 und wähle einen bestimmten Sitzplatz aus.
und wähle einen bestimmten Sitzplatz aus.
- Klicke neben dem entsprechenden Ticket-Typ auf Zuweisen.
- Wiederhole diesen Vorgang, bis du jedem Tisch, jeder Reihe und jedem Bereich ein Ticket zugewiesen hast.
- Klicke auf Speichern.
Schritt 6 | Veröffentliche die Veranstaltung auf deiner Website
Wenn du bereit bist, kannst du deine Veranstaltung veröffentlichen, damit Gäste beginnen können, Tickets zu erwerben. Du kannst entscheiden, wo deine Veranstaltung auf deiner Website angezeigt wird und wann die Anmeldung geöffnet und geschlossen wird.
FAQs
Klicke unten auf eine Frage, um mehr über das Erstellen eines Sitzplans zu erfahren.
Wie können Gäste erkennen, dass ein Sitzplatz ausverkauft ist?
Wenn Gäste Tickets kaufen, wählen sie aus den verfügbaren Sitzplätzen auf deinem Sitzplan. Ausverkaufte Sitzplätze sind mit einem grauen Kreis markiert und haben keine Sitzplatznummer.
Kann ich Änderungen an bestimmten Sitzplätzen innerhalb einer Gruppe vornehmen?
Ja. Du kannst den Modus „Einzelplatzauswahl“ verwenden, um einzelne Sitzplätze auszuwählen, indem du die Umschalttaste auf deiner Tastatur gedrückt hältst, während du auf bestimmte Sitzplätze klickst, oder indem du den Einzelplatzmodus in der schwebenden Menüleiste aktivierst.
Wie kann ich auf Tastenkürzel für eine schnellere Navigation und auf Befehle zugreifen?
Klicke auf Tastenkürzel, um auf eine Liste mit Tastenkürzeln für eine schnellere Navigation und für Befehle zuzugreifen (z. B. Objekte gruppieren, um alle gleichzeitig zu bearbeiten).
Wenn ich einen Sitzplan bearbeite, der mit mehreren Veranstaltungen verknüpft ist, gelten die Änderungen dann für alle Veranstaltungen?
Nein. Änderungen an einem Sitzplan für eine bestimmte Veranstaltung gelten nur für diese Veranstaltung. Um die gleichen Änderungen auf andere Veranstaltungen anzuwenden, die am gleichen Veranstaltungsort teilnehmen, musst du die jeweiligen Sitzpläne der Veranstaltungen einzeln bearbeiten.
Meine Sitzplan hat Tische und Reihen. Kann ich mehrere Elemente gleichzeitig bearbeiten?
Ja, du kannst verschiedene Arten von Elementen auswählen und an allen gleichzeitig Änderungen vornehmen. Das ist besonders praktisch, wenn du zum Beispiel einige Reihen und Tische einem Abschnitt zuordnen möchtest.
Hinweis: Du kannst Änderungen vornehmen, die alle ausgewählten Elemente gemeinsam haben. Wenn du zum Beispiel einen Tisch und ein Textelement auswählst, kannst du die Label nicht bearbeiten, da Textelemente keine Label haben.
Kann ich den Sitzplan bearbeiten, nachdem ich mit dem Verkauf begonnen habe?
Ja, du kannst nach dem Kauf der Tickets weiterhin Änderungen vornehmen.
Wichtig: Ändere die Tabellen-Labels nicht (z. B. von Tisch 1 zu Tisch 2), wenn du bereits Tickets verkauft hast.
Kann ich ein Ticket offline verkaufen und einen Sitzplatz auswählen?
Ja, du kannst
einen Gast manuell zu einer Veranstaltung hinzufügen. Öffne die entsprechende Veranstaltung und wähle den Tab
Gäste . Von dort aus kannst du auf
Neuen Gast hinzufügen klicken und wirst weitergeleitet, um einen Sitzplatz aus dem Sitzplan auszuwählen.
Mein Gast möchte den Platz tauschen. Wie kann ich ihm dabei helfen?
Füge dazu eine neue Reihenfolge hinzu und storniere die alte.
Hinweise:
- Es ist nur möglich, eine gesamte Bestellung zu stornieren. Das heißt, wenn dein Gast zum Beispiel 2 Tickets bestellt hat, kannst du eine neue Bestellung für 2 Tickets erstellen und die ursprüngliche Bestellung von 2 Tickets stornieren.
- Wenn es einen Preisunterschied zwischen dem alten und dem neuen Ticket gibt, achte darauf, dass du den entsprechenden Betrag in Rechnung stellst oder zurückerstattest.
Um den Sitzplatz eines Gastes zu ändern:
- Buche manuell ein neues Ticket für den Gast/die Gäste mit den gewünschten Plätzen.
Hinweis: Wähle „Bezahlt“ als Ticketstatus. - Das ursprüngliche Ticket stornieren:
- Öffne den Bereich Veranstaltungen in deiner Website-Verwaltung.
- Wähle die Veranstaltung aus, die angezeigt werden soll.
- Klicke auf Bestellungen.
- Klicke auf die Bestellung, die du stornieren möchtest.
- Klicke neben dem Namen des Gastes auf das Feld Weitere Aktionen
 .
. - Wähle Gast entfernen.
Tipp: Wenn die Bestellung mehr als ein Ticket umfasst, klicke auf Bestellung entfernen. - Klicke zur Bestätigung auf Gast entfernen/Bestellung entfernen.

- Informiere deinen Gast, dass er sein neues Ticket mitbringen muss, da das alte storniert wurde.
Nachdem die ursprüngliche Bestellung deines Gastes storniert wurde, sind diese Tickets auf deiner Website verfügbar.
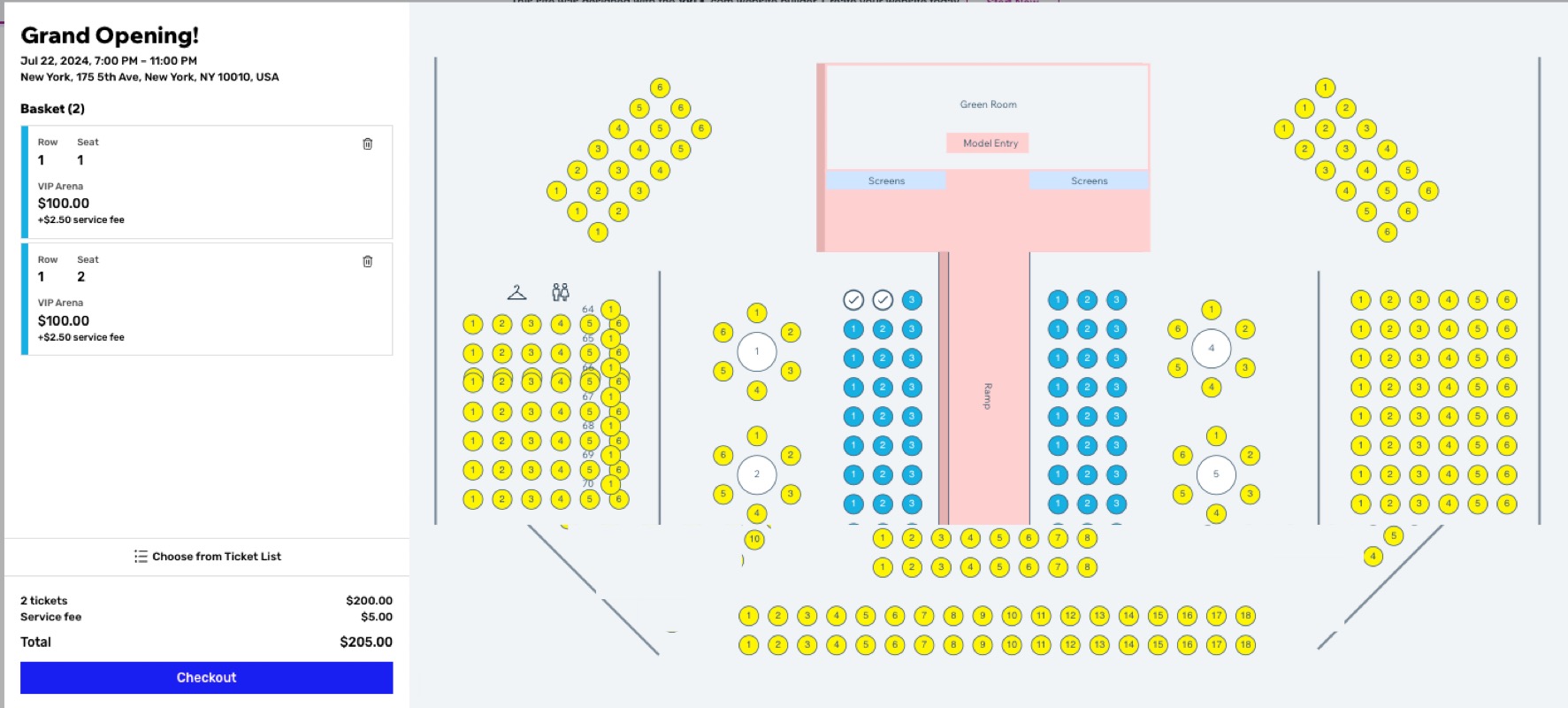

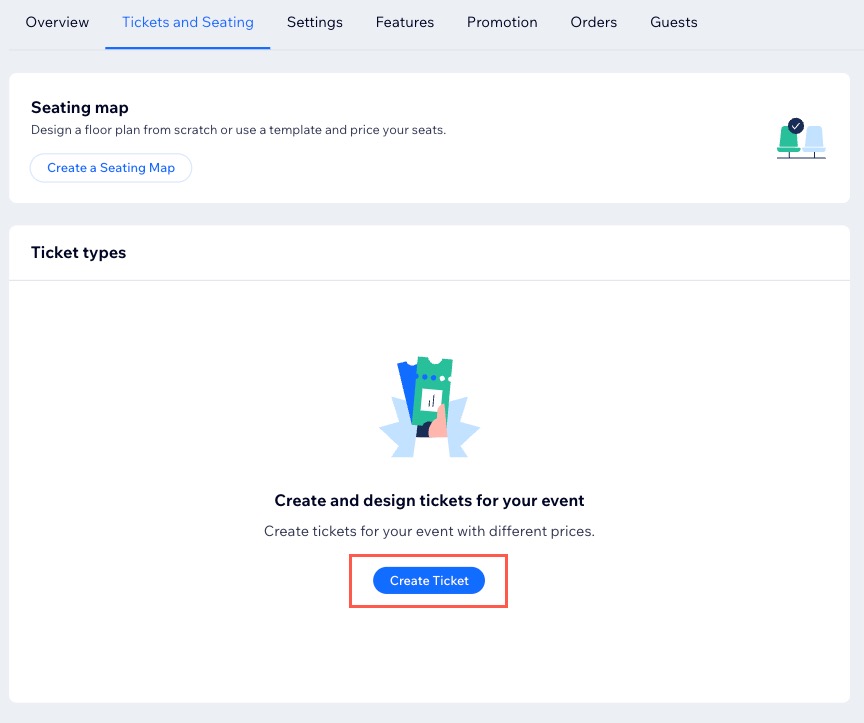


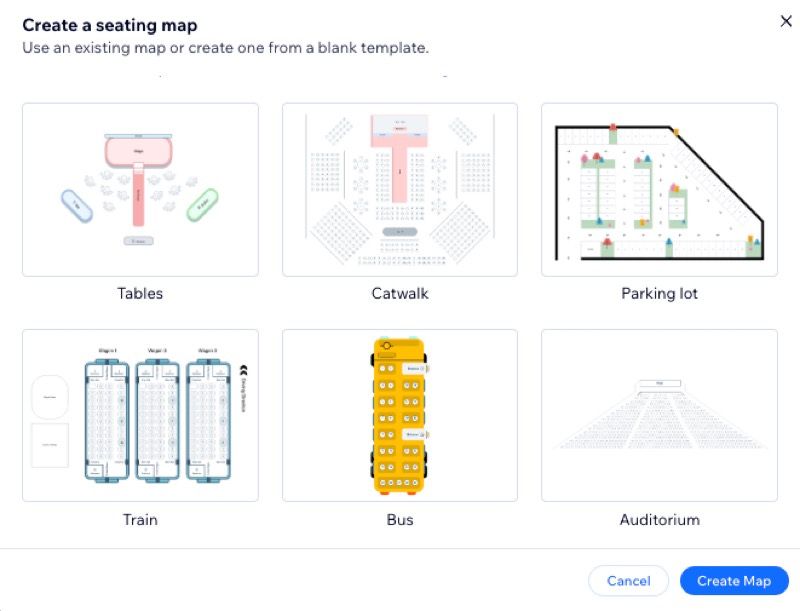
 , um ein Ticket zu bearbeiten, oder unten auf + Tickets erstellen klicken, um einen neuen Ticket-Typ hinzuzufügen.
, um ein Ticket zu bearbeiten, oder unten auf + Tickets erstellen klicken, um einen neuen Ticket-Typ hinzuzufügen. und wähle den entsprechenden Bereich aus.
und wähle den entsprechenden Bereich aus. und wähle einen bestimmten Sitzplatz aus.
und wähle einen bestimmten Sitzplatz aus.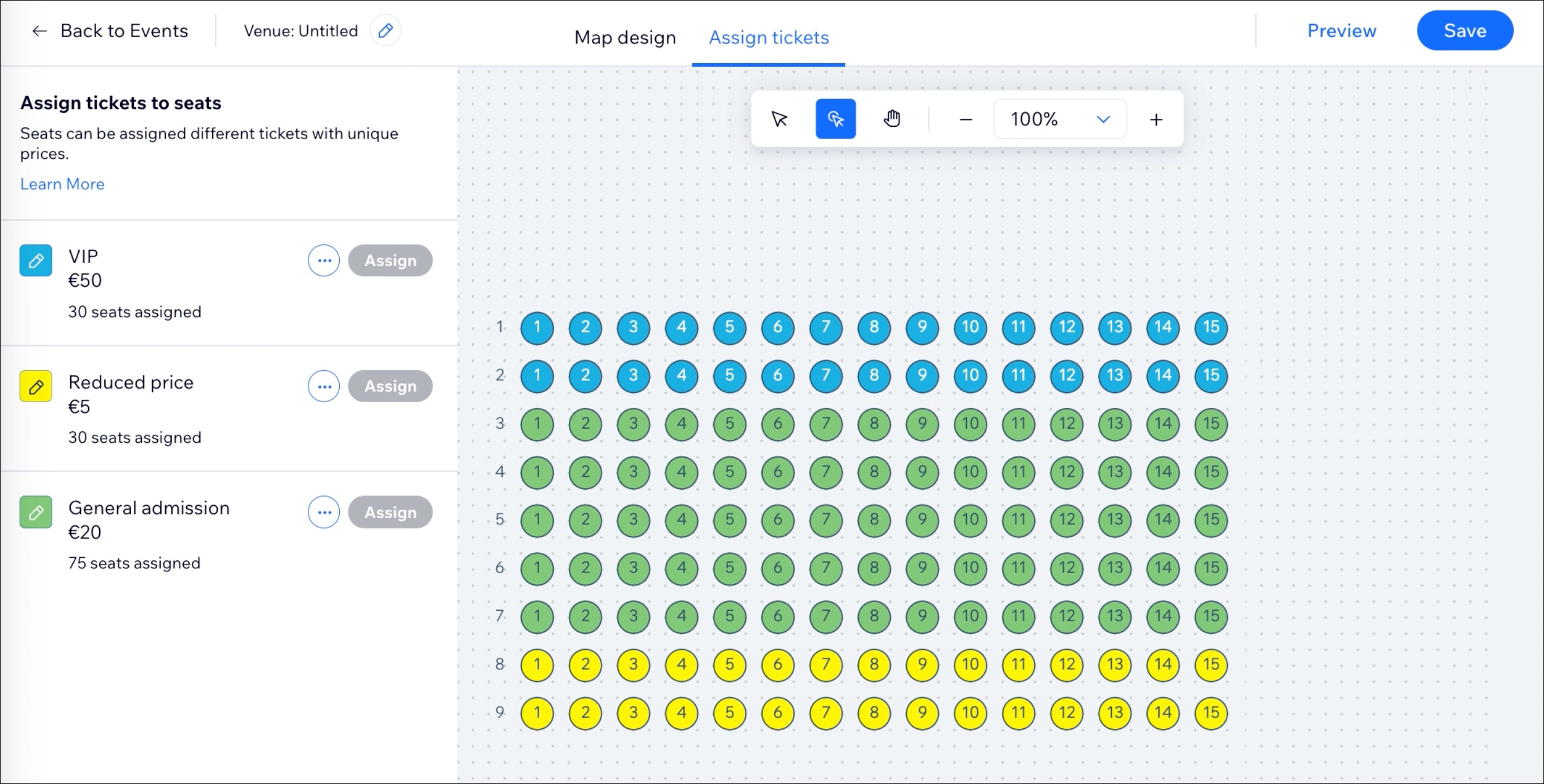
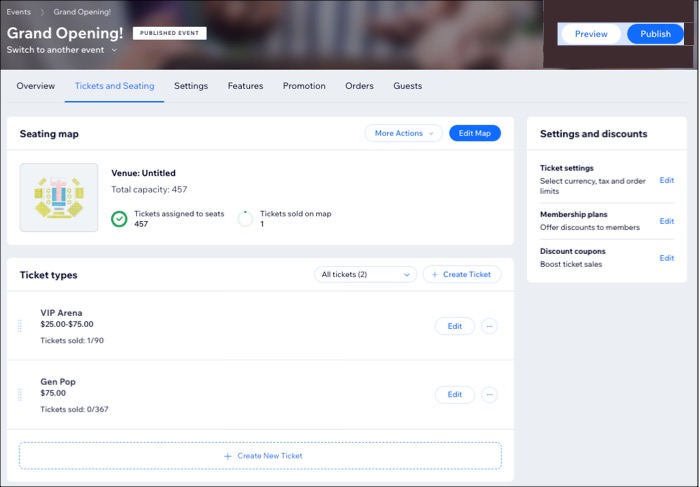







 .
.

 .
. 

 .
.