Wix Pro Gallery: Deine Galerie verwalten
6 min
In diesem Artikel
- Bilder aus einer Galerie herunterladen
- Eine Galerie duplizieren
- Elemente in einer Galerie neu anordnen
- Ein Herz-Symbol zu den Galerieelementen hinzufügen
- Häufig gestellte Fragen
Mit der Wix Pro Gallery kannst du alle Multimedia-Inhalte an einem Ort präsentieren. Du kannst Galerieelemente neu anordnen und Galerien auf derselben Seite duplizieren oder auf andere Seiten kopieren. Wir erleichtern dir auch die Verwaltung der sozialen und interaktiven Einstellungen deiner Galerie wie Herz- und Download-Symbole.
Bilder aus einer Galerie herunterladen
Ermögliche es Besuchern, Galerieelemente herunterzuladen, indem du im Tab Einstellungen den Schieberegler für die Option zum Herunterladen aktivierst. Ein Download-Symbol wird auf jedem einzelnen Element angezeigt, wenn du mit der Maus darüber fährst. Besucher können deine Originalbilder herunterladen, aber keine kostenlosen Medien von Wix.
Um das Herunterladen von Bildern in der Wix Pro Gallery zu aktivieren:
- Öffne deinen Editor.
- Klicke auf deiner Seite auf das Pro-Gallery-Element.
- Klicke auf Einstellungen.
- Klicke auf Einstellungen.
- Klicke den Schieberegler Download, um ihn zu aktivieren.
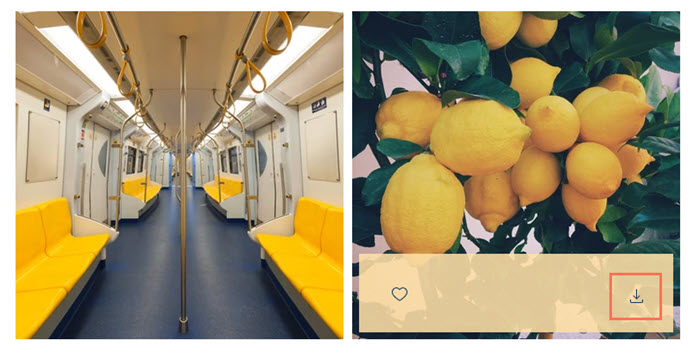
Hinweis:
Die Pro Gallery verfügt über einen integrierten Rechtsklickschutz für Desktopgeräte, sodass es nicht möglich ist, Bilder aus deiner Galerie mit einem Rechtsklick zu speichern.
Eine Galerie duplizieren
Spare Zeit und dupliziere deine Galerie auf dieselbe Seite, oder kopiere sie und füge sie auf einer anderen Seite deiner Website ein. Der Inhalt und die Einstellungen der Galerie werden auf das Duplikat übertragen.
Um eine Galerie zu duplizieren:
- Öffne deinen Editor.
- Klicke auf deiner Seite auf das Pro-Gallery-Element.
- Klicke mit der rechten Maustaste auf die Galerie und wähle aus, was du tun möchtest:
- Eine Galerie auf derselben Seite duplizieren:
- Klicke auf Kopieren.
- Ziehe die Galerie an die gewünschte Stelle.
- Eine Galerie kopieren und an anderer Stelle einfügen:
- Klicke auf Kopieren.
- Navigiere zu der entsprechenden Seite auf deiner Website.
- Klicke mit der rechten Maustaste auf eine beliebige Stelle auf der Seite und wähle Einfügen.
- Eine Galerie auf derselben Seite duplizieren:
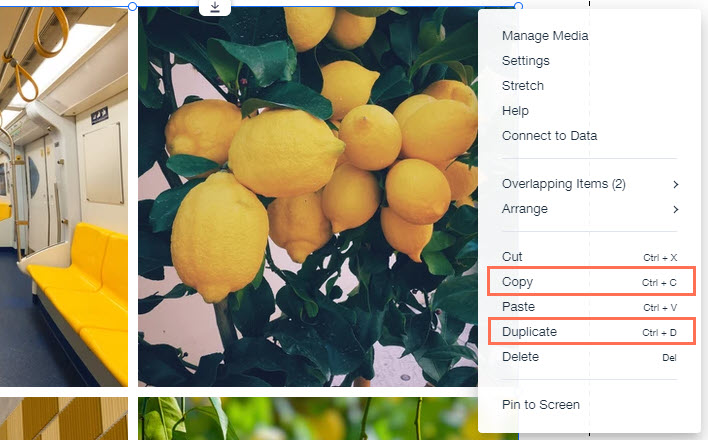
Elemente in einer Galerie neu anordnen
Du kannst die Reihenfolge der Bilder, Videos oder Texte in deiner Galerie im Fenster Galerie organisieren ändern.
Um deine Galerieelemente neu anzuordnen:
- Öffne deinen Editor.
- Klicke auf deiner Seite auf das Pro-Gallery-Element.
- Klicke auf Medien verwalten.
- Klicke und ziehe die Galerieelemente in die gewünschte Reihenfolge.
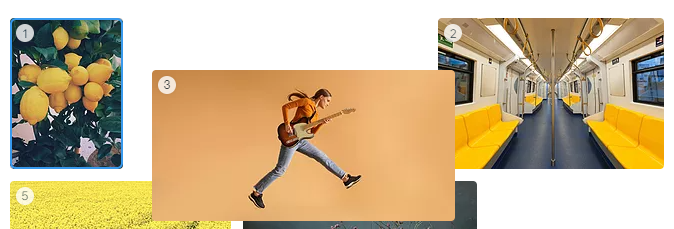
- Klicke auf Fertig.
Tipp: Du kannst die Bilder auch alphabetisch nach Bildtitel oder Dateiname sortieren. Klicke auf das Symbol für Anordnen nach und wähle eine Option.
und wähle eine Option.
Ein Herz-Symbol zu den Galerieelementen hinzufügen
Verfolge, wie viele „Gefällt mir“-Angaben deine Bilder und Videos erhalten, indem du den Medien in deiner Galerie ein Herz-Symbol hinzufügst. Das ist eine großartige Möglichkeit, um zu sehen, wie deine Website-Besucher auf deine Inhalte reagieren. Das Herz-Symbol und der Zähler werden beide auf deiner Live-Website angezeigt, wenn man mit der Maus über ein Bild in deiner Galerie fährt.
Um ein Herz-Symbol zu deinen Bildern und Videos in deiner Pro Gallery hinzuzufügen:
- Öffne deinen Editor.
- Klicke auf deiner Seite auf das Pro-Gallery-Element.
- Klicke auf Einstellungen.
- Klicke auf Einstellungen.
- Aktiviere das Herz-Symbol.
- Wähle Mit Zähler anzeigen, um den „Gefällt mir“-Zähler zu aktivieren.
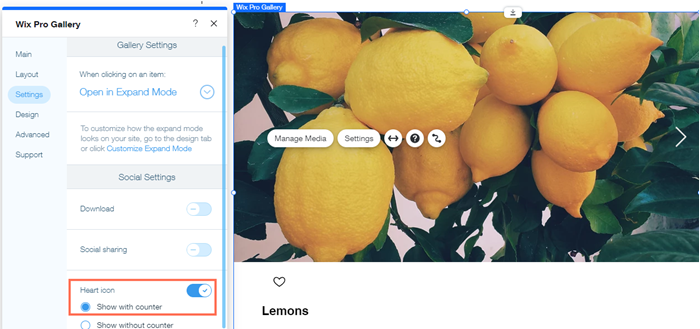
Häufig gestellte Fragen
Klicke unten auf eine Frage, um mehr über die Verwaltung deiner Galerie zu erfahren.
Kann ich alle meine Galerieelemente auf einmal herunterladen?
Kann ich Galerieelemente verfolgen, die von meinen Website-Besuchern mit „Gefällt mir“ markiert oder heruntergeladen wurden?
Wie kann ich verhindern, dass meine Bilder auf einem Mobilgerät gespeichert werden?
Kann Wix die Reihenfolge meiner Galerieelemente zufällig festlegen?
Warum ist mein Herzzähler nicht sichtbar?
Werde ich benachrichtigt, wenn einem Besucher eines meiner Galerieelemente gefällt?
Was passiert, wenn ich mehrere Pro Gallerys auf einer meiner Website-Seiten habe?
Was ist, wenn ich Einzelbilder, Videos oder ein Portfolio anzeigen möchte?
Warum ändert meine Galerie ihr Layout auf verschiedenen Geräten?
Wie kann ich meine Galerie auf eine andere Seite verschieben?


 auf Bildschirmbreite festlegst.
auf Bildschirmbreite festlegst.