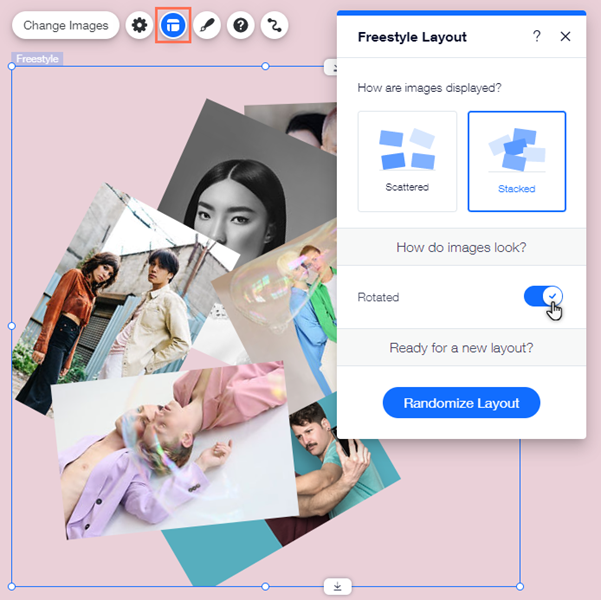Wix Editor: Das Layout deiner Galerie ändern
5 min
In diesem Artikel
- Die Anzahl der Reihen und Spalten auswählen
- Die Größe deiner Galerie ändern
- Die Größe einer Galerie mit den Ziehgriffen ändern
- Eine Galerie auf volle Bildschirmbreite strecken
- Deinen Galerietext ausrichten
- Bilder im Quer- und Hochformat in einer Galerie anzeigen
- Das Layout einer Interaktiv-Galerie anpassen
Passe das Layout deiner Galerie an die Ausrichtung deiner Website an. Verwende Optionen wie Breite, Abstand und Höhe, um deine Bilder nach deinen Wünschen zu strukturieren und anzuzeigen.
Hinweis:
Die verfügbaren Layout-Optionen hängen von der ausgewählten Galerie ab.
Die Anzahl der Reihen und Spalten auswählen
Entscheide, wie viele Reihen und Spalten du für den Inhalt deiner Galerie benötigst. Wenn deine Galerie beispielsweise 9 Bilder enthält, kannst du 3 Reihen und 3 Spalten festlegen, um sicherzustellen, dass sie gleichmäßig angezeigt werden.
Nachdem du die Anzahl der Reihen und Spalten ausgewählt hast, kannst du den Abstand zwischen den Bildern vergrößern oder verkleinern.
Um die Anzahl der Spalten und Reihen zu ändern:
- Öffne deinen Editor.
- Klicke auf die Galerie auf deiner Seite.
- Klicke auf das Symbol für Layout
 .
. - Ziehe die Schieberegler, um die Anzahl der Spalten und Zeilen sowie den Abstand zwischen den Spalten/Zeilen anzupassen.
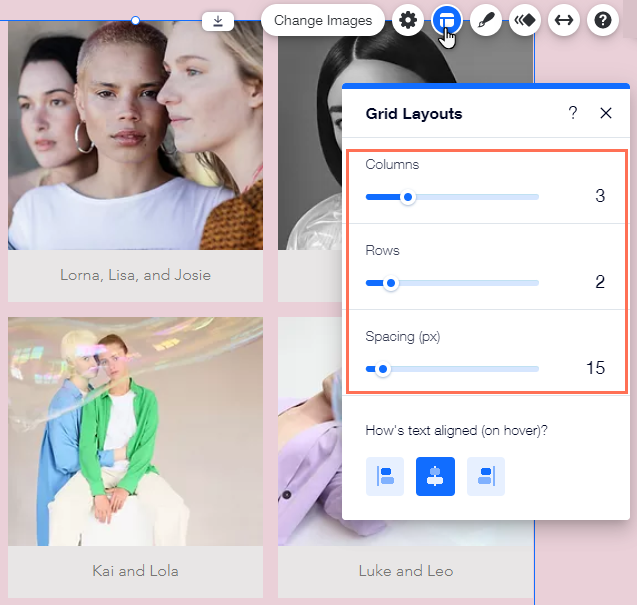
Hinweis:
Einige Galerien enthalten nur die Option Spalten.
Die Größe deiner Galerie ändern
Je nach Bedarf gibt es zwei Möglichkeiten, die Größe deiner Galerie zu ändern: Mit den Ziehgriffen kannst du sie vergrößern oder verkleinern oder sie auf die volle Breite strecken.
Die Größe einer Galerie mit den Ziehgriffen ändern
- Öffne deinen Editor.
- Klicke auf die Galerie auf deiner Seite.
- Klicke und ziehe die Ziehgriffe an den Rändern der Galerie, um die Größe zu ändern.
Hinweis:
Wenn du die Größe deiner Galerie nicht mit den Ziehgriffen ändern kannst, ist sie wahrscheinlich bereits auf die volle Bildschirmbreite eingestellt. Bei Bedarf kannst du diese Option deaktivieren.
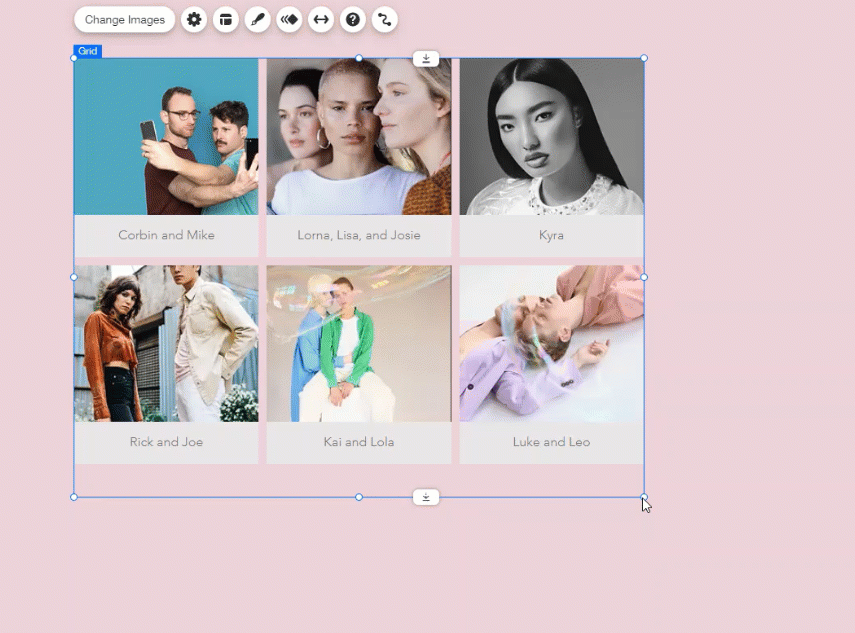
Eine Galerie auf volle Bildschirmbreite strecken
- Öffne deinen Editor.
- Klicke auf die Galerie auf deiner Seite.
- Klicke auf das Symbol für Strecken
 .
. - Klicke auf den Schalter Auf Vollbild strecken:
- Aktiviert: Das Element wird auf die volle Breite gestreckt, sodass es an den Bildschirm füllt.
- Deaktiviert: Dieses Element wird nicht auf den vollen Bildschirm gestreckt.
- (Optional) Ziehe den Schieberegler Ränder, um den Abstand auf beiden Seiten der Galerie zu vergrößern oder zu verkleinern.
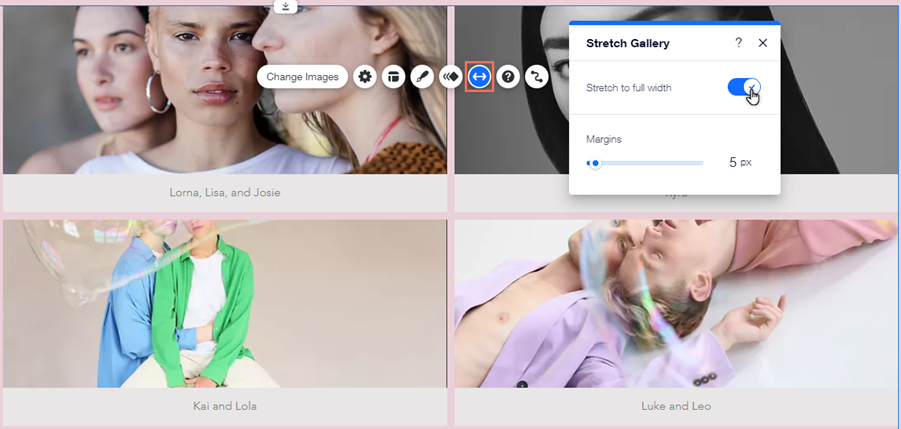
Hinweis:
Die Randgrenze für Galerien in voller Breite beträgt 80 Pixel.
Deinen Galerietext ausrichten
Bestimmte Galerien zeigen Bildtitel und/oder Beschreibungen an, um deinen Besuchern zusätzliche Informationen oder Kontext zu geben. Du kannst die Position des Textes festlegen, indem du eine Ausrichtung im Layout-Panel auswählst.
Um Text in deiner Galerie auszurichten:
- Öffne deinen Editor.
- Klicke auf die Galerie auf deiner Seite.
- Klicke auf das Symbol für Layout
 .
. - Wähle unter Textausrichtung oder Wie ist der Text ausgerichtet? eine Option: Links, Mitte oder Rechts.
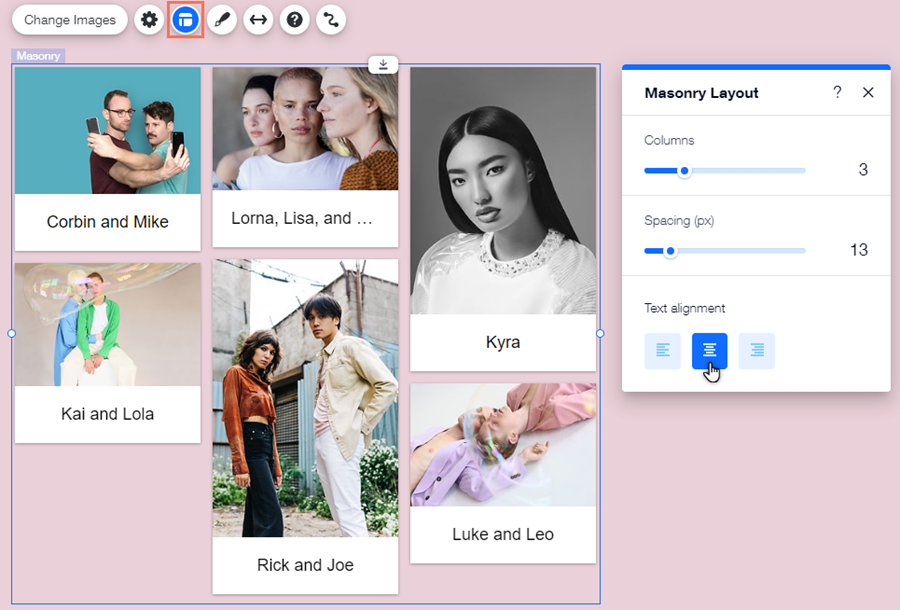
Bilder im Quer- und Hochformat in einer Galerie anzeigen
Wenn du sowohl Bilder im Quer- als auch im Hochformat in deiner Galerie hast, kannst du die Bildskalierung auf „Anpassen“ einstellen. Dadurch wird verhindert, dass die Bilder automatisch zugeschnitten werden, sodass du alle deine Bilder in der richtigen Ausrichtung anzeigen kannst.
Bevor du loslegst:
Stelle sicher, dass du die Bilder in der gewünschten Ausrichtung (Querformat oder Hochformat) speicherst und hochlädst.
Um die Bildskalierung festzulegen:
- Öffne deinen Editor.
- Klicke auf die Galerie auf deiner Seite.
- Klicke auf das Symbol für Einstellungen
 .
. - Wähle eine Option unter Beim Ändern der Größe:
- Zuschneiden: Bilder werden automatisch so zugeschnitten, dass sie in den Bildbereich passen und dieselbe Ausrichtung haben.
- Anpassen: Bilder werden an den Bildbereich angepasst und in ihrer ursprünglichen Ausrichtung angezeigt.
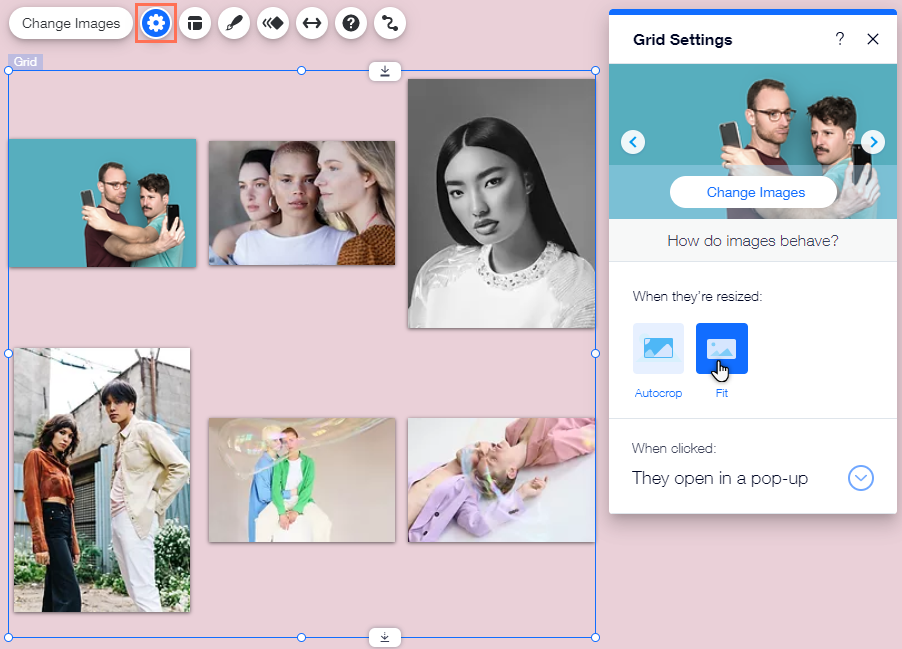
Das Layout einer Interaktiv-Galerie anpassen
Passe die Struktur einer Interaktiv-Galerie an, indem du Anzeige und Rotation einstellst. Du kannst das Layout auch zufällig wählen, um einen neuen Look zu erzielen.
Um das Layout einer Interaktiv-Galerie zu ändern:
- Öffne deinen Editor.
- Klicke auf die Galerie auf deiner Seite.
- Klicke auf das Symbol für Layout
 .
. - Wähle unter Anordnung eine Layout-Option aus:
- Verteilt: Die Bilder werden zufällig in der Galerie verteilt.
- Gestapelt: Bilder werden übereinander gestapelt.
- Klicke auf den Schalter neben Rotieren, um die Drehung der Bilder zu aktivieren oder zu deaktivieren:
- Aktiviert: Bilder werden schräg platziert (teilweise gedreht).
- Deaktiviert: Bilder werden horizontal platziert.
- (Optional) Klicke auf den Button Zufälliges Layout, um ein anderes, zufälliges Layout für deine Galeriebilder auszuwählen.