Wix Editor: Lauftext hinzufügen und anpassen
4 Min. Lesezeit
Steigere die Interaktion mit anderen Nutzern mithilfe von Lauftext, einem laufenden Textelement, das sofort Aufmerksamkeit erregt, Inhalte dynamisch präsentiert und kein Programmieren erfordert.
Im folgenden Beispiel siehst du ein Lauftextelement mit der Aufschrift „Sale is on“ und das die Aufmerksamkeit auf die darüber angezeigten Informationen lenkt.
Tipp
Diese Funktion ist noch nicht für alle Nutzer von Wix verfügbar.
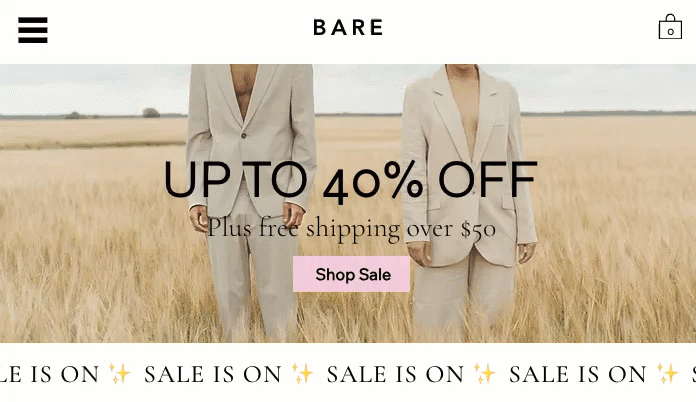
In diesem Artikel erfährst du mehr über folgende Themen:
Lauftext hinzufügen
Öffne das „Elemente hinzufügen“-Panel, um deiner Website ein neues Lauftextelement hinzuzufügen. Nachdem du ein Design ausgewählt hast, gib deinen Text ein.
Hinweis:
Du kannst bis zu 450 Zeichen eingeben.
Um einen Lauftext hinzuzufügen:
- Öffne deinen Editor.
- Klicke auf der linken Seite des Editors auf Hinzufügen .
- Klicke auf Text.
- Klicke auf Lauftext.
- Ziehe ein Design, das dir gefällt, auf deine Seite.
- Gib deinen Text ein:
- Klicke Text ändern.
- Gib unter Eigenen Text hinzufügen deinen Text ein.
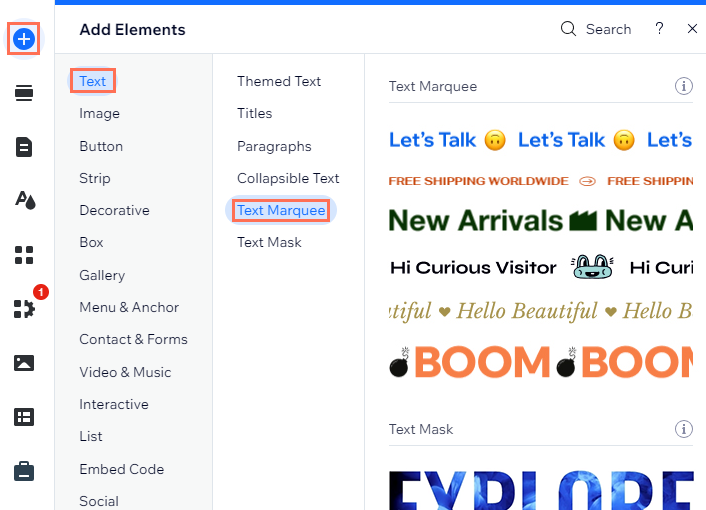
Tipp:
Du kannst Emojis zu deinem Lauftext hinzufügen, indem du die entsprechende Tastenkombination verwendest:
- PC: Windows-Logo-Taste +
- Mac: Strg + Befehl + Leertaste
Das Lauftextelement gestalten
Mit dem Lauftext kannst du das Aussehen und die Bewegung des Textes anpassen. Ändere die Textformatierung, Großschreibung und den Abstand nach deinen Wünschen. Du kannst das Element noch weiter anpassen, indem du das Trennzeichen, die Geschwindigkeit und die Richtung anpasst.
Tipps:
- Klicke auf dem Element auf das Symbol für Strecken
 , um es in voller Breite anzuzeigen.
, um es in voller Breite anzuzeigen. - Klicke auf das Symbol für Link
 , um zu einem Element einen Link hinzuzufügen.
, um zu einem Element einen Link hinzuzufügen. - Klicke auf das Symbol für Mit CMS verknüpfen
 , um das Element mit deinem Content Management System zu verknüpfen.
, um das Element mit deinem Content Management System zu verknüpfen.
Um das Lauftextelement zu gestalten:
- Wähle das entsprechende Lauftextelement aus.
- Passe deinen Lauftext mit den unter Design verfügbaren Optionen an:
Text
Trennlinie
Bewegung
 .
.
 , um die Form zu ändern. Du kannst in der Medienverwaltung aus vielen verschiedenen Designs wählen oder deine eigene SVG-Datei hochladen.
, um die Form zu ändern. Du kannst in der Medienverwaltung aus vielen verschiedenen Designs wählen oder deine eigene SVG-Datei hochladen. , um die Trennlinie zu löschen.
, um die Trennlinie zu löschen.

