Wix Bookings: Mitarbeiterberechtigungen hinzufügen
4 min
In diesem Artikel
- Die Rolle eines Mitarbeiters (Buchungen) zuweisen
- Rolleneinladungen annehmen
- Mitarbeitern ermöglichen, ihre eigenen Arbeitszeiten zu verwalten
- FAQs
Du kannst Mitarbeitern erlauben, ihre eigenen Kunden und Sessions im Kalender von Wix zu verwalten, indem du ihnen die Rolle eines Mitarbeiters (Buchungen) zuweist. Mit dieser Rolle können Mitarbeiter Folgendes tun:
- Ihre eigenen Termine, Klassen und Kurse verwalten (z. B. Details zur Session bearbeiten, Anwesenheit notieren, Teilnehmer hinzufügen oder eine Session als „Bezahlt“ markieren).
- E-Mails an alle Teilnehmer ihrer Sessions versenden
- Ihre eigene Zeit im Kalender blockieren
- Den Tab Terminübersicht in der Wix Mobile-App öffnen
Tipps:
- Du kannst auch Rollen zuweisen, damit andere deine Website verwalten können.
- Die Anzahl der Mitarbeiter, denen du Berechtigungen erteilen kannst, um an deiner Website mitzuarbeiten, ist abhängig von deinem Paket für deine Website von Wix oder Wix Studio-Website.
- Sieh dir den vollständigen Kurs auf Wix Learn über das Einrichten von Richtlinien und das Hinzufügen von Rollen für deine Mitarbeiter an (nur auf Englisch verfügbar).
Die Rolle eines Mitarbeiters (Buchungen) zuweisen
Ermögliche deinen Mitarbeitern, ihre eigenen Buchungen zu verwalten, indem du sie zu Mitarbeitern (Buchungen) auf deiner Website machst. Dadurch kannst du dich auf andere Aspekte deines Unternehmens konzentrieren und deinen Mitarbeitern mehr Freiheiten geben.
Um die Rolle eines Mitarbeiters (Buchungen) zuzuweisen:
- Stelle sicher, dass du die entsprechende Person als Mitarbeiter hinzugefügt hast.
- Öffne den Bereich Mitarbeiter in deiner Website-Verwaltung.
- Fahre mit der Maus über die entsprechenden Mitarbeiter.
- Klicke auf Verwalten oder Bearbeiten.
- Klicke neben Buchungsberechtigungen auf Berechtigungen erteilen.
- Klicke auf + Einladen.
- (Optional) Nachdem Mitarbeiter die Einladung angenommen haben, klicke auf Zur Synchronisierung des Kalenders einladen, um eine zweite E-Mail zu senden, die deinen neuen Buchungsmitarbeitern ermöglicht, ihre persönlichen Kalender zu synchronisieren.
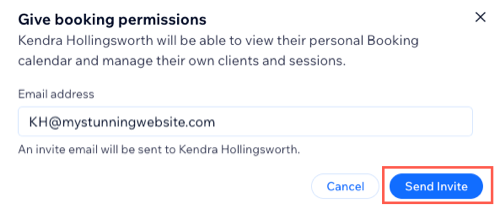
Rolleneinladungen annehmen
Ermutige deine Mitarbeiter, ihre Kunden und Sessions selbst zu verwalten, indem du erklärst, wie man ein Mitarbeiter für Buchungen wird. Das spart dir in Zukunft Zeit und ermöglicht es ihnen, ihren eigenen Zeitplan zu verwalten.
Um eine Einladung für eine Mitarbeiterrolle in Wix Bookings anzunehmen:
- Dein Mitarbeiter klickt in der E-Mail, die er erhält, auf Einladung annehmen.
- Sie melden sich in ihrem bestehenden Konto von Wix an oder registrieren bei Bedarf ein neues Konto von Wix.
- Sie klicken auf das Symbol für Weitere Aktionen
im Buchungskalender.
- Sie klicken auf Persönlichen Kalender synchronisieren.

- Sie klicken neben dem entsprechenden persönlichen Kalender auf Synchronisieren.
- Sie wählen das entsprechende Konto aus, um es mit ihrem Kalender von Wix Bookings zu synchronisieren.
- Sie klicken auf Zulassen, um die erforderlichen Berechtigungen zu erteilen.
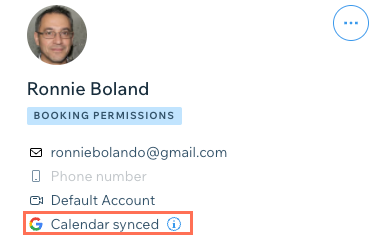
Mitarbeitern ermöglichen, ihre eigenen Arbeitszeiten zu verwalten
Ermögliche deinen Mitarbeitern, ihre eigenen Arbeitszeiten zu verwalten und ihre Termine festzulegen. Mitarbeiter können dann ihre Verfügbarkeiten beibehalten und Terminkonflikte reduzieren. Das verkürzt deine Verwaltungszeit und du kannst dich auf andere Bereiche deines Unternehmens konzentrieren.
Bevor du loslegst:
Deine Mitarbeiter müssen deine Einladung annehmen, um Mitarbeiter für Buchungen zu werden, bevor du ihnen ermöglichen kannst, ihre eigenen Arbeitszeiten zu bearbeiten und zu verwalten.
Um Mitarbeitern zu ermöglichen, ihre eigenen Arbeitszeiten zu verwalten:
- Öffne den Bereich Rollen & Berechtigungen in deiner Website-Verwaltung.
- Klicke auf Rollen verwalten.
- Klicke auf + Neue Rolle erstellen.
- Gib den Rollentitel ein (z. B. Leitender Mitarbeiter (Buchungen)) und eine kurze Beschreibung der Rolle (kann z. B. ihre eigenen Arbeitszeiten aktualisieren und verwalten).
- Klicke unter Berechtigungen auf Buchungen, um die Berechtigungen anzuzeigen.
- Aktiviere das Kontrollkästchen Persönliche Arbeitszeiten verwalten .
- (Optional) Aktiviere das Kontrollkästchen neben anderen relevanten Berechtigungen für deine neue benutzerdefinierte Rolle.
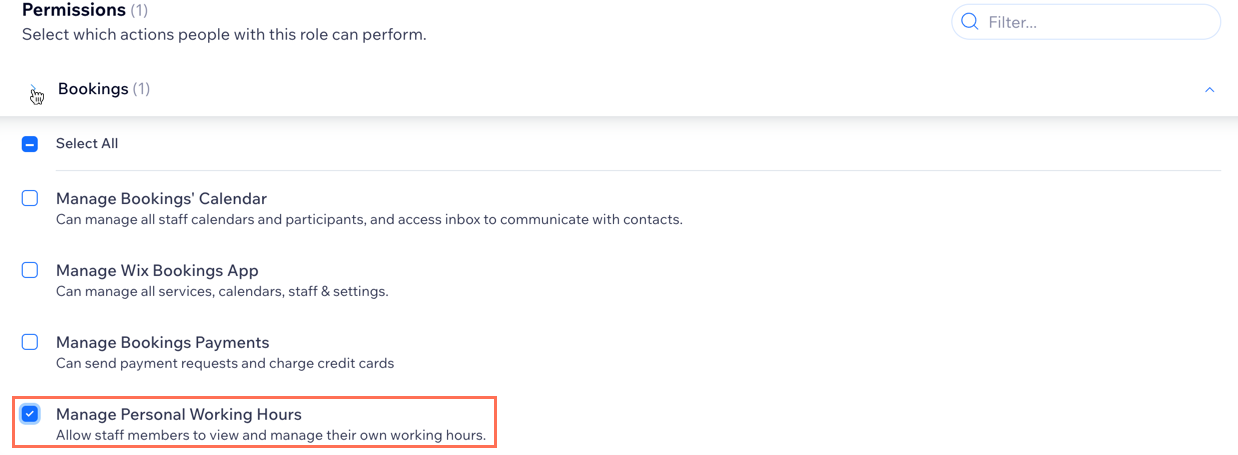
- Klicke auf Speichern.
- Öffne den Bereich Rollen & Berechtigungen in deiner Website-Verwaltung.
- Klicke auf das Symbol für Weitere Aktionen
 neben den entsprechenden Buchungsmitarbeitern.
neben den entsprechenden Buchungsmitarbeitern.
Hinweis: Mitarbeiter müssen deine Einladung annehmen, bevor du die folgenden Schritte abschließen kannst. - Klicke auf Rolle ändern.
- Aktiviere das Kontrollkästchen neben deiner neu erstellten benutzerdefinierten Rolle.
- Klicke auf Speichern.
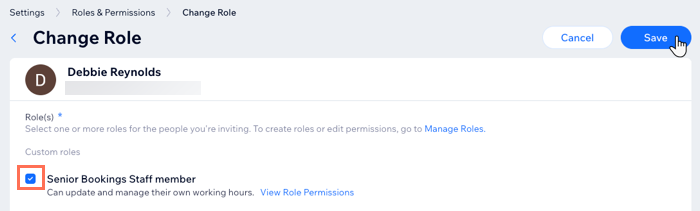
Tipp:
Erfahre mehr über das Erstellen und Verwalten benutzerdefinierter Rollen.
FAQs
Klicke unten auf eine Frage, um mehr über Mitarbeiterberechtigungen zu erfahren.
Wie lange haben meine Mitarbeiter Zeit, eine Einladung anzunehmen?
Kann ich eine Einladung widerrufen?
Ist die Einladung meiner Mitarbeiter an Bedingungen und Richtlinien geknüpft?

