Wix Bookings: Deine Kalenderseite anpassen
8 Min. Lesezeit
Wenn Kunden eine Klasse oder einen Termin buchen, wählen sie den Tag und die Uhrzeit auf der Kalenderseite aus. Passe deine Kalenderseite an deine Marke an, indem du den Text, das Layout und die Anzeigeoptionen anpasst.
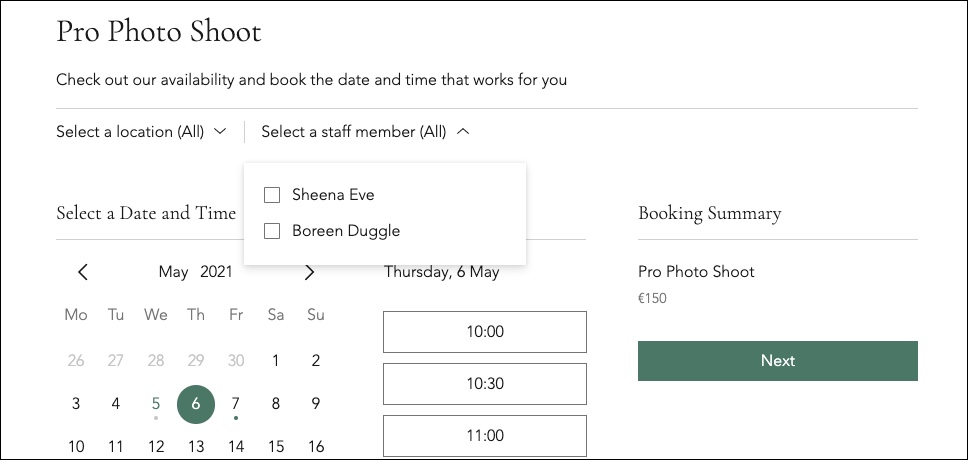
In diesem Artikel erfährst du mehr über folgende Themen:
Hinweis:
Die Buchungskalenderseite wird nur für Klassen und Termine angezeigt — nicht für Kurse.
Das Layout für die Kalenderseite auswählen
Achte darauf, ein klares Layout für deine Kalenderseite zu wählen, damit Kunden die benötigten Informationen so einfach wie möglich finden können. Wähle aus einem täglichen oder wöchentlichen Kalenderlayout und passe die Ausrichtung und den Abstand der einzelnen Elemente an.
Um das Layout der Kalenderseite auszuwählen:
- Öffne die Buchungskalenderseite in deinem Editor:
Wix Editor | So geht's
Editor X | So geht's
2. Klicke auf das Element Buchungskalender.
3. Klicke auf Einstellungen.
4. Klicke auf den Tab Layout.
5. Passe die folgenden Optionen an:
- Layout wählen: Wähle zwischen einer Tages- oder Wochenansicht für deinen Buchungskalender.
- Textausrichtung: Wähle die Textausrichtung: links, zentriert oder rechts.
- Abstand oben & unten: Verwende den Schieberegler, um den Abstand über und unter dem Buchungskalender festzulegen.
- Seitliche Füllung: Verwende den Schieberegler, um den Platz links und rechts vom Buchungskalender festzulegen.
- Abstand zwischen Kopfzeile & Hauptteil: Verwende den Schieberegler, um den Abstand zwischen Kopfzeile und Text festzulegen.
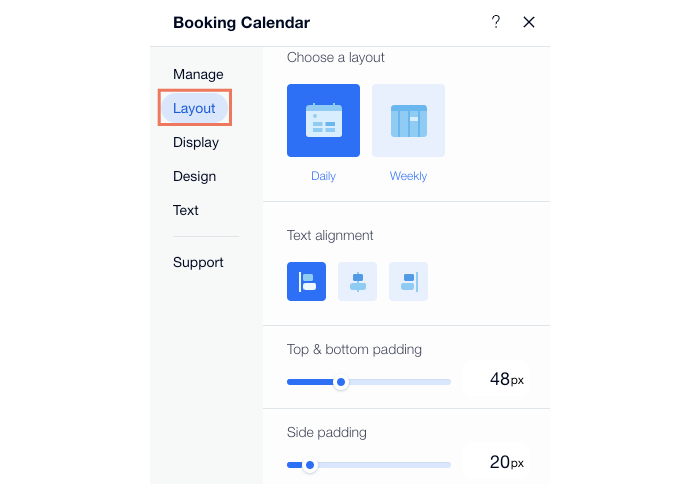
Tipp:
Du kannst das Layout auch auf Mobile anpassen, indem du oben im Editor auf Zu Mobile wechseln klickst. Du kannst aus zwei Layout-Stilen wählen: Monatlich oder Wöchentlich.


Auswählen, welche Elemente auf der Kalenderseite angezeigt werden
Die Kalenderseite enthält mehrere Elemente, die weitere Informationen über deine Services anzeigen wie den Untertitel des Service oder den Tag und die Uhrzeit. Du kannst je nach Bedarf bestimmte Elemente anzeigen und andere ausblenden.
Um auszuwählen, welche Elemente im Kalender angezeigt werden sollen:
- Öffne die Buchungskalenderseite in deinem Editor:
Wix Editor | So geht's
Editor X | So geht's
2. Klicke in deinem Editor auf den Buchungskalender.
3. Klicke auf Einstellungen.
4. Klicke auf Anzeigen.
5. Wähle aus, welche Elemente angezeigt werden sollen:
- Kopfzeile:
- Aktiviere die entsprechenden Kontrollkästchen, um die Kopfzeile, Untertitel oder Filter unter dem Servicetitel ein- oder auszublenden.
- Wähle aus, welcher Text unter dem Titel des Service angezeigt werden soll.
- Benutzerdefinierter Text: Dieser wird im Abschnitt Kopfzeilen & Filter unter dem Tab „Text“ festgelegt.
- Untertitel des Service: Um den Text für diese Option festzulegen, gehe zu „Services verwalten“ und klicke auf einen Service.
- Datum & Uhrzeit:
- Aktiviere das entsprechende Kontrollkästchen, um zwischen der Anzeige des aktuellen Datums oder des ersten verfügbaren Datums zu wählen.
- Aktiviere das entsprechende Kontrollkästchen, um auszuwählen, ob alle Zeitfenster, inklusive ausgebuchter und geschlossener oder nur verfügbare Zeitfenster angezeigt werden.
- (Optional) Aktiviere den Schalter Terminanzeige beschränken, um weniger Zeitfenster anzuzeigen. Verwende den Schieberegler, um die Anzahl der Zeitfenster festzulegen, die du pro Tag anzeigen möchtest.
- Buchungsübersicht: Aktiviere für virtuelle Services den Schalter Videokonferenz-Abzeichen anzeigen.
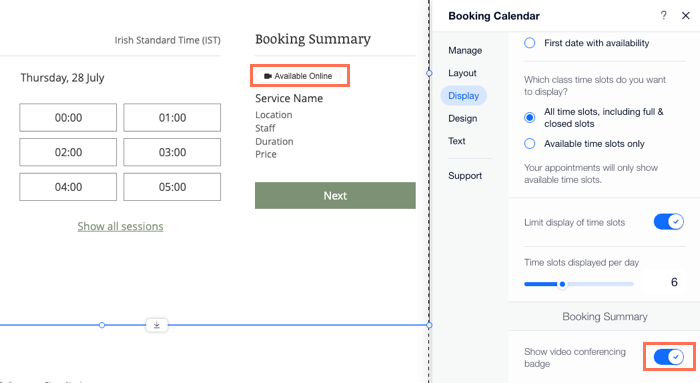
Die Kalenderseite gestalten
Du kannst dem Buchungskalender dein eigenes Design hinzufügen, damit es zum Gesamtdesign deiner Website passt. Der Buchungskalender ist dynamisch, was bedeutet, dass du ihn nur einmal gestalten musst und er auf alle Services angewendet wird.
Um die Kalenderseite zu gestalten:
- Öffne die Buchungskalenderseite in deinem Editor:
Wix Editor | So geht's
Editor X | So geht's
2. Klicke auf das Element Buchungskalender.
3. Klicke auf Einstellungen.
4. Klicke auf Design.
5. Wähle, welches Design du anpassen möchtest:
- Stil: Ändere die Hintergrundfarbe des Widgets, dessen Kopfzeile, Ränder und Trennlinien.
- Text: Wähle die Schriftart und Farbe der verschiedenen Textelemente auf der Seite aus.
- Auswahl: Gestalte Buttons und andere Elemente, auf die deine Kunden auf der Seite klicken können (z. B. Termine im Kalender).
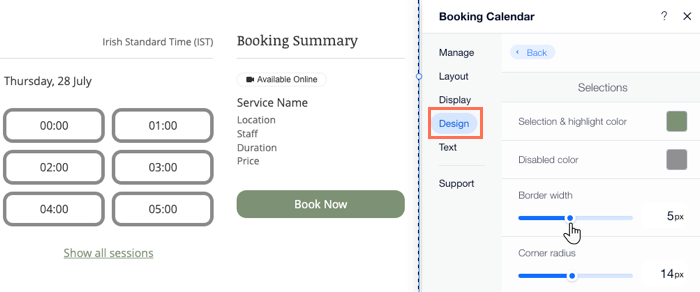
Den Text auf der Kalenderseite bearbeiten
Du kannst alle Textelemente im Kalender bearbeiten, um sie an dein Unternehmen und deine Kunden anzupassen. Beschreibe alles mit Begriffen, die deine Mitarbeiter und Kunden verstehen.
Um den Text auf der Kalenderseite zu bearbeiten:
- Öffne die Buchungskalenderseite in deinem Editor:
Wix Editor | So geht's
Editor X | So geht's
2. Klicke auf das Element Buchungskalender.
3. Klicke auf Einstellungen.
4. Klicke auf den Tab Text.
5. Wähle aus, welches Textelement du anpassen möchtest:
- Kopfzeile und Filter: Ändere den Text für Elemente wie Standort- Mitarbeiter- und Dauer-Label.
- Datum und Uhrzeit: Passe den Text an, der angezeigt werden soll, um Kunden deine Wartelisten zu erläutern.
Mehr über Wartelistentexte erfahren
- Buchungsübersicht: Bearbeite den Text, der für Kunden angezeigt wird, bevor sie zum Checkout gehen.
- „Weiter“-Button: Bearbeite die verschiedenen Buttons, die in deinem Kalender angezeigt werden, darunter: Online buchen, Buchung anfragen, Warteliste und Verschieben.
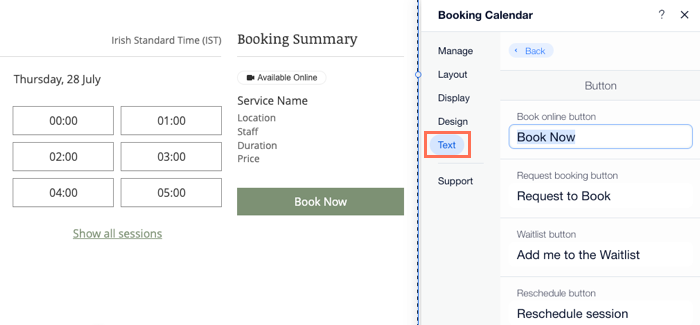
Tipps:
- Der Unternehmensstandort, den du in deiner regionalen Einstellung ausgewählt hast, bestimmt den Tag, der als erster Tag der Woche verwendet wird. Du kannst deine regionalen Einstellungen jederzeit ändern.
- Du kannst deine Rücktrittsbedingungen zu deinem Kalender hinzufügen.
War das hilfreich?
|
 .
.
 .
.
