Studio Editor: Den Mitgliederbereich verwenden
7 min
In diesem Artikel
- Den Mitgliederbereich hinzufügen
- Auswählen, welche Tabs angezeigt werden
- Tabs im Mitgliederbereich anpassen
- Exklusive Inhalte nur für Mitglieder anzeigen
- Website-Mitglieder anzeigen und verwalten
Der Mitgliederbereich ist die ideale Plattform, um Website-Besucher in treue Kunden zu verwandeln. Jedes Mitglied erhält ein eigenes Konto, in dem es seine Informationen einsehen und seine Aktivitäten verwalten kann. Mitglieder können zum Beispiel ihre neueste Shop-Bestellung überprüfen oder eine gebuchte Session verschieben.
Öffne unsere Wix Studio Academy, um zusätzliche Webinare, Anleitungen und Kurse von Wix Studio anzusehen.
Den Mitgliederbereich hinzufügen
Füge die „Mitgliederbereich“-App direkt über den Editor zur Website deines Kunden hinzu. Dadurch werden automatisch die Mitgliederseite und eine Anmeldeleiste hinzugefügt, sodass sich Personen registrieren und anmelden können.
Bevor du loslegst:
Wenn du die Mitgliederseite im Seiten-Panel siehst, ist der Mitgliederbereich bereits installiert. Einige Templates enthalten bereits die Mitgliederbereich-App und bei bestimmten Apps von Wix (z. B. Wix Stores, Wix Forum) wird der Mitgliederbereich automatisch installiert.
Um den Mitgliederbereich hinzuzufügen:
- Klicke auf der linken Seite des Editors auf App-Markt
 .
. - Klicke auf App-Markt.
- Gib „Wix Members Area“ in die Suchleiste ein.
- Klicke auf Wix Members Area.
- Klicke auf Hinzufügen.
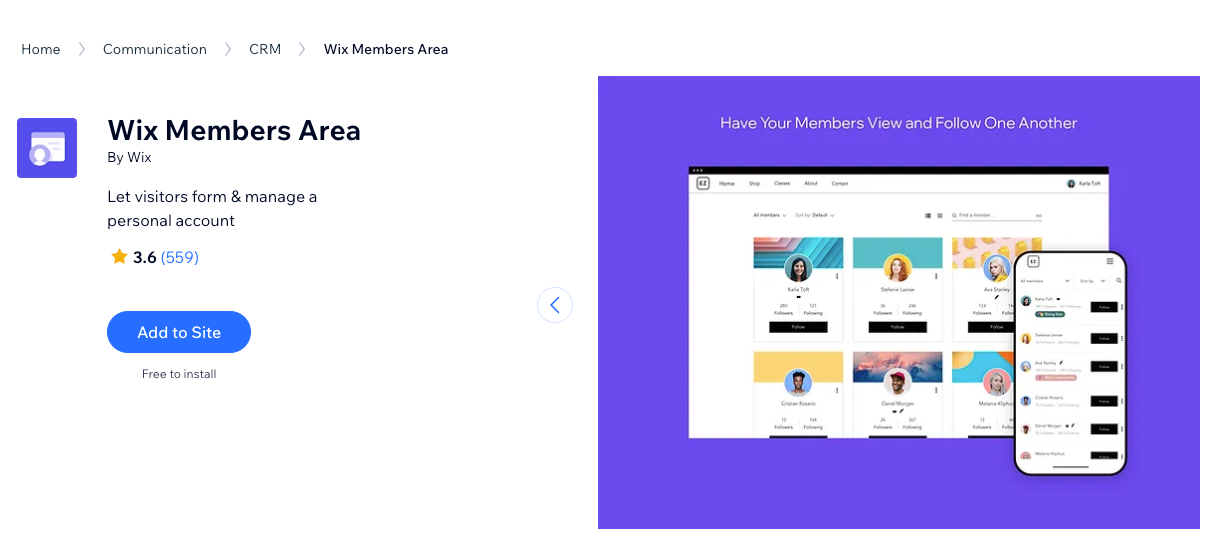
Wie geht es weiter?

Den Mitgliederbereich anpassen, sodass er zum Design und Zweck deines Kunden passt. Du kannst zum Beispiel zu einem anderen Layout wechseln.

Auswählen, welche Tabs angezeigt werden
Der Mitgliederbereich besteht aus verschiedenen Tabs, die unter einer Website-Seite — der Mitgliederseite — zusammengefasst sind. Je nachdem, welche Funktionen dein Kunde für Mitglieder benötigt, kannst du auswählen, welche Tabs im Mitgliedermenü angezeigt werden sollen.
Die verfügbaren Tabs hängen von den Apps von Wix ab, die derzeit installiert sind. Wix Stores fügt beispielsweise Tabs wie „Zahlungsdetails“ und „Bestellungen“ hinzu, damit Mitglieder ihre Einkäufe einfach verwalten können.
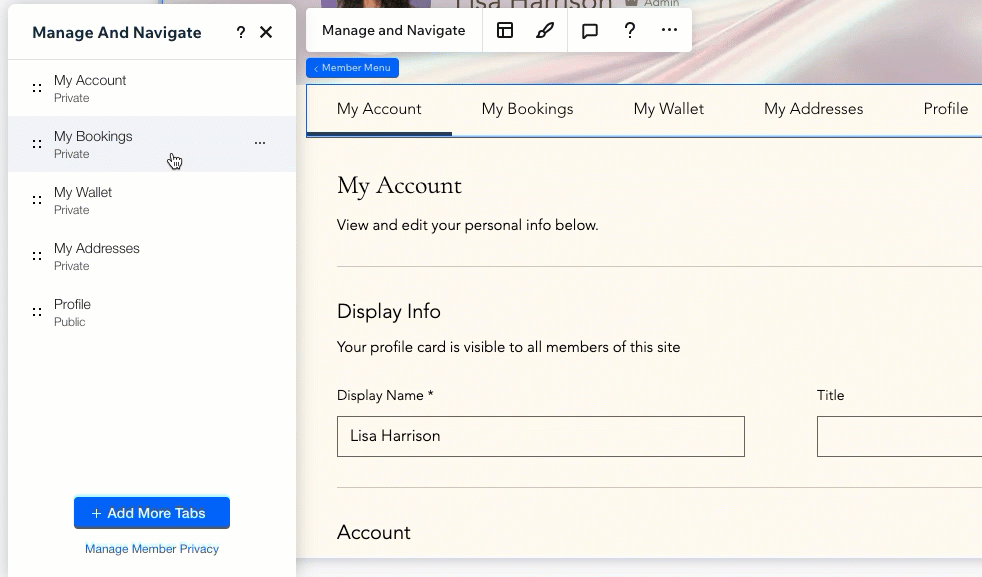
Wenn du den Mitgliederbereich mit anderen Social-Media-Apps von Wix verwendest (z. B. Wix Blog), erhält jedes Mitglied auch einen Profil-Tab, was die Interaktion zwischen den Mitgliedern fördert. Wenn du keine Social-Media-App verwendest, kannst du diesen Tab jederzeit über das Mitgliedermenü hinzufügen.
Um auszuwählen, welche Tabs angezeigt werden:
- Öffne die Mitgliederseite im Editor.
- Wähle das Mitgliedermenü aus.
- Klicke auf Verwalten und navigieren.
- Wähle aus, was du als Nächstes tun möchtest:
Weitere Tabs hinzufügen
Tabs neu anordnen
Einen Tab umbenennen
Einen Tab entfernen
Füge einen beliebigen Link zum Anmeldeleisten-Menü hinzu:
Während das Mitgliedermenü nur die Standard-Tabs anzeigt, kannst du jeden beliebigen Link zum Menü der Anmeldeleiste hinzufügen.
Tabs im Mitgliederbereich anpassen
Du kannst jeden Tab des Mitgliederbereichs personalisieren, damit er zu den Wünschen deines Kunden passt. Bearbeite die Texte, die auf dem Tab angezeigt werden, und passe das Design an, indem du die benötigten Farben und Schriftarten wählst.
Um auf einen Tab zuzugreifen und ihn anzupassen:
- Öffne die Mitgliederseite im Editor.
- Wähle das Mitgliedermenü aus.
- Klicke auf Verwalten und navigieren.
- Klicke auf den entsprechenden Tab, um ihn aufzurufen.
- Passe den Tab nach deinen Wünschen an:
- Wähle den Tab aus.
Tipp: Normalerweise wird der Inhalt des Tabs in einem einzigen Widget angezeigt. Dieses Widget musst du auswählen. - Klicke auf Einstellungen.
- Verwende die verfügbaren Einstellungen, um den Text, das Design und das Layout des Tabs anzupassen.
- Wähle den Tab aus.
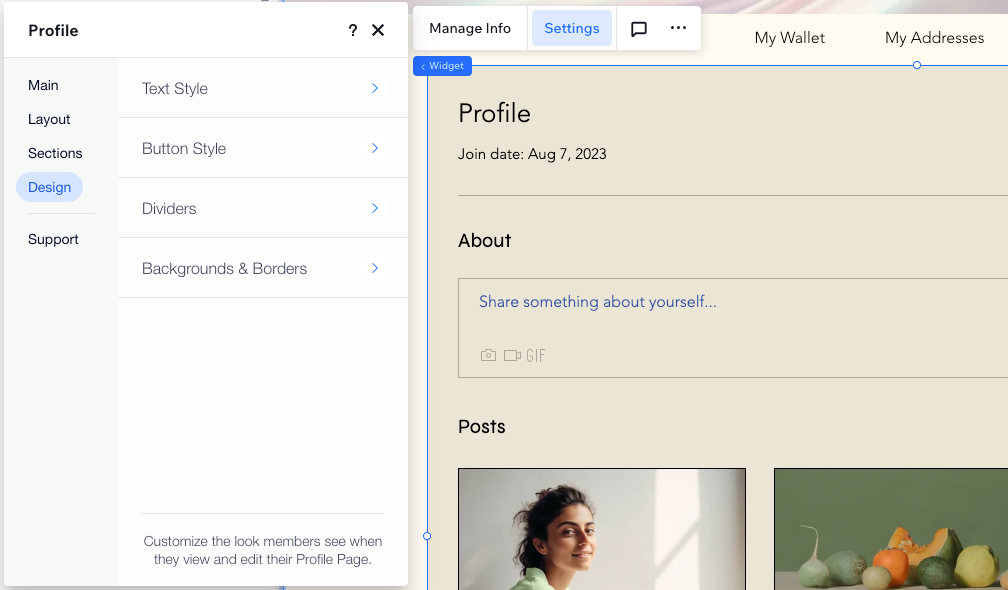
Der Mitgliederbereich umfasst sowohl private als auch öffentliche Tabs. Private Tabs (z. B. Kontoeinstellungen) enthalten in der Regel die persönlichen Daten eines Mitglieds, während öffentliche Tabs (z. B. Profil) für jedes Website-Mitglied sichtbar sind.
Exklusive Inhalte nur für Mitglieder anzeigen
Füge im Mitgliederbereich zusätzlich zu den integrierten Tabs benutzerdefinierte Seiten hinzu. Dies ist eine großartige Möglichkeit, Ankündigungen zu machen und exklusive Werbeaktionen zu vermarkten. Du kannst diese individuellen Seiten von Grund auf neu gestalten, basierend auf den Inhalten, die dein Kunde seinen Mitgliedern anzeigen möchte.
Die Seite ist bereits privat, wenn du sie hinzufügst.
Um eine private Mitgliederseite hinzuzufügen:
- Klicke auf der linken Seite des Editors auf Seiten
 .
. - Klicke unten auf + Neue Seite hinzufügen.
- Klicke unter Mitgliederseite auf Hinzufügen.
- (Optional) Passe den Namen und die Berechtigungen der Seite an:
- Die Seite umbenennen: Doppelklicke auf die Seite und gib den neuen Namen ein.
Tipp: Dadurch ändert sich automatisch der Name der Seite im Menü der Anmeldeleiste. - Die Seite auf bestimmte Rollen oder Preispläne beschränken:
- Fahre mit der Maus über die Seite und klicke auf das Symbol für Weitere Aktionen
 .
. - Klicke auf Einstellungen.
- Klicke auf den Tab Berechtigungen.
- Wähle unter Welche Mitglieder können auf diese Seite zugreifen? die entsprechende Option aus.
- Fahre mit der Maus über die Seite und klicke auf das Symbol für Weitere Aktionen
- Die Seite umbenennen: Doppelklicke auf die Seite und gib den neuen Namen ein.
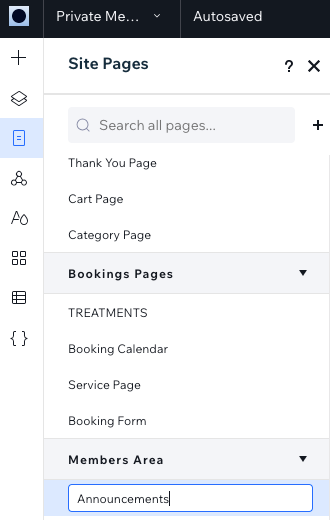
Wie geht es weiter?
Sobald du eine benutzerdefinierte Seite erstellst, wird sie automatisch zum Menü der Anmeldeleiste hinzugefügt.

Website-Mitglieder anzeigen und verwalten
Sobald du den Mitgliederbereich live geschaltet hast, können Besucher sich registrieren, indem sie auf die Anmeldeleiste klicken.
Öffne die Website-Verwaltung, um die Mitgliederliste anzuzeigen und zu verwalten. Die Liste ist unterteilt in aktuelle Mitglieder, Mitglieder, die auf Bestätigung warten, sowie Mitglieder, die gemeldet oder blockiert wurden.
Um die Mitgliederliste anzuzeigen:
- Öffne die entsprechende Website-Verwaltung.
- Klicke links auf Kontakte.
- Klicke oben rechts auf das Symbol für Weitere Aktionen
 .
. - Wähle Website-Mitglieder aus.
- Klicke oben auf einen Tab, um Mitglieder und ihre Details anzuzeigen:
- Website-Mitglieder: Alle aktuellen Mitglieder des Mitgliederbereichs.
- Ausstehend: Alle Mitgliederanfragen anzeigen, wenn du festgelegt hast, dass potenzielle Mitglieder genehmigt werden müssen.
- Gemeldet: Alle Mitglieder anzeigen, die von anderen Mitgliedern gemeldet wurden.
- Blockiert: Alle Mitglieder anzeigen, die du in deinem Mitgliederbereich blockiert hast.
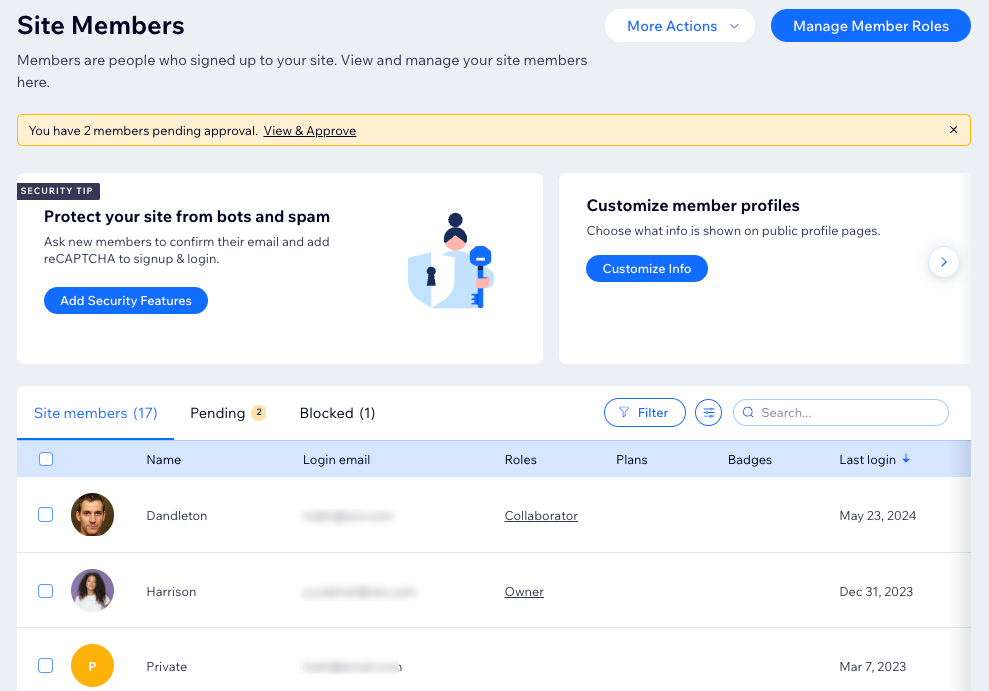




 neben einem Tab und ziehe ihn an die gewünschte Position.
neben einem Tab und ziehe ihn an die gewünschte Position.