Social-Media-Marketing: Deine Social-Media-Beiträge erstellen und veröffentlichen
10 min
In diesem Artikel
- Ein Bild erstellen und auf Social Media teilen
- Ein Video erstellen und auf Social Media teilen
- Deine Social-Media-Beiträge veröffentlichen
- Häufig gestellte Fragen (FAQ)
Social-Media-Beiträge eignen sich hervorragend, um mit deiner Zielgruppe zu interagieren. Teile Bilder und Videos, die spannende Neuigkeiten über dein Unternehmen enthalten, die Bekanntheit deines Unternehmens fördern und Traffic auf deine Website lenken. Wenn du bereit bist, veröffentliche die Inhalte, die du erstellt hast, direkt über die Website-Verwaltung.
Ein Bild erstellen und auf Social Media teilen
Erstelle mit Wix individuelle Bilder für deine Social-Media-Beiträge. Achte darauf, dass deine Bilder einzigartig sind und zu deiner Markenidentität passen. Du kannst dir entweder den Start mit einem Template erleichtern oder von Grund auf neu anfangen, indem du Text, Symbole, Medien und mehr hinzufügst.
Um ein Bild mit Wix zu erstellen:
Website-Verwaltung
Wix App
- Öffne den Bereich Social-Media-Marketing in deiner Website-Verwaltung.
- Klicke oben rechts auf Schnellaktionen.
- Klicke auf Bild mit Wix erstellen.
- Wähle eine Option aus den Einstellungen auf der linken Seite aus, um deinen Beitrag anzupassen:
- Templates: Wähle ein Template aus, das du anpassen möchtest.
- Farbe: Wähle eine vorgefertigte Farbpalette mit Farben aus, die gut zusammenpassen.
Tipp: Die Farben können geändert und angepasst werden, wenn du ganz bestimmte Farben brauchst. - Text: Wähle eine der vorgeschlagenen Schriftarten aus oder füge deine eigenen hinzu.
- Symbole: Füge das Logo deines Unternehmens hinzu, damit dein Social-Media-Beitrag personalisiert wird oder wähle aus einer Reihe vorgefertigter Symbole, die du deinem Beitrag hinzufügen kannst.
- Formen: Füge Formen zu deinem Beitrag hinzu. Du kannst sie sogar übereinanderlegen, um ein wirklich einzigartiges Design zu erstellen.
- Bilder: Lade dein eigenes Bild hoch oder wähle aus der Bibliothek mit bereits vorhandenen Bildern.
- Hintergrund: Wähle eine Hintergrundfarbe für deinen Beitrag aus.
- Wähle aus, was du tun möchtest:
- Zurück zu Social-Media-Marketing: Speichere das Bild im Tab Deine Social-Media-Beiträge in deiner Social-Media-Marketing-Verwaltung.
- Veröffentlichen: Teile dein Bild auf Social Media.
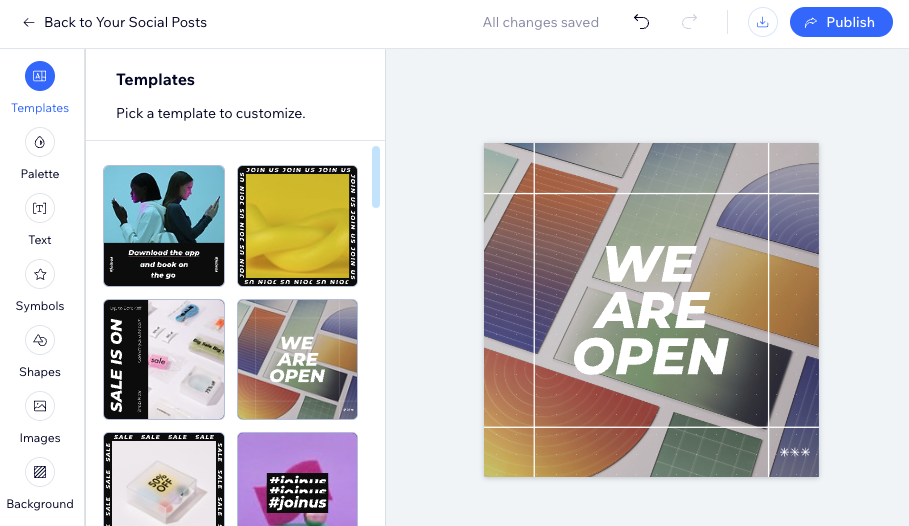
Ein Video erstellen und auf Social Media teilen
Erstelle hochwertige, einzigartige Videos für deine Social-Media-Konten. Passe deine Inhalte an deine Markenidentität an, indem du Text, Stil, Farben, Musik und mehr bearbeitest. Wähle aus einer Vielzahl von Templates oder beginne bei null. So hast du die volle kreative Kontrolle und kannst Videos erstellen, die dein Publikum begeistern.
Um ein Video zu erstellen:
Website-Verwaltung
Wix App
- Öffne den Bereich Social-Media-Marketing in deiner Website-Verwaltung.
- Klicke oben rechts auf Schnellaktionen.
- Wähle Video mit Vimeo erstellen.
- Wähle, wie du dein Video erstellen möchtest.
Video Maker von Wix
Vimeo Create
Probleme mit dem Urheberrecht an Videos vermeiden:
Wenn du das Video manuell herunterlädst und hochlädst, bist du nicht vor Urheberrechtsverletzungen geschützt. Du kannst Probleme mit dem Urheberrecht am besten vermeiden, indem du dein Video mit der in diesem Artikel beschriebenen „Teilen“-Funktion teilst. Wix arbeitet mit Magisto zusammen, um sicherzustellen, dass alle mit Wix Video Maker erstellten Videos auf die Whitelist gesetzt werden. Das verhindert Probleme mit Urheberrechts- und Monetarisierungsansprüchen an der Datei.
Deine Social-Media-Beiträge veröffentlichen
Veröffentliche deine Social-Media-Beiträge, damit sie von deiner Zielgruppe gesehen werden. Du kannst zuvor gespeicherte Designs bearbeiten, bevor du sie teilst, und die Bildbeschriftung jedes Beitrags entsprechend anpassen.
Wichtig:
Du kannst bis zu 10 Social-Media-Beiträge pro Monat veröffentlichen oder ein Upgrade durchführen, um mehr zu veröffentlichen.
Um einen Beitrag zu veröffentlichen:
- Öffne den Bereich Social-Media-Marketing in deiner Website-Verwaltung.
- Klicke oben auf Deine Social-Media-Beiträge.
- Fahre mit der Maus über den Beitrag, den du veröffentlichen möchtest, und klicke auf das Symbol für Weitere Aktionen
 .
. - Klicke auf Vorschau & veröffentlichen. Tipp: Klicke auf Herunterladen, um deinen Beitrag auf deinem Computer zu speichern.
- (Falls du es noch nicht getan hast) Verbinde die Social-Media-Konten, auf denen du deinen Beitrag veröffentlichen möchtest.
- Lege fest, wie dein Social-Media-Beitrag auf jedem Social-Media-Kanal angezeigt wird:
Hinweis: Die Optionen variieren je nachdem, welche Social-Media-Konten du verknüpfst.- Veröffentlichen als: Wenn du auf Facebook und/oder Instagram postest, wähle aus, ob du dein Bild als Beitrag, Reel oder Story veröffentlichen möchtest.
- Bildbeschriftung: Erstelle eine Bildbeschriftung, die du deinem Social-Media-Beitrag hinzufügst und die deinem Publikum angezeigt wird.
Tipp: Klicke auf KI-Text erstellen, um das Menü zur KI-Texterstellung zu öffnen. Gib eine kurze Beschreibung des Inhalts ein, wähle einen Tonfall und klicke auf Text erstellen, um eine Bildbeschriftung für deinen Beitrag zu erstellen. - Medien hinzufügen: Füge mehrere Mediendateien zu deinem Beitrag hinzu.
- Tracking-Link hinzufügen: Füge einen Link zu deiner Website hinzu, damit du Statistiken erhältst, wenn der Beitrag angeklickt wird und siehst, welche Besucher von deinem Social-Media-Beitrag gekommen sind.
- Hashtags: Füge alle Hashtags hinzu, die deiner Meinung nach für deinen Beitrag relevant sind.
- Medien: Fahre mit der Maus über das entsprechende Medienelement und klicke auf das Symbol für Medien ersetzen
 , um dein Bild oder Video gegen ein anderes auszutauschen.
, um dein Bild oder Video gegen ein anderes auszutauschen. - Wann möchtest du veröffentlichen?: Wähle Jetzt veröffentlichen oder Für später planen, um festzulegen, wann du deinen Beitrag veröffentlichen möchtest.
- Klicke unten rechts auf Veröffentlichen.
Hinweis: Die Zahl neben Veröffentlichen zeigt an, wie viele Beiträge du veröffentlichst. Wenn du zum Beispiel sowohl einen Facebook- als auch einen Instagram-Beitrag erstellt hast, wird die Zahl (2) angezeigt.
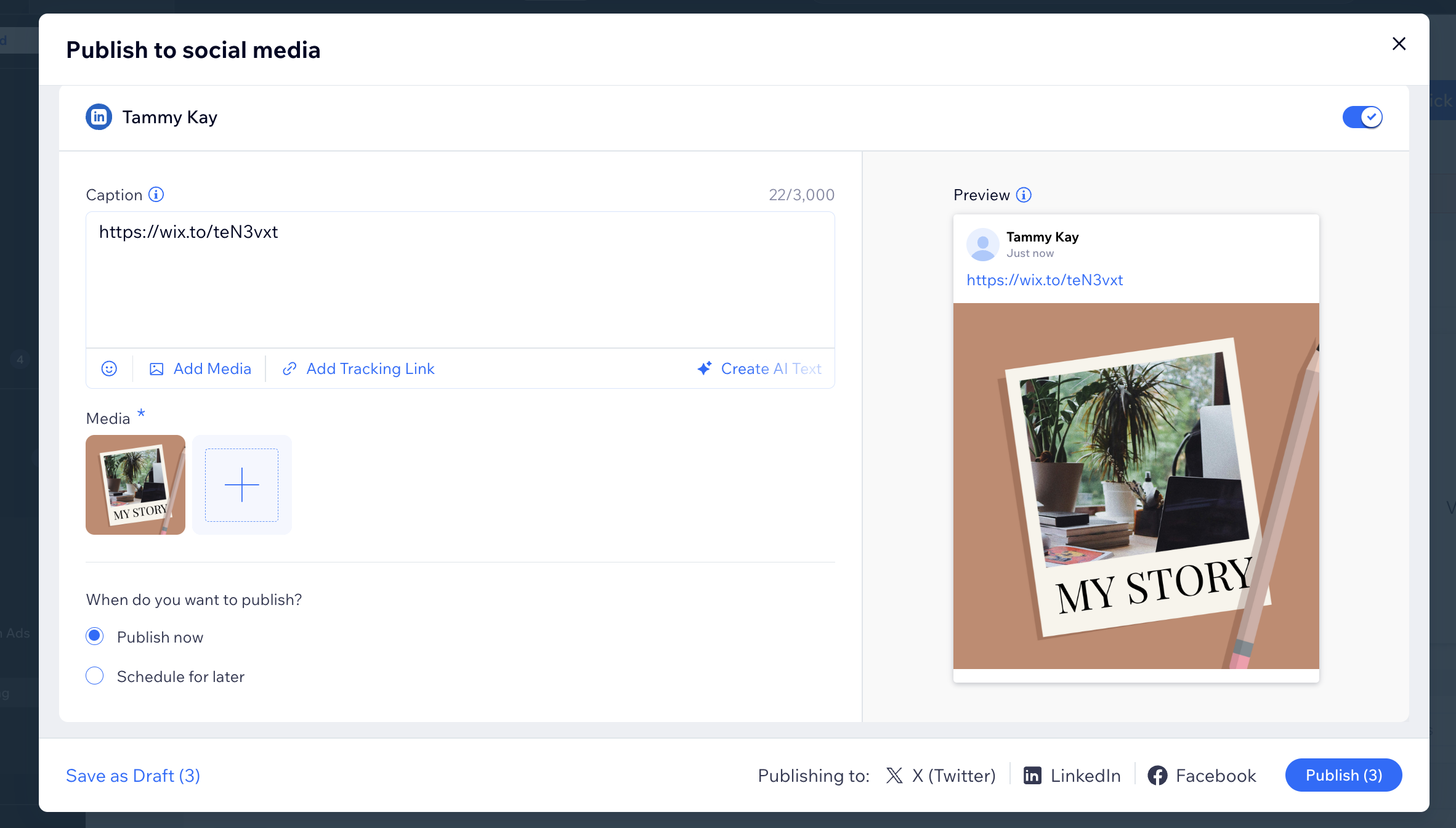
Du möchtest als Story veröffentlichen?
- Diese Art von Beitrag kann bis zu 5 Bilder enthalten.
- Diese Option ist noch nicht für alle Konten bei Wix verfügbar.
Häufig gestellte Fragen (FAQ)
Klicke, um mehr zu erfahren.
Kann ich für jede Plattform, auf der ich veröffentliche, eine besondere Bildbeschriftung hinzufügen?
Benötige ich ein Vimeo-Konto, um Videos bei Wix mit Vimeo zu erstellen?
Kann ich auf mehreren Social-Media-Plattformen gleichzeitig veröffentlichen?
Kann ich meine Bilder und Videos bearbeiten, nachdem ich sie gespeichert habe?
Kann ich meinen Beitrag bearbeiten, nachdem ich ihn veröffentlicht habe?
Kann ich ein Bild oder Video hinzufügen, das ich für einen Social-Media-Beitrag auf meiner Website von Wix erstellt habe?


 .
.
