Preispläne: Pläne in der Wix App erstellen
3 min
Du kannst mit der Wix App von unterwegs neue Mitgliedschaften oder Pakete erstellen. Bei Preisplänen wählst du die Dauer und den Preis, die verfügbaren Zahlungsmethoden und was jeder Plan beinhaltet.
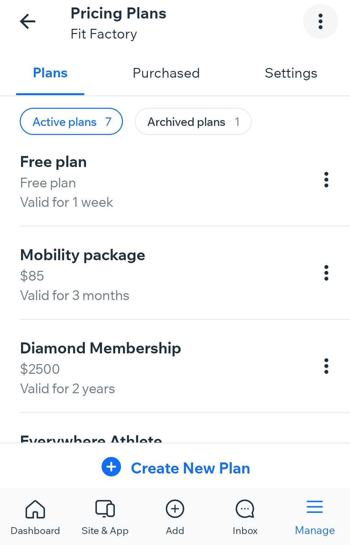
Bevor du loslegst:
Du musst Preispläne zur Wix App hinzufügen.
Um einen Preisplan zu erstellen:
- Öffne deine Website in der Wix App.
- Tippe unten auf Verwalten
 .
. - Tippe unter Katalog auf Preispläne.
- Tippe auf Neuen Plan erstellen.
- Gib den Namen des Preisplans und einen Slogan ein.
- Liste die Vorteile des Plans auf:
Tipp: Hier kannst du Kunden erklären, was sie erhalten, wenn sie den Plan kaufen.- Gib im Abschnitt Was ist enthalten? die erste Funktion ein (z. B. 24/7-Zugang zum Fitnessstudio).
- Tippe auf Mehr hinzufügen, um weitere Funktionen hinzuzufügen.
- Wähle die Preisoptionen:
- Regelmäßige Zahlungen: Kunden zahlen wöchentlich, monatlich oder jährlich, bis der Plan endet.
- Wähle Regelmäßige Zahlungen.
- Tippe unter Zahlungshäufigkeit auf das Dropdown-Menü und wähle eine Option.
- Gib den Preis pro Zahlung ein.
- Einmalige Zahlung: Kunden zahlen den Betrag für die gesamte Laufzeit des Plans.
- Wähle Einmalige Zahlung.
- Gib den Preis des Plans ein.
- Kostenloser Plan: Kunden bezahlen nichts. Wähle Kostenloser Plan.
- Regelmäßige Zahlungen: Kunden zahlen wöchentlich, monatlich oder jährlich, bis der Plan endet.
- Lege die Laufzeit fest, indem du auf das Dropdown-Menü Planlaufzeit tippst und auswählst, wann der Plan abläuft.
- (Nur wiederkehrende und einmalige Zahlungen) Tippe auf den Schieberegler Einrichtungsgebühr, um eine Einrichtungsgebühr auf die erste Zahlung deines Pakets zu erheben. Gib dann den Betrag und den Namen der Einrichtungsgebühr ein.
- Tippe auf den Schieberegler Kostenlose Testversion, um einen Plan zu erstellen, der mit einer kostenlosen Testphase beginnt.
Hinweis: Diese Option ist für Pläne mit wiederkehrenden Zahlungen verfügbar. - Verknüpfe dein Paket mit Inhalten und Services von Wix, die du erstellst.
- Tippe auf die Optionen unter Erweiterte Einstellungen, um diese für den Plan auszuwählen:
- Beschränkung auf einmaligen Kauf pro Person: Tippe, um den Schieberegler für das Erstellen einer Testversion, die nur einmal pro Kunde gebucht werden kann, zu aktivieren.
- Preisplankündigung erlauben: Tippe, um den Schieberegler für das selbstständige Kündigen von Preisplänen durch Kunden zu aktivieren. Dann können Kunden ihre Pläne auf der „Meine Abonnements“-Seite selbst kündigen.
- Individuelles Startdatum: Tippe den Schieberegler, um die Option zu aktivieren. damit Kunden wählen können, wann der Plan beginnt.
- Preisplanrichtlinien: Tippe, um Richtlinieninformationen einzugeben, und tippe auf Speichern.
Hinweis: Die Richtlinie wird auf der Kassenseite angezeigt. - Zusatzinfos beim Checkout sammeln: Tippe auf das entsprechende Formular und dann auf Speichern. Erfahre hier mehr über das Erfassen von zusätzlichen Kundeninformationen beim Checkout.
Hinweis: Du kannst benutzerdefinierte Formulare nur auf dem Desktop erstellen und verwalten. - Passe deine Bestätigungsseite an:
- Tippe, um die Nachricht und den Buttontext auf deiner Bestätigungsseite anzupassen und tippe dann auf Speichern.
- Tippe auf die entsprechende Option, um auszuwählen, wohin deine Kunden nach dem Checkout weitergeleitet werden sollen:
- Startseite: Kunden gehen direkt auf deine Startseite, nachdem sie ihren Kauf abgeschlossen haben.
- Andere Seite: Gib die URL der Seite ein.
- Tippe auf Speichern.
- Tippe oben rechts auf Speichern.
Möchtest du Änderungen an einem Plan vornehmen?
Nachdem du Pläne erstellt und verkauft hast, kannst du deine Pläne bearbeiten. Wenn du das tust:
- Änderungen des Preises und der Planlaufzeit betreffen nur Neukäufe. Für Bestandskunden gelten weiterhin die Bedingungen, denen sie beim Kauf eines Plans zugestimmt haben.
- Änderungen, die du an den verknüpften Vorteilen vornimmst, wirken sich auf bestehende Planinhaber aus. Wenn du z. B. eine Klasse, die mit einem Plan verknüpft war, nicht mehr anbietest, kannst du sie aus der Liste der verbundenen Dienste entfernen.
- Um die Preise für bestehende Kunden mit wiederkehrenden Zahlungen zu erhöhen, musst du den jeweiligen Plan kündigen, damit er sich nicht verlängert, und den Kunden erneut zum Kauf des Plans auffordern.
- Um Änderungen an einem Plan vorzunehmen, den ein bestimmter Kunde erworben hat, öffne den Bereich „Abonnements“ in deiner Mobile App.

