Website-Mitglieder: Mitgliederbereich hinzufügen und einrichten
5 min
In diesem Artikel
- Schritt 1 | Die Mitgliederbereich-App hinzufügen
- Schritt 2 | Die Mein Konto-Seite einrichten
- Schritt 3 | Profilkarte für Mitglieder einrichten
- Schritt 4 | Das Mitgliedermenü einrichten
- (Optional) Schritt 5 | Deinen Mitgliederbereich weiter anpassen
Dieser Artikel bezieht sich auf die frühere Version der Mitgliederbereich-App. Wenn du die neue Version verwendest, klicke hier. Klicke hier, um zu überprüfen, welche Version du verwendest.
Füge einen Mitgliederbereich hinzu, damit Besucher ihr eigenes Konto auf deiner Website erstellen können. Sobald sich Mitglieder angemeldet haben, können sie auf exklusive Seiten und Services zugreifen. Dieses Tool funktioniert sowohl für Unternehmenslösungen (z. B. Wix Stores, Wix Bookings) als auch für alle Social-Media-Apps, die du verwendest (z. B. Wix Forum, Wix Blog).
Verwendest du andere Apps von Wix?
Wenn du bestimmte Apps von Wix hinzufügst (z. B. Wix Stores, Wix Bookings, Wix Blog), wird automatisch ein Mitgliederbereich hinzugefügt. In diesem Fall kannst du Schritt 1 dieses Artikels überspringen.
Schritt 1 | Die Mitgliederbereich-App hinzufügen
Um loszulegen, öffne das Hinzufügen-Panel im Editor und füge die App für den Mitgliederbereich hinzu. Dadurch werden einige Elemente und Seiten automatisch installiert, die du in den nächsten Schritten nach Bedarf anpassen kannst.
Wix Editor | So geht's
Editor X | So geht's
Schritt 2 | Die Mein Konto-Seite einrichten
Sobald der Editor die App installiert hat, kannst du sehen, dass die Mein Konto-Seite zu deiner Website hinzugefügt wurde. Diese Seite ist in jedem Mitgliederbereich enthalten. Dadurch können alle deine Mitglieder auf ihre persönlichen Daten und die Informationen, die anderen Mitgliedern öffentlich angezeigt werden, zugreifen und diese aktualisieren.
Um die „Mein Konto“-Seite einzurichten:
- Öffne die Seite Mein Konto in deinem Editor.
- Klicke auf der Seite auf das Element Mein Konto.
- Passe die Seite nach deinen Wünschen an:
- Einstellungen: Ändere die Texte, die auf dieser Seite angezeigt werden, sowie ihr Layout und Design.
- Felder verwalten: Ändere die Informationen, die du von Mitgliedern erhebst. Du kannst neue Felder hinzufügen, vorhandene bearbeiten und entscheiden, welche für andere Mitglieder öffentlich sind.
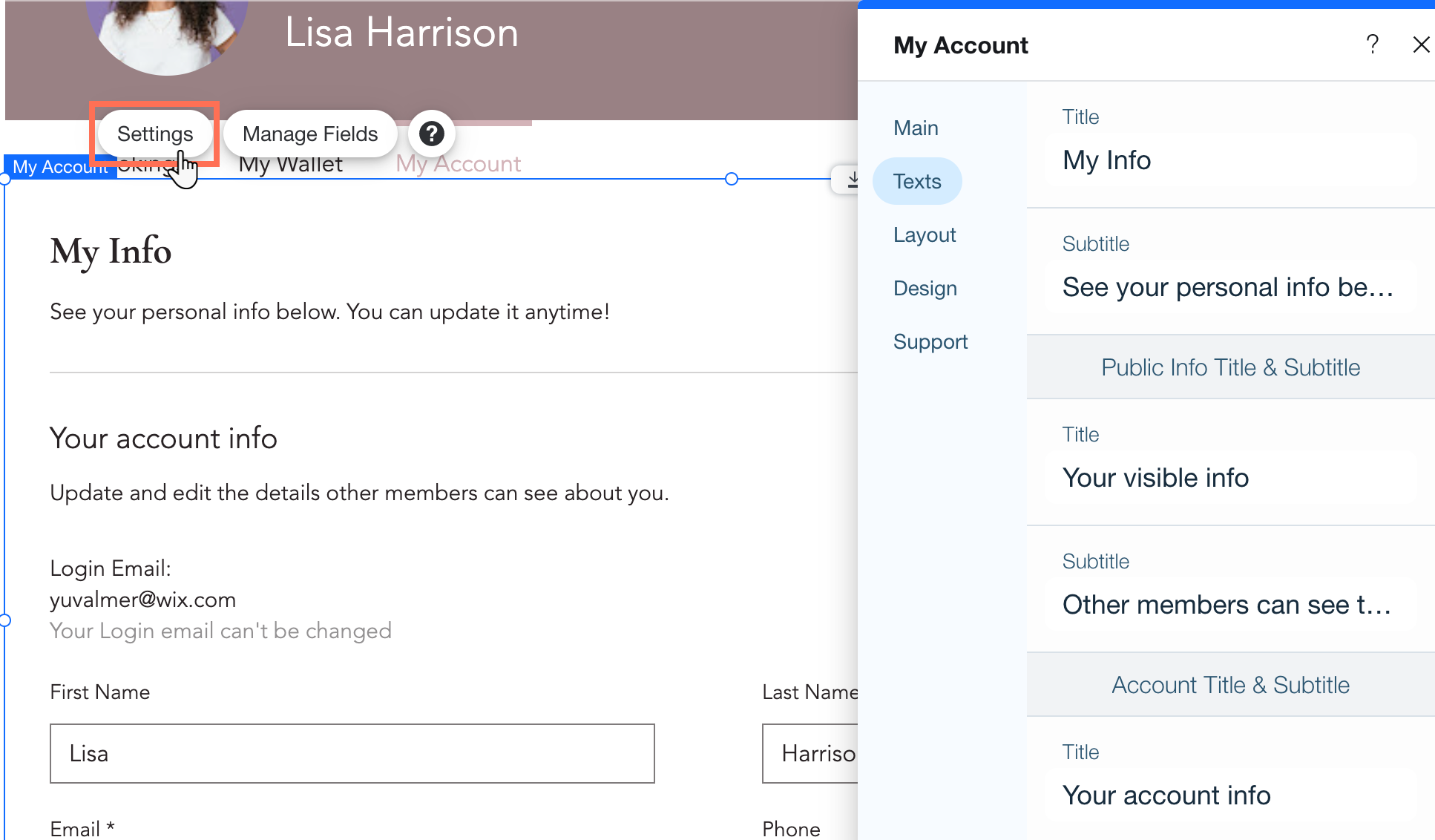
Schritt 3 | Profilkarte für Mitglieder einrichten
Scrolle auf der Seite „Mein Konto“ nach oben zur Mitgliederprofilkarte, um ihr Aussehen anzupassen. Dieses Element ist die Kopfzeile deines Mitgliederbereichs, die auf jeder Seite angezeigt wird.
Wie verwenden Mitglieder ihre Profilkarte?
Um die Mitgliederprofilkarte einzurichten:
- Klicke in deinem Editor auf die Mitgliederprofilkarte.
- Klicke auf Einstellungen.
- Passe die Mitgliederprofilkarte nach deinen Wünschen an:
- Layout: Wähle ein Layout für die gesamte Seite, volle Breite oder quadratisch, und passe es entsprechend an.
- Design: Wähle eine Farbe und ein Titelbild, um diese Karte zu dekorieren.
- Wenn du eine Profilseite hast, kannst du bestimmen, ob die Anzahl der Personen, denen sie folgen, angezeigt werden soll, sowie der Personen, die ihnen folgen.
- Abzeichen: Wenn du Abzeichen erstellt hast, kannst du die Darstellung auf dieser Karte gestalten.
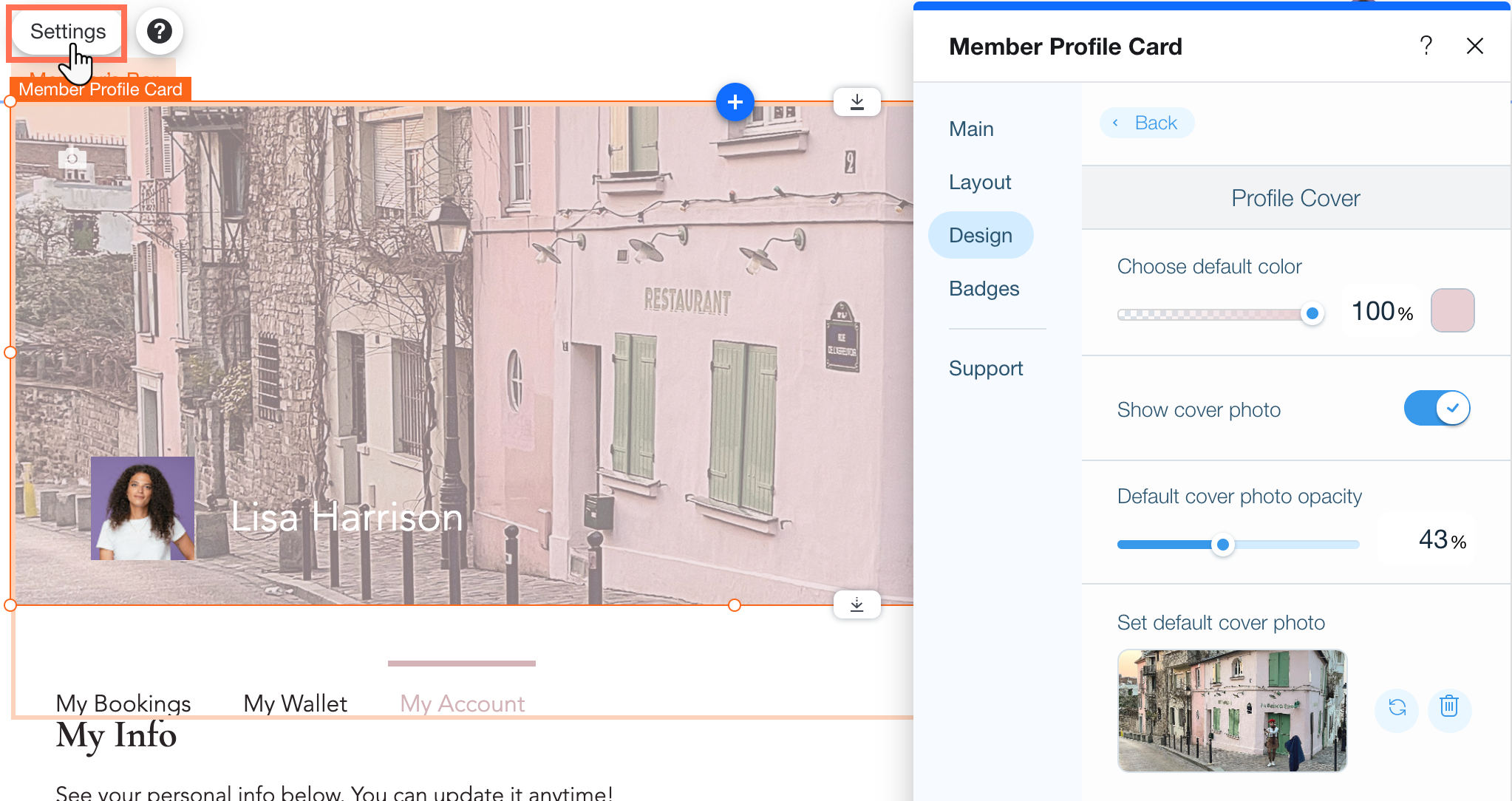
Schritt 4 | Das Mitgliedermenü einrichten
Ein weiteres Element, das auf jeder Seite deines Mitgliederbereichs angezeigt wird, ist das Menü, mit dem Mitglieder zwischen den Seiten navigieren können. Du kannst sowohl entscheiden, welche Seiten in diesem Menü angezeigt werden, als auch das Layout und das Design bestimmen.
Um das Mitgliedermenü einzurichten:
- Klicke in deinem Editor auf das Mitgliedermenü.
- Passe das Menü an, indem du einen der folgenden Schritte ausführst:
- Mitgliederseiten hinzufügen oder entfernen: Klicke auf Menü verwalten, um Mitgliederseiten hinzuzufügen oder zu entfernen, ihre Reihenfolge zu ändern oder ein Untermenü hinzuzufügen, um dein Menü übersichtlich und minimal zu halten.
- Das Layout des Menüs anpassen: Klicke auf das Symbol für Layout
 , um die Ausrichtung, Größe und Richtung der Menüelemente zu ändern und vieles mehr.
, um die Ausrichtung, Größe und Richtung der Menüelemente zu ändern und vieles mehr. - Das Menü gestalten: Klicke auf das Symbol für Design
 , um das Aussehen dieses Menüs anzupassen, indem du die Voreinstellung, Farben, Schriftart und andere Einstellungen wählst.
, um das Aussehen dieses Menüs anzupassen, indem du die Voreinstellung, Farben, Schriftart und andere Einstellungen wählst.
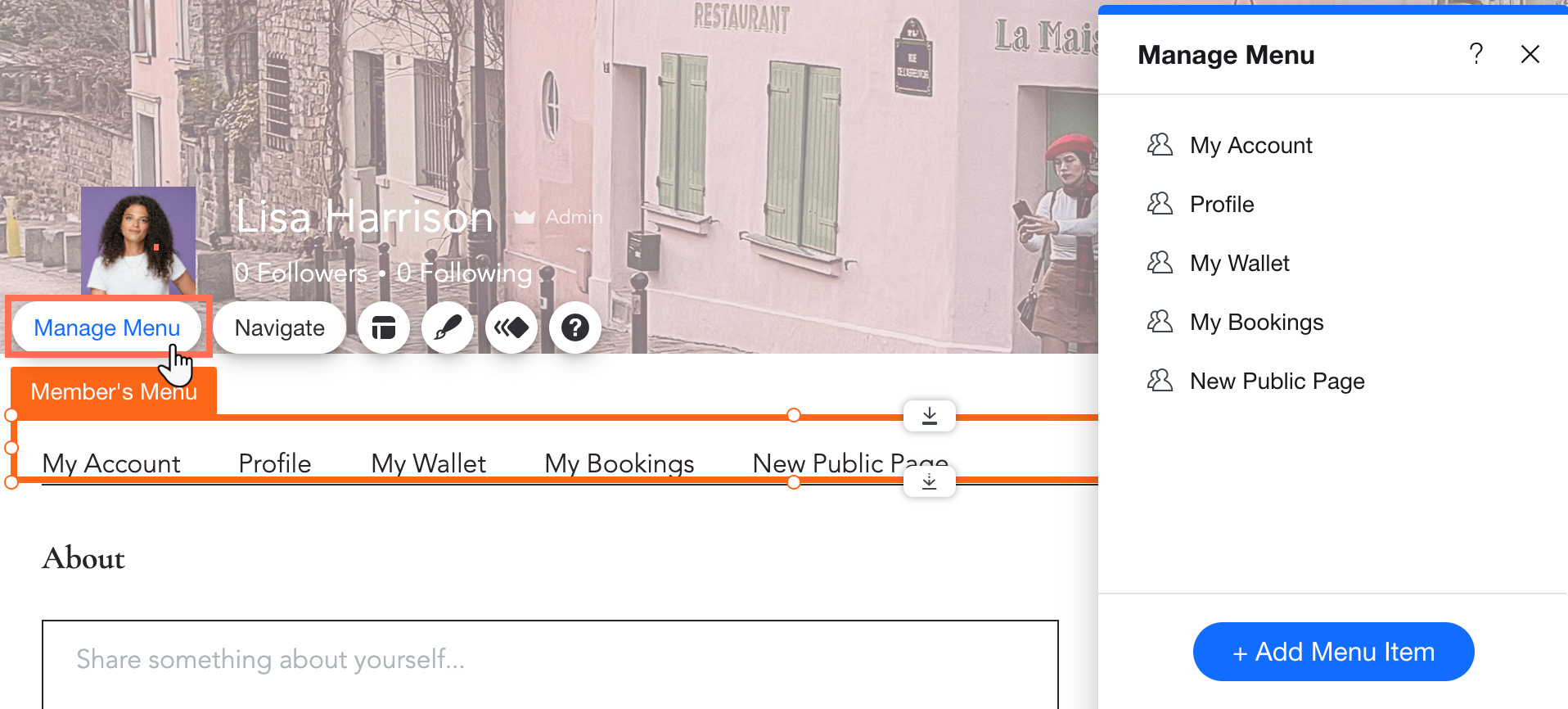
(Optional) Schritt 5 | Deinen Mitgliederbereich weiter anpassen
Es gibt viele weitere Dinge, die du tun kannst, um deinen Mitgliederbereich weiter auszubauen:
- Erstelle benutzerdefinierte Registrierungs- und Anmeldeformulare, die zum Design deiner Website passen.
- Füge private oder öffentliche Seiten mit exklusiven Mitgliederinhalten hinzu.
- Greife auf Mitgliederseiten zu und passe sie an (z. B. Profil, Mein Konto, Benachrichtigungen usw.).
- Mitglieder, Rollen, Abzeichen und Berechtigungen in der Website-Verwaltung verwalten.


 .
.
 .
.
