Website-Mitglieder: Mitgliederbereich hinzufügen und einrichten
9 min
In diesem Artikel
- Schritt 1 | Mitgliederbereich-App hinzufügen
- Schritt 2 | Die Mitgliederseite einrichten
- Schritt 3 | Das Mitgliedermenü anpassen
- Schritt 4 | Die Mitgliederprofilkarte anpassen
- Schritt 5 | Einzelne Tabs ansehen und einrichten
- Schritt 6 | Die Einstellungen in der Website-Verwaltung anpassen
Dieser Artikel bezieht sich auf die neue Version der Mitgliederbereich-App, die noch nicht für alle Nutzer verfügbar ist. Wenn du die vorherige Version verwendest, informiere dich hier. Klicke hier, um zu überprüfen, welche Version du verwendest.
Füge einen Mitgliederbereich hinzu, damit Besucher ihr eigenes Konto auf deiner Website erstellen können. Nach der Registrierung haben Mitglieder Zugang zu exklusiven Seiten und Services. Dieses Tool funktioniert sowohl für Unternehmenslösungen (z. B. Wix Stores, Wix Bookings) oder alle Social-Media-Apps, die du verwendest (z. B. Wix Forum, Wix Blog).
Schritt 1 | Mitgliederbereich-App hinzufügen
Um loszulegen, öffne das Hinzufügen-Panel in deinem Editor und füge die Mitgliederbereich-App hinzu. Dadurch werden einige Elemente automatisch installiert (z. B. eine Anmeldeleiste), die du jedoch in den nächsten Schritten nach Bedarf anpassen kannst.
Verwendest du andere Apps von Wix?
Wenn du bestimmte Apps von Wix hinzufügst (z. B. Wix Stores, Wix Bookings, Wix Blog), wird automatisch ein Mitgliederbereich hinzugefügt. In diesem Fall kannst du mit Schritt 2 fortfahren.
Wix Editor
Studio Editor
- Klicke auf der linken Seite im Editor auf Apps hinzufügen
 .
. - Gib „Mitgliederbereich“ oder „Wix Members Area“ in die Suchleiste ein.
- Wähle die App Wix Members Area aus.
- Klicke auf Hinzufügen.
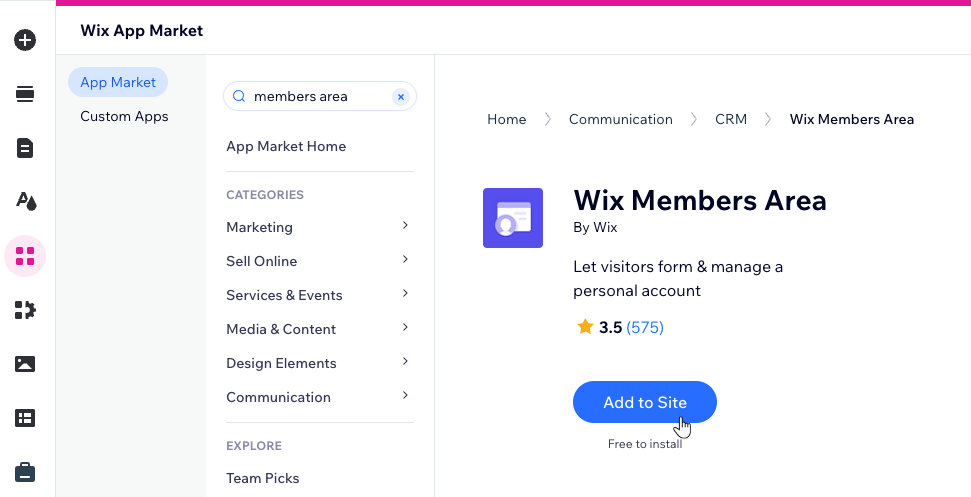
Schritt 2 | Die Mitgliederseite einrichten
Sobald der Editor die App installiert hat, siehst du, dass die Mitgliederseite zu deiner Website hinzugefügt wurde. Diese Seite enthält alle Tabs, aus denen dein Mitgliederbereich besteht. Wähle ein Layout, das dir gefällt, und entscheide, welche Elemente auf der Seite angezeigt werden sollen.
Wix Editor
Studio Editor
- Wähle ein Layout für den Mitgliederbereich:
- Wähle das Mitgliederseite-Element aus.
- Klicke auf Layout ändern.
- Wähle ein Layout, das dir gefällt (Bildschirmbreite oder Karten).
- Wähle aus, welche Elemente im Mitgliederbereich angezeigt werden sollen:
- Klicke auf das Symbol für Elemente
 .
. - Aktiviere die Kontrollkästchen neben den Elementen, die Mitglieder sehen sollen:
- Mitgliederkarte: Dieses Element zeigt den Namen und das Profilbild eines Mitglieds. Es wird in jedem Tab des Kontos angezeigt.
- Mitgliedermenü: Dies ist das Menü, das Mitglieder verwenden, um zwischen den Tabs zu navigieren.
- Klicke auf das Symbol für Elemente
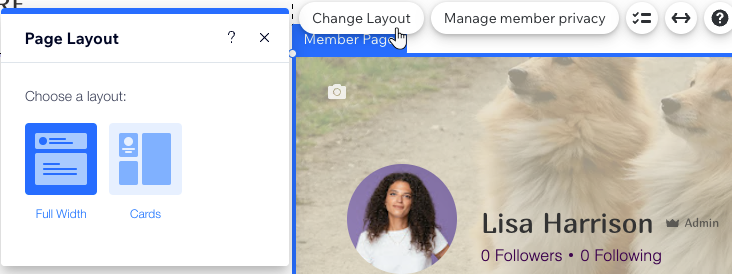
Schritt 3 | Das Mitgliedermenü anpassen
Das Mitgliedermenü wird in jedem Tab deines Mitgliederbereichs angezeigt, sodass Mitglieder problemlos zwischen den Tabs navigieren können. Du kannst sowohl entscheiden, welche Tabs in diesem Menü angezeigt werden, als auch das Layout und das Design festlegen.
Zusätzlich zum Mitgliedermenü kannst du das völlig separate Menü der Anmeldeleiste anpassen. Wenn angemeldete Mitglieder auf die Anmeldeleiste klicken, öffnet sich das Aufklappmenü.
Wix Editor
Studio Editor
- Wähle das Mitgliedermenü-Element aus.
- Klicke auf Verwalten und navigieren.
- Wähle aus, was du als Nächstes tun möchtest:
- Weitere Tabs hinzufügen: Verbessere den Mitgliederbereich mit neuen Funktionen, wie dem Tab „Profil“, in dem Mitglieder sich der Community vorstellen.
Hinweis: Die verfügbaren Tabs hängen von den auf dieser Website installierten Apps von Wix ab (z. B. ist der Tab „Zahlungsdetails” nur für Wix Stores verfügbar). - Einen Tab entfernen: Fahre mit der Maus über einen Tab und klicke auf das Symbol für Weitere Aktionen
 und dann auf Tab löschen.
und dann auf Tab löschen. - Tab umbenennen: Fahre mit der Maus über einen Tab und klicke auf das Symbol für Weitere Aktionen
 und dann auf Tab-Name bearbeiten.
und dann auf Tab-Name bearbeiten. - Tabs neu anordnen: Halte neben einem Tab das Symbol für Neu anordnen gedrückt
 und ziehe ihn an die gewünschte Position.
und ziehe ihn an die gewünschte Position.
- Weitere Tabs hinzufügen: Verbessere den Mitgliederbereich mit neuen Funktionen, wie dem Tab „Profil“, in dem Mitglieder sich der Community vorstellen.
- (Optional) Du kannst mit den verfügbaren Optionen das Menü gestalten und das Layout anpassen.
Schritt 4 | Die Mitgliederprofilkarte anpassen
Ein weiteres Element, das auf jedem Tab angezeigt wird, ist die Mitgliederprofilkarte. Je nachdem, welches Layout du zuvor ausgewählt hast, handelt es sich entweder um eine Karte oder eine Kopfzeile in Bildschirmbreite. In jedem Fall kannst du diese personalisieren, indem du den Text bearbeitest, ein Standard-Titelbild hinzufügst und vieles mehr.
Wie verwenden Mitglieder ihre Profilkarte?
Wix Editor
Studio Editor
- Wähle das Element „Mitgliederprofilkarte“ aus.
- Klicke auf Einstellungen.
- Passe die Mitgliederprofilkarte nach deinen Wünschen an:
- Text: Bearbeite jeden Text, der auf der Karte angezeigt wird, sodass er zu deiner Marke passt.
- Layout: Ändere die Form und Größe des Profilbilds des Mitglieds.
- Anzeigen: Wähle aus, welche Informationen und Buttons auf der Karte angezeigt werden sollen.
- Design: Wähle die Farben und Schriftarten und richte ein Standard-Titelbild ein, um der Karte einen interessanteren Hintergrund zu verleihen.
- Abzeichen: Wenn du Abzeichen erstellt hast, kannst du festlegen, wie sie auf der Karte angezeigt werden.
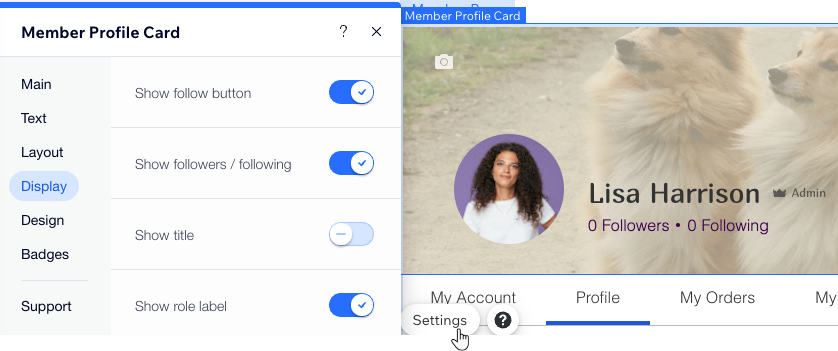
Schritt 5 | Einzelne Tabs ansehen und einrichten
Jetzt, da du das Mitgliedermenü eingerichtet hast, ist es an der Zeit, dir die Tabs anzusehen und sie anzupassen. Personalisiere den Text, den Mitglieder sehen, und passe das Design nach deinen Vorstellungen an.
Wix Editor
Studio Editor
- Wähle das Element Mitgliedermenü aus.
- Klicke auf Verwalten und navigieren.
- Klicke auf den entsprechenden Tab, um ihn aufzurufen.
- Klicke an einer beliebigen Stelle auf den Inhalt des Tabs, um ihn auszuwählen.
- Klicke auf Einstellungen.
- Verwende die verfügbaren Optionen, um Text, Layout und Design anzupassen.
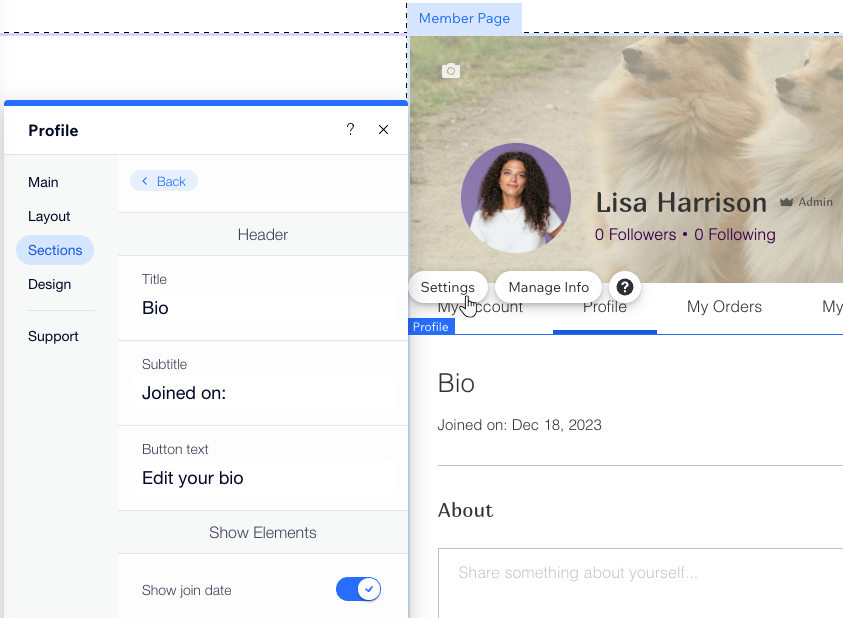
Tipp:
Im Tab „Mein Konto“ kannst du auf Felder verwalten klicken, um die Informationen zu ändern, die du von Mitgliedern speicherst. Füge neue Felder hinzu, bearbeite vorhandene und entscheide, welche für andere Mitglieder öffentlich sind.
Schritt 6 | Die Einstellungen in der Website-Verwaltung anpassen
Bevor du mit deinem neuen Mitgliederbereich live gehst, öffne deine Website-Verwaltung und sieh dir folgende Optionen an:
- Die Mitgliederliste, wo du die Mitgliederliste sehen kannst, Änderungen an den Informationen deiner Mitglieder vornehmen, Rollen zuweisen kannst und vieles mehr.
- Die Mitglieder-Einstellungen, wo du die Datenschutzeinstellungen anpassen, Mitgliederrollen hinzufügen, Infos festlegen kannst, die du bei der Anmeldung speichern möchtest, und vieles mehr.
Tipp:
Erstelle benutzerdefinierte Registrierungs- und Anmeldeformulare, die zum Design deiner Website passen.


