E-Mail-Marketing: Deine benutzerdefinierte E-Mail-Domain authentifizieren
5 min
In diesem Artikel
- Schritt 1 | Die von Wix bereitgestellten DNS-Einträge abrufen
- Schritt 2 | Bei deinem externen Domainanbieter anmelden und deine DNS-Einstellungen öffnen
- Schritt 3 | Die Einträge von Wix kopieren und in die Einstellungen deines Domainanbieters einfügen
- Schritt 4 | Warten, bis die Datensätze propagiert sind
- FAQs
Bevor du loslegst:
Dieser Artikel bezieht sich auf Domains, die außerhalb von Wix erworben wurden (z. B. GoDaddy.com). Wenn du eine Domain von Wix erworben hast, startet der Authentifizierungsprozess automatisch. Wenn der Vorgang nicht automatisch stattgefunden hat, folge den Schritten zur Fehlerbehebung.
Es wird empfohlen, zuerst eine benutzerdefinierte Domain zu authentifizieren, wenn du eine auf dieser Domain basierende E-Mail-Adresse hast (z. B. kontakt@meinedomain.com). E-Mails, die von authentifizierten Domains gesendet werden, werden mit geringerer Wahrscheinlichkeit als Spam markiert, da E-Mail-Anbieter wie Google und Outlook sie als legitim ansehen.
Wenn deine Domain nicht authentifiziert ist, fügt Wix automatisch eine authentifizierte Domain von Wix hinzu (z. B. ascendbywix.com) wie im Bild unten. Dies hilft bei der Zustellbarkeit von E-Mails. Um die Signatur von Wix zu entfernen, authentifiziere deine Domain manuell, indem du die folgenden Schritte ausführst.
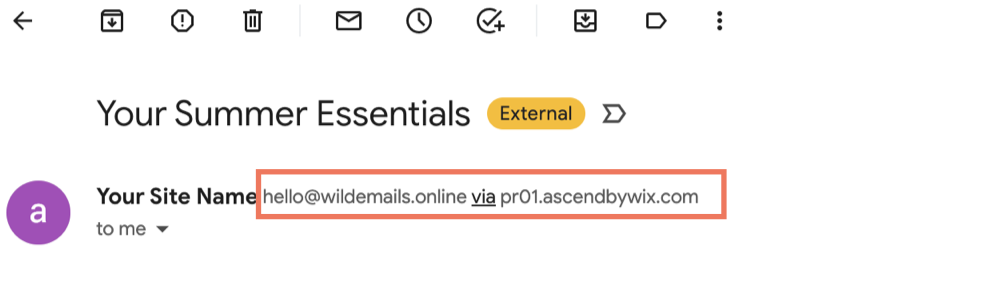
Schritt 1 | Die von Wix bereitgestellten DNS-Einträge abrufen
Der erste Schritt zur manuellen Authentifizierung deiner benutzerdefinierten Domain besteht darin, die von Wix bereitgestellten DNS-Einträge zu finden. Du findest diese entweder in deiner E-Mail-Marketing-Verwaltung oder wenn du eine Automatisierung erstellst und „E-Mail senden“ als Folgeaktion verwendest. Bevor du die Einträge einsehen kannst, musst du zunächst deine E-Mail-Adresse mit einem Bestätigungscode bestätigen.
Um deine DNS-Einträge abzurufen:
- Öffne den Bereich E-Mail-Marketing in deiner Website-Verwaltung.
- Klicke auf der rechten Seite unter Absenderangaben auf Absender verwalten.
Hinweis: Wenn du bereits eine E-Mail-Adresse eingegeben hast, klicke auf das Symbol für Bearbeiten stattdessen.
stattdessen. - Gib den Namen eines Absenders in das Feld ein. Empfänger sehen diesen Namen als Absender der E-Mail.
- Gib eine Antwort-E-Mail-Adresse ein. Verwende die E-Mail-Adresse, die mit deiner benutzerdefinierten Domain verbunden ist.
- Klicke auf Speichern.
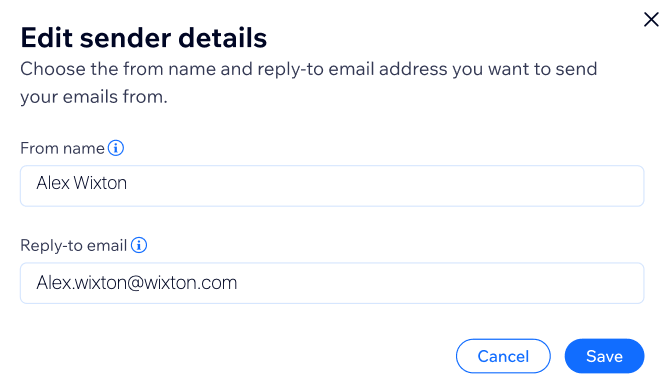
- Bestätige deine E-Mail-Adresse durch die Eingabe eines Bestätigungscodes. Der Code wird an die E-Mail-Adresse gesendet, die du gerade hinzugefügt hast. Füge den Code in das Feld ein und klicke auf Bestätigen.
- Sobald deine E-Mail-Adresse bestätigt wurde, siehst du unter Domain-Status „Nicht authentifiziert“. Klicke auf Diese Domain authentifizieren.
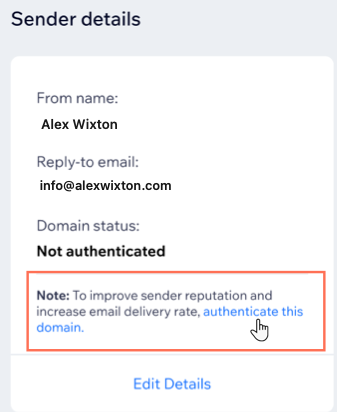
Eine Liste mit CNAME-Einträgen wird geöffnet. Dies sind die Informationen, die du kopieren und in die Einstellungen deines externen Domainanbieters einfügen musst. Halte diese Informationen griffbereit, wenn du mit dem nächsten Schritt fortfährst.
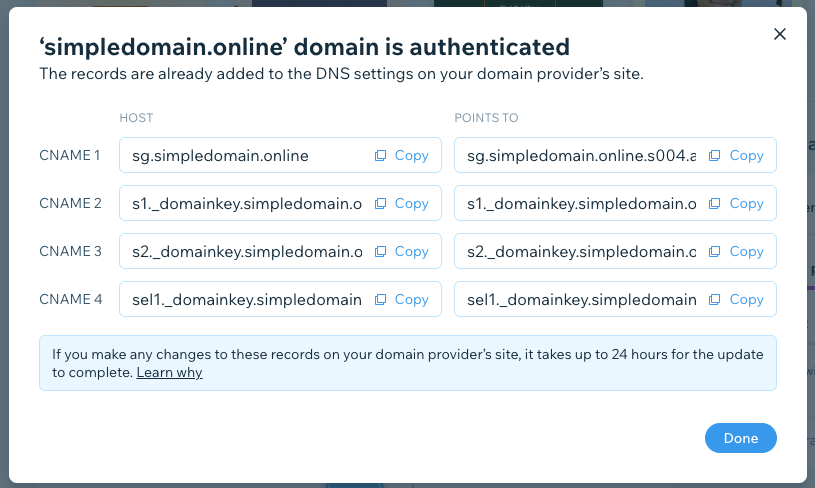
Tipp:
Du kannst DNS-Einträge auch anzeigen, indem du unter Absenderangaben auf Bearbeiten klickst, wenn du eine E-Mail-Automatisierung einrichtest. Durchsuche deine Automatisierungen in deiner Website-Verwaltung, um loszulegen.


Schritt 2 | Bei deinem externen Domainanbieter anmelden und deine DNS-Einstellungen öffnen
Sobald du die von Wix bereitgestellten DNS-Einträge hast, gehe zu deinem externen Domainanbieter (z. B. GoDaddy.com) und melde dich in deinem Konto an.
Suche die DNS-Einstellungen deines Kontos. Sobald du die DNS-Einträge gefunden hast, kannst du die von Wix bereitgestellten Einträge aus Schritt 1 kopieren und in die entsprechenden Felder einfügen.
Hinweis:
Je nach Domainanbieter kann sich der Domain-Authentifizierungsprozess geringfügig von dem unterscheiden, was in diesem Artikel beschrieben wird. Möglicherweise musst du in deinem Konto bei deinem Domainanbieter einige andere Schritte ausführen, die nicht in diesem Artikel beschrieben sind. Falls deine Domain immer noch nicht authentifiziert ist, wende dich bitte an deinen Domainanbieter.
Schritt 3 | Die Einträge von Wix kopieren und in die Einstellungen deines Domainanbieters einfügen
Nachdem du nun sowohl deine Einträge von Wix als auch die DNS-Einstellungen deines Domainanbieters geöffnet hast, kopiere den CNAME-Eintrag von Wix und füge ihn in die entsprechenden Felder der Einstellungen deines Domainanbieters ein.
Sobald du alle Einträge genau so kopiert hast, wie sie angezeigt werden, klicke in den DNS-Einstellungen deines Domainanbieters auf die Bestätigungsmeldung.
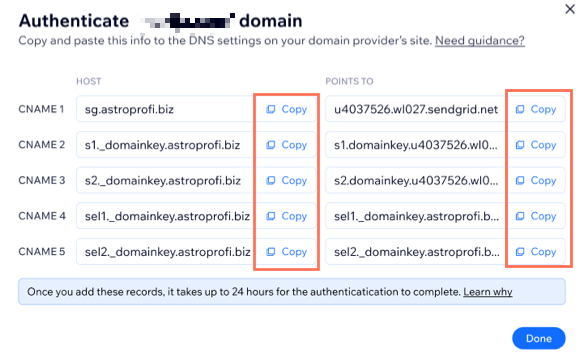
Hinweis:
Je nach Anbieter kann sich der Domain-Authentifizierungsprozess geringfügig von dem unterscheiden, was in diesem Artikel beschrieben wird. Möglicherweise musst du nur den ersten Teil des CNAME-Eintrags in der HOST-Spalte kopieren (d. h. ohne deinen Domainnamen), um deine Domain zu authentifizieren. Wenn du dir nicht sicher bist, was du kopieren sollst, wende dich an deinen Anbieter.
Zum Beispiel:
- Wenn der CNAME in deiner HOST-Spalte s1._domainkey.j-scale.com lautet, kannst du einfach s1._domainkeykopieren
- Wenn der CNAME in deiner HOST-Spalte sg.j-scale.com ist, musst du nur sg kopieren.
Schritt 4 | Warten, bis die Datensätze propagiert sind
Nachdem du die DNS-Einträge zu deinem Domainanbieter kopiert hast, kann es einige Stunden dauern, bis die Einträge übertragen und die Authentifizierung abgeschlossen ist. Warte ggf. bis zu 24 Stunden, bis die Authentifizierung abgeschlossen ist.
Du kannst den Status der Domain jederzeit in deiner E-Mail-Marketing-Verwaltung unter Absenderangaben überprüfen. Aktualisiere die Seite, um den Domain-Status zu sehen.

FAQs
Klicke unten auf eine Frage, um mehr zu erfahren.
Warum muss ich meine benutzerdefinierte Domain authentifizieren?
Was ist ein CNAME-Eintrag?
Wird durch die Authentifizierung meiner eigenen Domain mit den oben genannten Schritten auch mein DMARC-Eintrag eingerichtet?
Was ist ein DMARC-Eintrag?
Was passiert, wenn ich meine Domain nicht authentifiziere?

