E-Mail-Marketing: Fehlerbehebung bei der Authentifizierung deiner Domain
3 min
In diesem Artikel
- Schritt 1 | Deine DNS-Einträge öffnen und kopieren
- Schritt 2 | Deinen DNS-Einträgen die kopierten CNAME(s) hinzufügen
Wenn du E-Mail-Kampagnen von einer authentifizierten Domain versendest, erhöht das deine Glaubwürdigkeit bei Anbietern wie Google und Outlook und reduziert das Risiko, als Spam markiert zu werden. Das verbessert die Zustellbarkeit und stärkt das Vertrauen bei deiner Zielgruppe.
Der Authentifizierungsprozess sollte automatisch ablaufen, wenn du eine Domain über Wix gekauft oder eine Domain mit unseren Nameservern verbunden hast. Wenn das nicht der Fall ist, befolge die Schritte in diesem Artikel, um deine Domain manuell zu authentifizieren.
Ein anderer Fall, in dem du deine Domain manuell authentifizieren musst, ist, wenn du sie in deinen Absenderangaben verwendet hast, bevor du sie mit Wix verbunden hast.
Du hast eine Domain per Weiterleitung verbunden?
Die DNS-Einträge deiner Domain bleiben beim Host deiner Domain. Wende dich an den Domainanbieter, wenn du Probleme bei der Authentifizierung hast.
Schritt 1 | Deine DNS-Einträge öffnen und kopieren
Kopiere zunächst deine DNS-Einträge aus der E-Mail-Marketing-Übersicht deiner Website. Du musst sie gleich anderswo einfügen.
Um deine DNS-Einträge zu kopieren:
- Öffne den Bereich E-Mail-Marketing in deiner Website-Verwaltung.
- Klicke auf der rechten Seite unter Absenderangaben auf Absender verwalten.
- Klicke auf DNS-Einträge anzeigen.
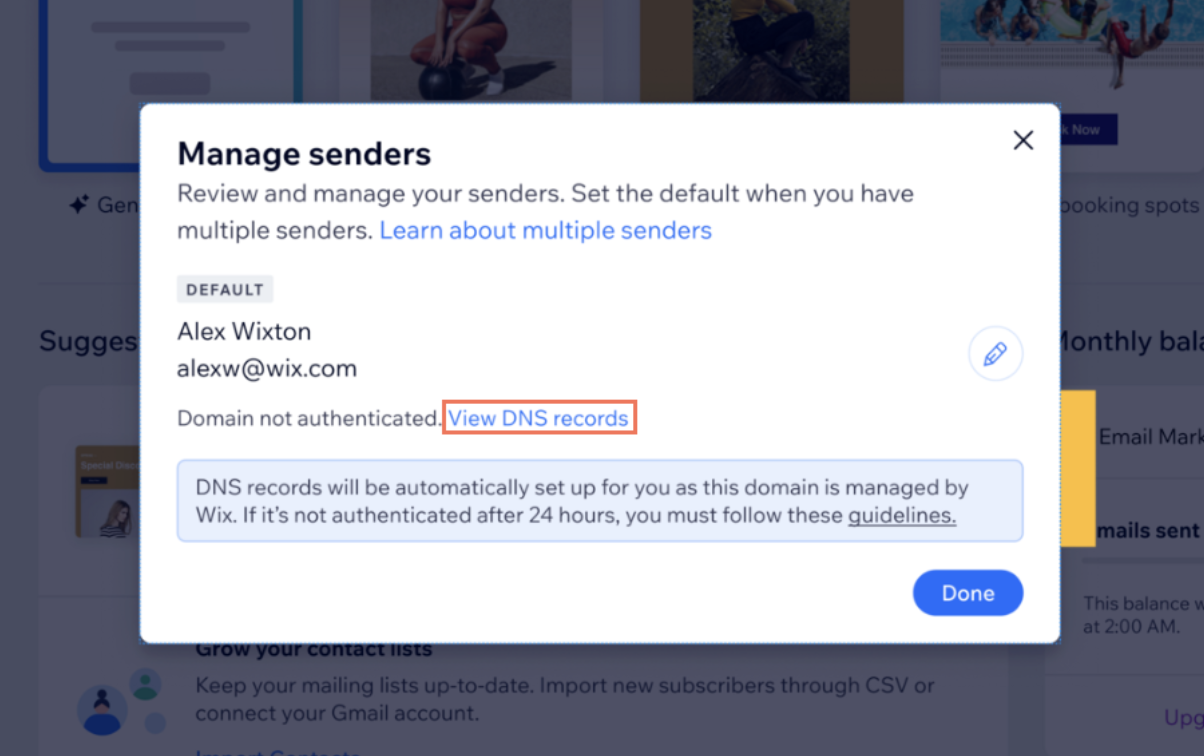
- Klicke neben dem ersten CNAME in der Spalte HOST auf Kopieren .
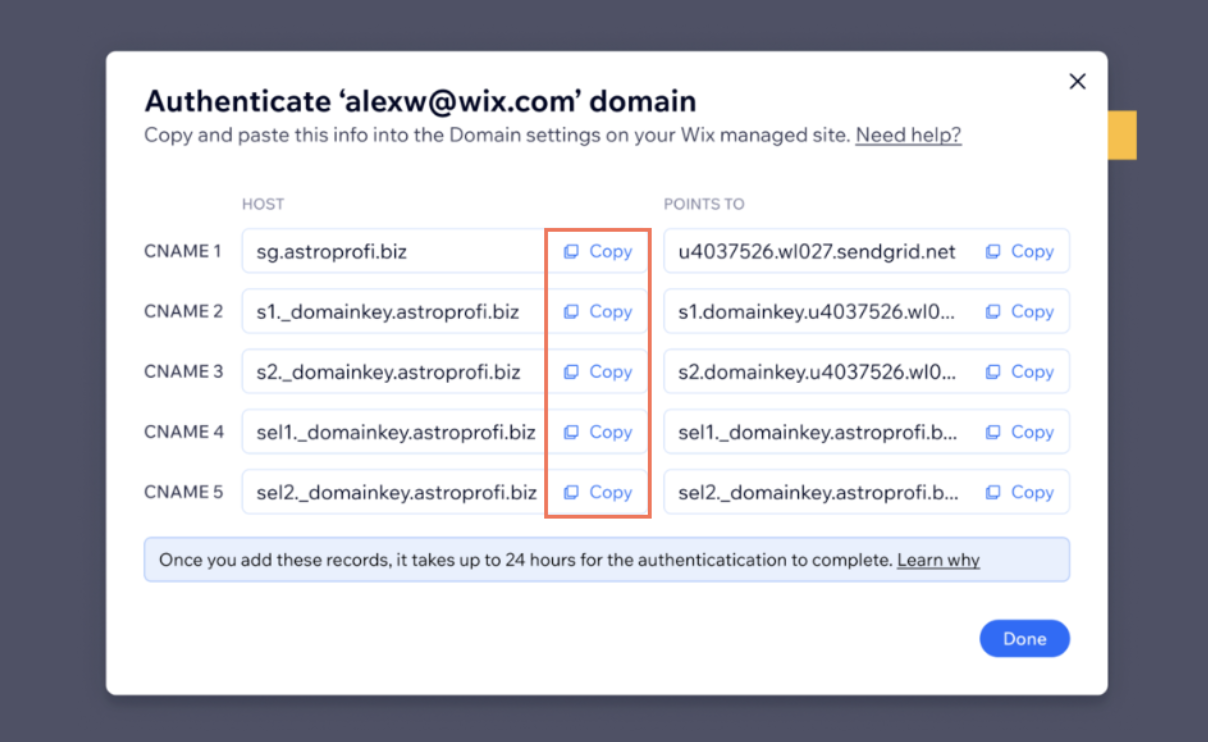
Schritt 2 | Deinen DNS-Einträgen die kopierten CNAME(s) hinzufügen
Nachdem du die CNAME-Einträge aus deiner E-Mail-Marketing-Übersicht kopiert hast, öffne die Seite „Domains“ in deinem Konto bei Wix. Dort kannst du deine Domain für E-Mail-Marketing authentifizieren, indem du die CNAME-Einträge einfügst.
Um die Einträge hinzuzufügen:
- Öffne den Bereich Domains in deinem Konto von Wix.
- Klicke neben der entsprechenden Domain auf das Symbol für Domain-Aktionen
 .
. - Klicke auf DNS-Einträge verwalten.
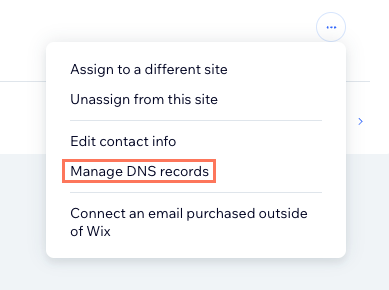
- Scrolle zu dem Eintragstyp, den du hinzufügen möchtest (z. B. CNAME, TXT) und klicke auf + Eintrag hinzufügen.
- Gib den DNS-Eintrag in die entsprechenden Felder ein.
Tipp: Wenn du angewiesen wirst, einen DNS-Eintrag mit dem @-Zeichen im Feld Hostname zu erstellen, lasse stattdessen das Feld Hostname leer.

- Klicke auf Speichern.
- Klicke in der Pop-up-Nachricht auf Änderungen speichern.
Wichtig:
Du kannst immer nur einen DNS-Eintrag bearbeiten. Speichere deine Änderungen, bevor du einen weiteren Eintrag hinzufügst. Wiederhole diesen Vorgang, bis du alle bereitgestellten DNS-Einträge kopiert hast.

