CMS: Einen Audio-Player mit Sammlungsinhalten verknüpfen
6 min
Du kannst Audiotitel auf deiner Website dynamisch präsentieren, indem du einen Audio-Player mit deiner CMS-Sammlung (Content Management System) verknüpfst. Über den Audio-Player kannst du Titel abspielen, die in den Audio- oder URL-Feldern deiner Sammlung gespeichert sind. Auf diese Weise kannst du eine große Bibliothek mit Audioinhalten in einer Sammlung verwalten, die von deinem Editor unabhängig ist.
Bevor du loslegst:
- Falls du dies noch nicht getan hast, musst du deiner Website das CMS hinzufügen.
- Erstelle eine Sammlung mit den Audiotiteln, die du auf deiner Website abspielen möchtest.
Einen Audio-Player mit dem CMS verknüpfen:
Wix Editor
Studio Editor
- Öffne deinen Editor.
- Füge einen Audio-Player hinzu:
- Klicke auf der linken Seite des Editors auf Hinzufügen
 .
. - Klicke auf Video & Musik.
- Klicke auf Audio-Player und ziehe den Player, den du verwenden möchtest, auf deine Seite.
- Klicke auf der linken Seite des Editors auf Hinzufügen

- Wähle den Audio-Player aus, den du gerade hinzugefügt hast, und klicke auf das Symbol für Mit CMS verknüpfen
 .
. - Klicke auf das Aufklappmenü Datensatz wählen und wähle einen vorhandenen Datensatz aus, der mit deiner Sammlung verknüpft ist. Alternativ kannst du auf Datensatz hinzufügen klicken. Wähle dann die Sammlung, die du verknüpfen möchtest, gib dem Datensatz einen Namen und klicke auf Erstellen.
- Klicke unter Verknüpfungen auf die entsprechenden Dropdown-Menüs, um den Player mit den passenden Feldern der Sammlung zu verknüpfen:
Tipp: Wähle in einem der Dropdown-Menüs Neues Feld hinzufügen, wenn du neue Sammlungsfelder hinzufügen und verknüpfen möchtest.- Künstlername verknüpfen mit: Wähle den Text, die Adresse oder das Tag-Feld aus, das du für die Namen der Künstler verwenden möchtest.
- Titel verknüpfen mit: Wähle den Text, die Adresse oder das Tag-Feld aus, das du für die Titel verwenden möchtest.
- Titelbild verknüpfen mit: Wähle das Bildfeld aus, das du für die Titelbilder verwenden möchtest.
- Audioquelle verknüpfen mit: Wähle das Audio- oder URL-Feld aus, das du als Quelle für die Audiotitel verwenden möchtest.
- Videotitel verknüpfen mit: Wähle das Text-, Adress- oder Tag-Feld aus, das du als Videotitel verwenden möchtest. Wähle Neues Feld hinzufügen, wenn du ein neues Sammlungsfeld für deinen Videotitel hinzufügen und verknüpfen möchtest.
- Videoquelle verknüpfen mit: Wähle das Video- oder URL-Feld aus, das du als Quelle des Videos verwenden möchtest. Wähle Neues Feld hinzufügen, wenn du ein neues Sammlungsfeld für deine Videoquelle hinzufügen und verknüpfen möchtest.
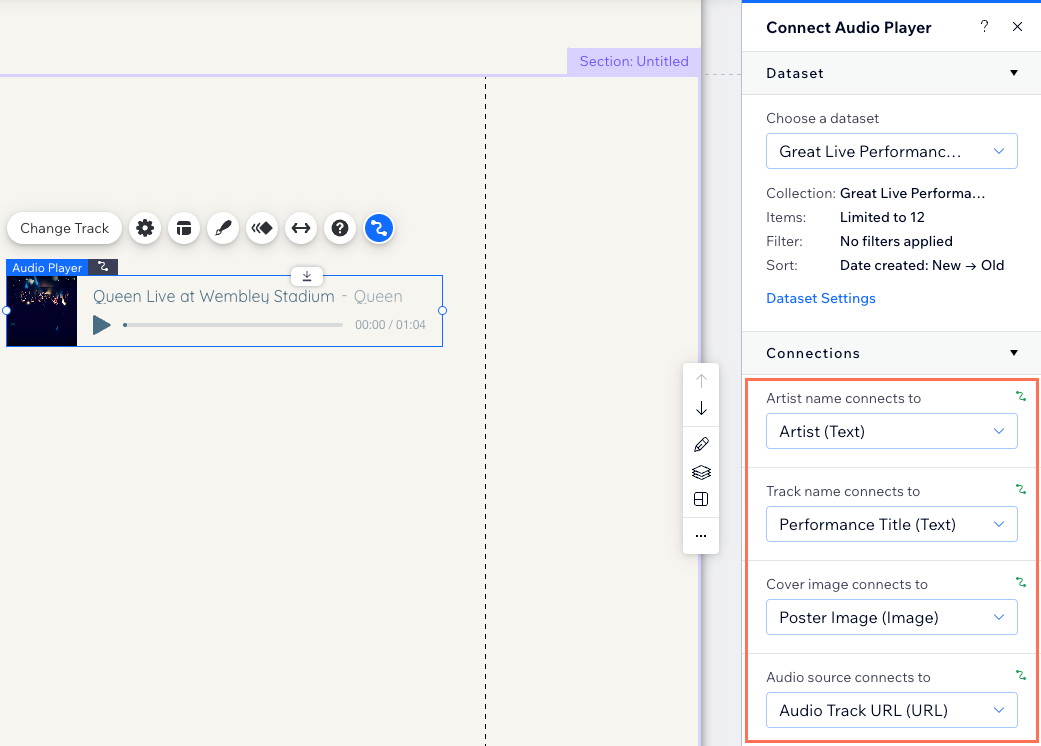
- (Falls erforderlich) Du kannst die Einstellungen deines Datensatzes anpassen:
- Klicke rechts im Panel Audio-Player verknüpfen auf Datensatzeinstellungen .
- Klicke neben Berechtigungen auf den Berechtigungstyp, um die Einstellungen für Berechtigungen & Privatsphäre deiner Sammlung zu bearbeiten.
- Klicke auf das Dropdown-Menü Datensatz-Modus und wähle die entsprechende Option:
- Lesen: Elemente, die mit dem Datensatz verknüpft sind, können Inhalte aus deiner Sammlung auslesen und anzeigen. Die Elemente können den Inhalt der Sammlung nicht ändern.
- Lesen & schreiben: Elemente, die mit dem Datensatz verknüpft sind, können Inhalte aus deiner Sammlung anzeigen. Über Eingabeelemente können deiner Sammlung Inhalte hinzugefügt oder Inhalte bearbeitet werden.
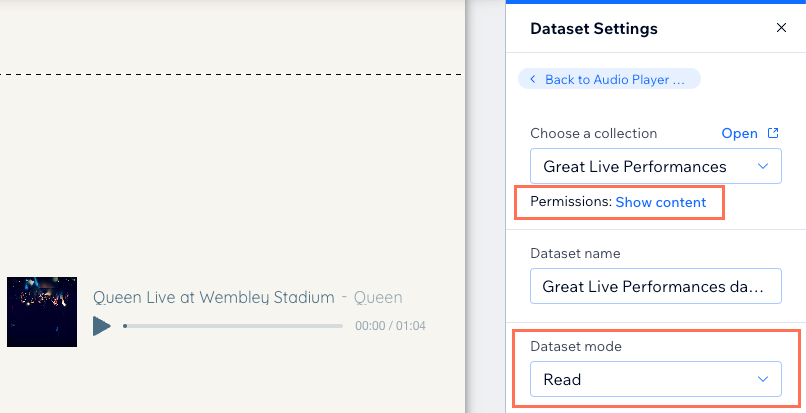
- Passe Einstellungen, Design und Layout deines Audio-Players an. Mehr erfahren über das Anpassen des Audio-Players.
Tipp: Klicke auf dem Audio-Player auf Einstellungen, um die Wiedergabeoptionen anzupassen – einmal oder in Endlosschleife abspielen. Die in den Einstellungen angezeigten Bild-, Audio- und Titeldetails werden überschrieben, wenn du sie mit Sammlungsfeldern im Datensatz verknüpfst.
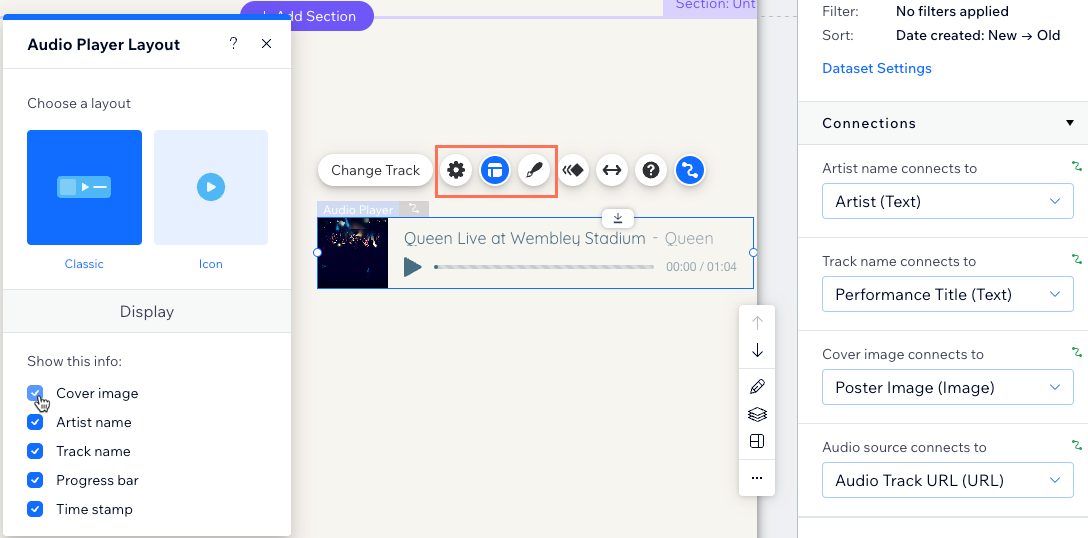
- Klicke oben rechts auf Vorschau, um deinen Audio-Player zu testen.
- Klicke auf Veröffentlichen, wenn du die Änderungen veröffentlichen möchtest.

