Wix Audio Player: Den Wix Audio Player hinzufügen und einrichten
7 min
In diesem Artikel
- Schritt 1 | Den Player zu deiner Website hinzufügen
- Schritt 2 | Deinen Audio-Player einrichten
- Schritt 3 | Das Layout und Design des Players anpassen
- Probleme mit dem Wix Audio Player beheben
- Häufig gestellte Fragen
Der Wix Audio Player ist ein elegantes und einfaches Musikelement, mit dem du einer Seite auf deiner Website einen einzelnen Titel hinzufügen kannst. Wähle deinen bevorzugten Player-Stil, füge einen Titel und ein Titelbild hinzu und passe das Design an.

Schritt 1 | Den Player zu deiner Website hinzufügen
Füge zunächst einen Player hinzu. Wähle zwischen einem klassischen Audio-Player oder einem Player, der nur das Wiedergabe-Symbol anzeigt.
Wix Editor
Studio Editor
- Öffne deinen Editor.
- Klicke auf Hinzufügen
 .
. - Klicke auf Video & Musik.
- Klicke auf Audio-Player.
- Wähle einen Player aus und ziehe ihn an die gewünschte Stelle auf deiner Seite.
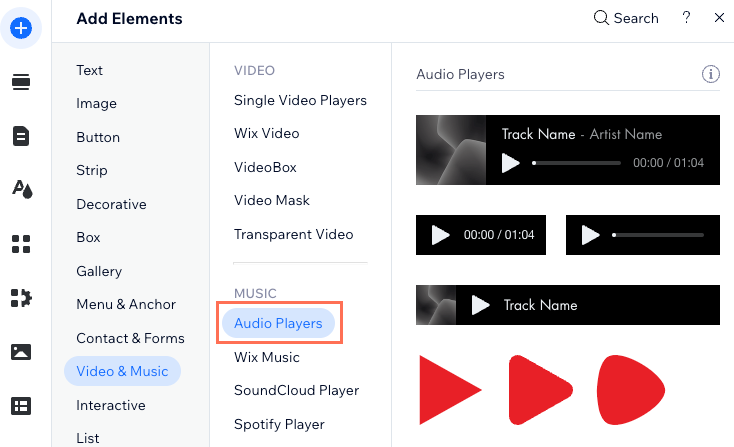
Schritt 2 | Deinen Audio-Player einrichten
Richte als Nächstes deinen Player ein. Lade einen Titel hoch, füge ein Bild und Titeldetails hinzu und lege die Wiedergabeeinstellungen des Players fest.
Wix Editor
Studio Editor
- Klicke in deinem Editor auf den Player.
- Klicke auf das Symbol für Einstellungen
 .
. - Richte den Player mit den folgenden Optionen ein:
- Bild wählen: Wähle das Bild aus, das in deinem Player angezeigt werden soll, und klicke auf Hinzufügen.
- Audio-Auswahl:
- Ein Titel: Klicke auf Titel hochladen, um auf deine Medienverwaltung zuzugreifen. Wähle den gewünschten Titel aus und klicke auf Titel hinzufügen.
- Externe MP3: Gib die URL des Titels ein, den du abspielen möchtest.
- Titeldetails: Gib den Interpreten und den Titelnamen ein.
- Wiedergabeoptionen: Wähle eine Option:
- Einmal abspielen: Der Titel wird einmal abgespielt.
- Wiederholungsschleife: Der Titel wird ununterbrochen in einer Schleife wiedergegeben.
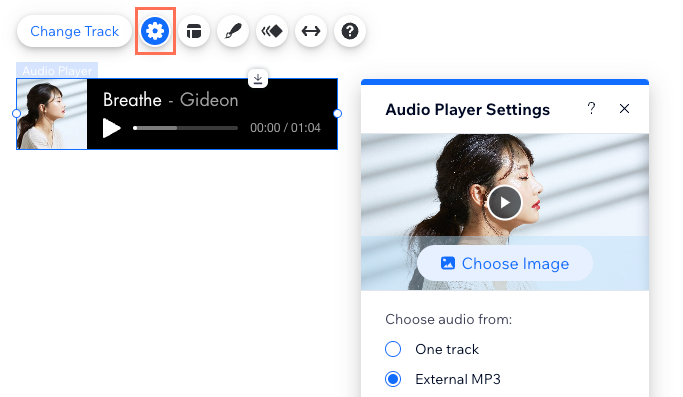
Schritt 3 | Das Layout und Design des Players anpassen
Passe das Layout und Design des Players an, damit es zum Stil deiner Website passt.
Wix Editor
Studio Editor
- Klicke in deinem Editor auf den Player.
- Klicke auf das Symbol für Layout
 und wähle ein Layout aus: Klassisch oder Symbol.
und wähle ein Layout aus: Klassisch oder Symbol.
Hinweis: Wenn du das klassische Layout wählst, kannst du auswählen, welche Informationen angezeigt werden sollen, zum Beispiel ein Fortschrittsbalken oder ein Zeitstempel. - Klicke auf das Symbol für Design und passe Folgendes an:
- Klassisches Layout: Passe die Standard- und Mouseover-Ansicht deines Players an.
- Standard:
- Füllfarbe & Deckkraft: Wähle eine Farbe für den Hintergrund deines Players und passe die Deckkraft an.
- Ränder: Passe die Farbe und Breite der Ränder des Players an.
- Ecken: Ändere die Form des Players, indem du den Eckradius anpasst.
- Text: Wähle die Schriftart und Farbe des Player-Textes und der Steuerelemente und passe die Größe an.
- Mouseover: Wähle eine Farbe für den Text und Steuerelemente, wenn ein Besucher mit der Maus über den Player fährt.
- Standard:
- Symbol-Layout: Wähle dein bevorzugtes Symbol und klicke auf Design anpassen.
- Standard: Wähle eine Symbolfarbe und passe die Deckkraft an.
- Mouseover: Wähle eine Farbe für Steuerelemente, wenn ein Besucher mit der Maus über den Player fährt.
- Klassisches Layout: Passe die Standard- und Mouseover-Ansicht deines Players an.
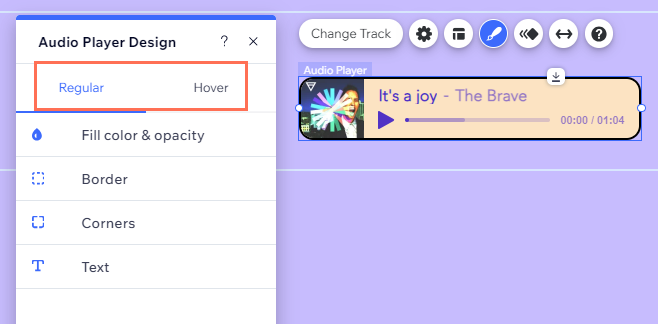
Probleme mit dem Wix Audio Player beheben
Klicke unten auf ein Problem, um zu erfahren, wie du es beheben kannst.
Musikdateien werden nicht hochgeladen
Externe MP3-Musik funktioniert nicht
Benötigst du weitere Hilfe?
Wenn das Problem weiterhin besteht, kontaktiere uns und wir helfen dir gerne weiter. Bitte gib folgende Informationen an:
- Die Musikdatei, die du hochladen möchtest, oder den Link, den du einbetten möchtest
- Name und Version des von dir verwendeten Webbrowsers.
- Den Namen und die Version des Betriebssystems deines Computers.
- Einen Screenshot deiner Konsolenansicht mit den folgenden Schritten:
- Öffne ein Inkognito-Fenster in Google Chrome (Strg + Shift + N).
- Melde dich bei Wix an und öffne deinen Editor.
- Verwende das Tastaturkürzel Strg + Umschalt + J (auf PC) oder Cmd + Wahltaste + J (auf Mac).
- Klicke oben im Panel auf den Tab Konsole und aktualisiere die Seite (F5).
- Mache einen Screenshot von diesem Tab.
Häufig gestellte Fragen
Klicke unten auf eine Frage, um mehr zu erfahren.
Welche Dateiformate unterstützt der Wix Audio Player?
Kann ich den auf meinem Player angezeigten Titel ändern?
Kann ich einen Radiosender mit meinem Player verbinden?
Kann ich den Wix Audio Player für Mobilgeräte anpassen?
Kann ich mehr als einen Player zu meiner Website hinzufügen?


