CMS: Ein Mehrfachauswahl-Eingabeelement einrichten
18 min
In diesem Artikel
- Mit dem Mehrfachauswahl-Eingabeelement Inhalte auf deiner Live-Website filtern
- Das Mehrfachauswahl-Eingabeelement verwenden, um Antworten von Website-Besuchern zu sammeln
- Häufig gestellte Fragen (FAQs)
Verwende das Eingabeelement für Mehrfachauswahl, damit Besucher Inhalte von Live-Websites filtern oder Multiple-Choice-Antworten einreichen können.
Stelle dir zum Beispiel vor, du betreibst einen Bücher-Onlineshop. Du kannst ein Mehrfachauswahl-Eingabeelement verwenden, damit Besucher Bücher nach Genre, Autor oder Veröffentlichungsjahr filtern können. Das verbessert nicht nur das Surf-Erlebnis, sondern hilft dir auch, ihre Präferenzen besser zu verstehen.
Du kannst die Mehrfachauswahl auch einrichten, um Informationen über die Art von Büchern zu sammeln, die deinen Besuchern gefallen. Du kannst zum Beispiel Nutzer bitten, ihre Lieblingsgenres wie Mystery, Romanze oder Fantasy auszuwählen, wenn sie sich für deinen Newsletter anmelden. Die gesammelten Daten können dir helfen, dein Marketing anzupassen und Bücher zu empfehlen, die den Interessen deiner Kunden entsprechen.
Tipp:
In diesem Artikel geht es um das Einrichten des Mehrfachauswahl-Eingabeelements. Alternativ kannst du ein Eingabeelement mit einem einzelnen Kontrollkästchen einrichten, um Besucher Inhalte filtern oder einreichen zu lassen. Das Eingabeelement mit einem einzelnem Kontrollkästchen funktioniert nur mit Boolesch-Sammlungsfeldern (wahr oder falsch).
Mit dem Mehrfachauswahl-Eingabeelement Inhalte auf deiner Live-Website filtern
Verknüpfe dein Mehrfachauswahl-Eingabeelement mit demselben Datensatz wie deinen Repeater, deine Galerie oder deine Tabelle und passe es so an, dass es nach Inhalten filtert. Wähle anschließend das Sammlungsfeld, das du als Filter verwenden möchtest, und die Bedingung für die Anwendung des Filters. Die Werte aus dem Feld werden als Kontrollkästchen angezeigt, auf die deine Besucher klicken können, um Elemente zu filtern, die im Repeater, in der Galerie oder in der Tabelle angezeigt werden.
Wix Editor
Studio Editor
- Öffne deinen Editor.
- Füge das Mehrfachauswahl-Eingabeelements hinzu:
- Öffne die Seite, auf der Besucher Kontrollkästchen verwenden sollen, um Live-Website-Inhalte zu filtern.
- Klicke auf der linken Seite des Editors auf Hinzufügen
 .
. - Klicke auf Eingabefelder.
- Klicke auf Kontrollkästchen.
- Klicke und ziehe das entsprechende Mehrfachauswahl-Eingabeelement auf die Seite.

- Verknüpfe das Mehrfachauswahl-Element mit dem CMS:
- Klicke auf dem Mehrfachauswahl-Element auf das Symbol für Mit CMS verknüpfen
 .
. - Wähle rechts im Panel die Option Inhalte filtern.
Tipp: Wenn du noch keinen Datensatz zur Seite hinzugefügt hast, füge zuerst einen Datensatz hinzu (siehe nächster Schritt) und wähle dann Inhalt filtern. - Klicke auf das Dropdown-Menü Datensatz wählen und wähle den gleichen Datensatz aus, der mit den Elementen verknüpft ist (z. B. Repeater, Galerie, Tabelle), die Besucher filtern sollen.
- Klicke auf das Aufklappmenü Inhalte filtern nach und wähle das Sammlungsfeld aus, das Besucher verwenden, um den Inhalt zu filtern. Du kannst die folgenden Feldtypen verbinden: Text, Nummer, Tags, Referenz
Tipp: Um ein neues Feld zu deiner Sammlung hinzuzufügen und es zum Filtern von Inhalten zu verwenden, wähle Neues Feld hinzufügen aus, gib den Feldnamen ein, wähle den Feldtyp aus und klicke auf Hinzufügen. Du kannst später Werte zum Feld in deiner CMS-Sammlung hinzufügen. - Klicke auf das Dropdown-Menü Bedingung und wähle einen Operator aus, der steuert, wie der Filter angewendet wird (z. B. Ist eines von, Entspricht einem von, Beinhaltet eines). Hinweis: Die Bedingungen variieren je nach Typ des verknüpften Feldes.
- Klicke auf dem Mehrfachauswahl-Element auf das Symbol für Mit CMS verknüpfen
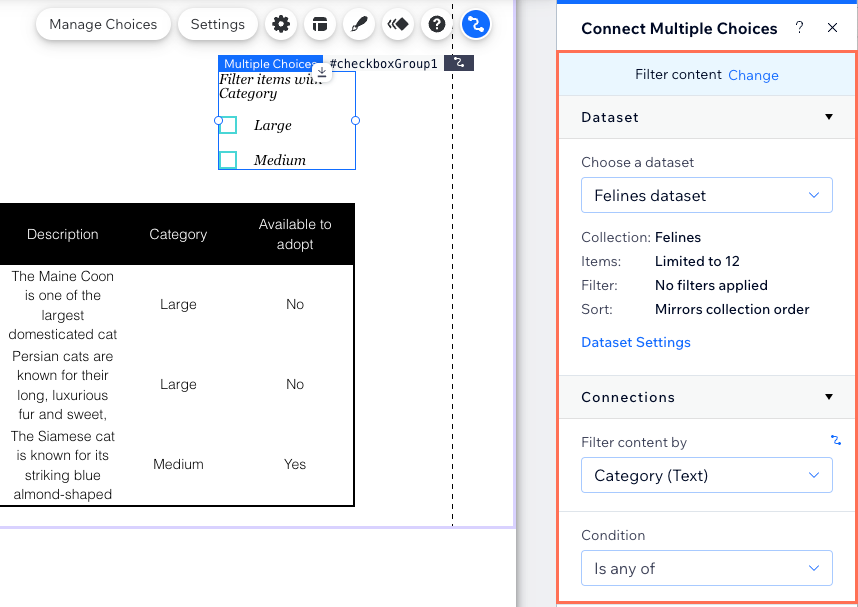
- Passe das Eingabeelement für Mehrfachauswahl an:
- Klicke auf das Symbol für Einstellungen
 , um den Feldtitel zu bearbeiten, der Besucher über die Funktion der Kontrollkästchen informiert.
, um den Feldtitel zu bearbeiten, der Besucher über die Funktion der Kontrollkästchen informiert. - Klicke auf das Symbol für Layout
 , um eine horizontale Ausrichtung zu wählen oder die Größe, den Abstand, die Formatierung, die Ausrichtung oder die Textrichtung anzupassen.
, um eine horizontale Ausrichtung zu wählen oder die Größe, den Abstand, die Formatierung, die Ausrichtung oder die Textrichtung anzupassen. - Klicke auf das Symbol für Design
 ,um ein voreingestelltes Design zu wählen und es anzupassen.
,um ein voreingestelltes Design zu wählen und es anzupassen. - Klicke auf das Symbol für Animation
 , um einen Animationseffekt auszuwählen und anzupassen.
, um einen Animationseffekt auszuwählen und anzupassen.
- Klicke auf das Symbol für Einstellungen
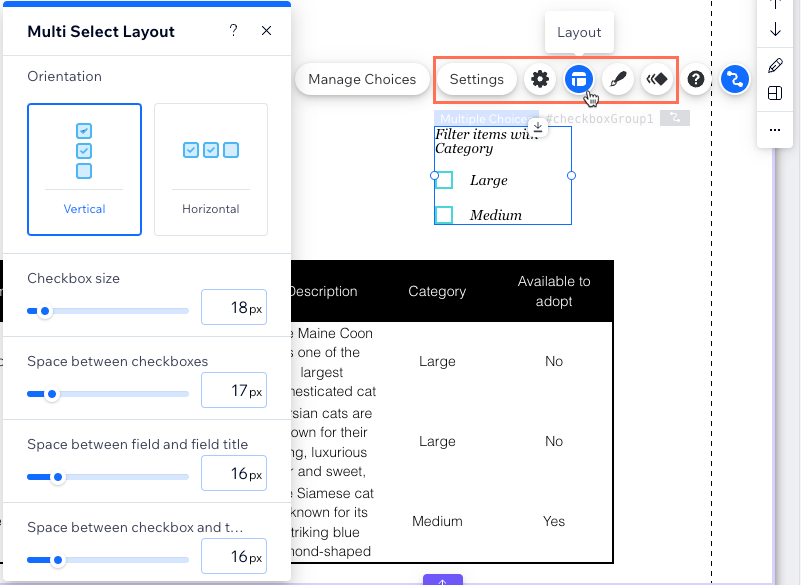
- Klicke auf Vorschau, um deine Mehrfachauswahl zu testen.
- Klicke auf Veröffentlichen, wenn du die Änderungen veröffentlichen möchtest.
Das Mehrfachauswahl-Eingabeelement verwenden, um Antworten von Website-Besuchern zu sammeln
Richte das Eingabeelement für Mehrfachauswahl so ein, dass Inhalte gesammelt werden und mit einem Datensatz verknüpft werden, der mit einer Sammlung verbunden ist, in der du die Antworten speicherst. Richte anschließend mit den Kontrollkästchen die Auswahlmöglichkeiten ein, aus denen Besucher auswählen können. Wenn Besucher auf deinen „Einreichen“-Button klicken, werden ihre Antworten in einem Tags-Feld in deiner Sammlung gespeichert.
Wix Editor
Studio Editor
- Öffne deinen Editor.
- Füge das Mehrfachauswahl-Eingabeelements hinzu:
- Öffne die Seite, auf der Besucher auf die Mehrfachauswahl klicken sollen, um Antworten einzureichen.
- Klicke auf der linken Seite des Editors auf Hinzufügen
 .
. - Klicke auf Eingabefelder.
- Klicke auf Kontrollkästchen.
- Klicke und ziehe das entsprechende Mehrfachauswahl-Eingabeelement auf die Seite.

- Verknüpfe das Mehrfachauswahl-Element mit der CMS-Sammlung, in der du die Einreichungen speicherst:
- Klicke auf dem Mehrfachauswahl-Element auf das Symbol für Mit CMS verknüpfen
 .
. - Wähle rechts im Panel die Option Inhalte sammeln.
Tipp: Wenn du noch keinen Datensatz zur Seite hinzugefügt hast, füge zuerst einen Datensatz hinzu (siehe nächster Schritt) und wähle dann Inhalte sammeln. - Klicke auf das Dropdown-Menü Datensatz wählen und wähle einen Datensatz aus, der mit der Sammlung verbunden ist, in der du die Einreichungen speicherst.
- Klicke auf das Dropdown-Menü Wert verknüpfen mit und wähle ein Tags-Feld aus, in dem du die Einreichungen speicherst.
Tipp: Um ein neues Feld zum Speichern von Einreichungen hinzuzufügen, wähle Neues Feld hinzufügen, gib dann den Feldnamen ein und klicke auf Hinzufügen. - Lege den Datensatz-Modus und die Sammlungsberechtigungen fest:
- Klicke im Panel auf der rechten Seite auf Datensatzeinstellungen.
- (Optional) Klicke auf den Berechtigungstyp neben Berechtigungen, um festzulegen, wer Sammlungsinhalte ansehen, hinzufügen, aktualisieren oder löschen kann.
- Klicke auf das Dropdown-Menü Datensatz-Modus und wähle die entsprechende Option:
- Schreiben: Verknüpfte Eingabeelemente können neue Elemente zur Sammlung hinzufügen, aber keine vorhandenen bearbeiten.
- Lesen & schreiben: Verknüpfte Elemente können vorhandene Elemente in der Sammlung aktualisieren. Wenn du einen „Neu“-Button verknüpfst, können Besucher damit bestehende Elemente aktualisieren und neue zu deiner Sammlung hinzufügen.
- Klicke oben im Panel Datensatzeinstellungen auf Zurück zu Mehrfachauswahl-Element.
- Klicke auf dem Mehrfachauswahl-Element auf das Symbol für Mit CMS verknüpfen
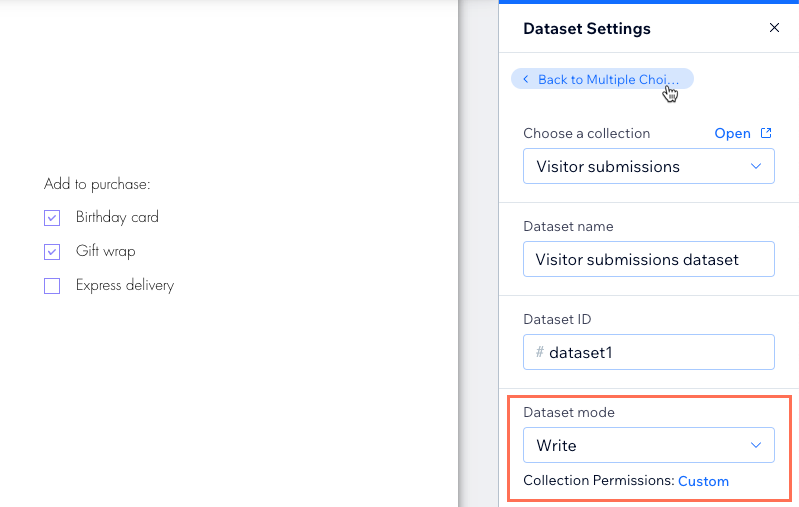
- Klicke auf Auswahloptionen verwalten und wähle aus, wie du die Auswahlmöglichkeiten einrichten möchtest, die als Kontrollkästchen angezeigt werden:
- Massenauswahloptionen hinzufügen oder entfernen: Klicke auf Mehrere hinzufügen und gib alle Auswahlmöglichkeiten durch ein Komma getrennt ein. Klicke anschließend auf Zurück , um zur Auswahl zurückzukehren.
- Eine Auswahloption hinzufügen: Klicke auf + Auswahl hinzufügen und verwende anschließend die Optionen, um sie anzupassen.
- Das Label einer Auswahloption bearbeiten: Das Label ist der Text, den Besucher neben dem Kästchen der Auswahloption sehen. Doppelklicke auf die entsprechende Auswahl, um das Label zu bearbeiten.
- Einen Auswahlwert bearbeiten: Der Wert ist der Text, der in deinem Sammlungsfeld gespeichert wird, wenn Besucher ihre Antwort einreichen. Fahre mit der Maus über die entsprechende Auswahl und klicke auf das Symbol für Weitere Aktionen
 und wähle Wert bearbeiten aus.
und wähle Wert bearbeiten aus. - Eine Auswahl entfernen: Fahre mit der Maus über die entsprechende Auswahl und klicke auf das Symbol für Weitere Aktionen
 und wähle Löschen aus.
und wähle Löschen aus. - Auswahl neu anordnen: Klicke neben der entsprechenden Auswahloption auf das Symbol für Neu anordnen
 und ziehe sie in der Liste der Auswahlmöglichkeiten nach oben oder unten.
und ziehe sie in der Liste der Auswahlmöglichkeiten nach oben oder unten. - Eine Auswahl als standardmäßig aktiviert festlegen: Fahre mit der Maus über die entsprechende Auswahl und klicke auf das Symbol für Weitere Aktionen
 und wähle Standardmäßig aktivieren aus.
und wähle Standardmäßig aktivieren aus. - Eine Auswahl duplizieren: Fahre mit der Maus über die entsprechende Auswahl und klicke auf das Symbol für Weitere Aktionen
 und wähle Duplizieren aus.
und wähle Duplizieren aus.
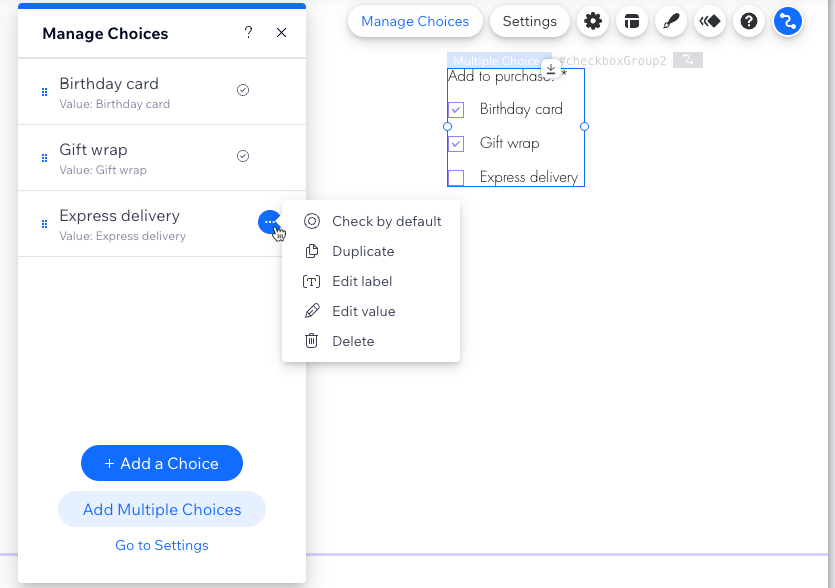
- Passe das Einstellungslayout und Design des Mehrfachauswahl-Elements an:
- Klicke auf das Symbol für Einstellungen
 , um Folgendes zu bearbeiten:
, um Folgendes zu bearbeiten:
- Feldtitel: Bearbeite den Titeltext, der Besucher über die Funktion der Kontrollkästchen informiert.
- Feldtyp: Aktiviere das Kontrollkästchen Pflichtfeld, damit mindestens ein Kontrollkästchen aktiviert sein muss, bevor die Antwort an deine Sammlung eingereicht werden kann.
- Klicke auf das Symbol für Layout
 , um eine horizontale Ausrichtung zu wählen oder die Größe, den Abstand, die Formatierung, die Ausrichtung oder die Textrichtung anzupassen.
, um eine horizontale Ausrichtung zu wählen oder die Größe, den Abstand, die Formatierung, die Ausrichtung oder die Textrichtung anzupassen. - Klicke auf das Symbol für Design
 ,um ein voreingestelltes Design zu wählen und es anzupassen.
,um ein voreingestelltes Design zu wählen und es anzupassen. - Klicke auf das Symbol für Animation
 , um einen Animationseffekt auszuwählen und anzupassen.
, um einen Animationseffekt auszuwählen und anzupassen.
- Klicke auf das Symbol für Einstellungen
- Du kannst einen „Einreichen“-Button hinzufügen, auf den Besucher klicken können, um ihre Einreichungen zu senden.
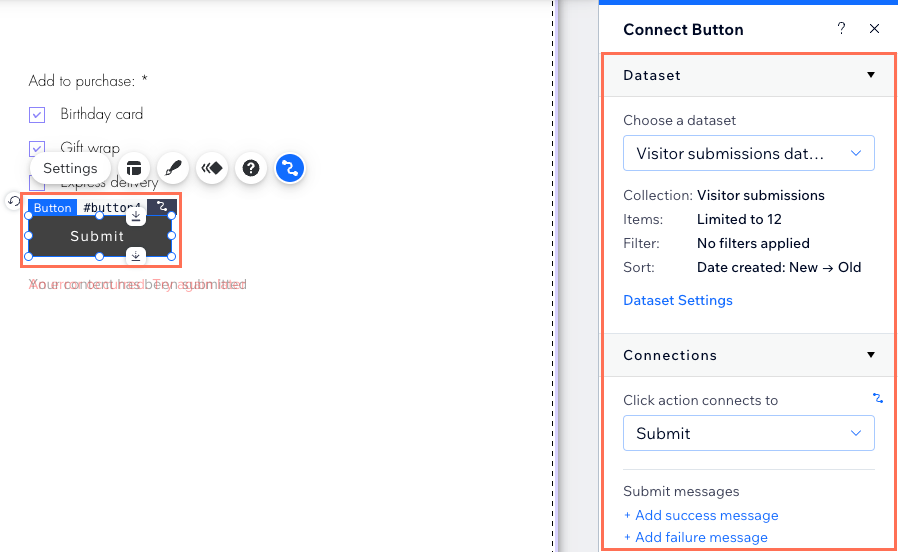
- Klicke auf Vorschau, um deine Verknüpfungen zu testen.
- Klicke auf Veröffentlichen, wenn du die Änderungen veröffentlichen möchtest.
Häufig gestellte Fragen (FAQs)
Klicke unten auf eine Frage, um mehr über das Eingabeelement mit Mehrfachauswahl zu erfahren.
Ist es möglich, die Kontrollkästchen für Besucher vorab zu aktivieren?
Kann ich mehrere Kontrollkästchen-Antworten in einem Formular sammeln?
Mit welchen Sammlungsfeldern kann ich das Mehrfachauswahl-Element verbinden?
Warum kann ich die Kontrollkästchen nicht mit den Feldern meiner Sammlung verbinden?

