CMS: Deine Kategorien von Wix Stores auf jeder beliebigen Seite anzeigen
11 Min. Lesezeit
Präsentiere alle deine Produktkategorien von Wix Stores in einer Galerie, einem Repeater oder einer Tabelle auf einer beliebigen Seite, zum Beispiel auf deiner Start- oder Warenkorbseite. Wenn Kunden auf eine Kategorie klicken, gelangen sie zu der entsprechenden Kategorieseite, wo sie die Produkte sehen können. Alternativ kannst du eine neue dynamische Listenseite erstellen, um deine Kategorien anzuzeigen.
Nachdem du deine Galerie, deinen Repeater oder deine Tabelle mit dem CMS (Content Management System) verbunden hast, kannst du die Einstellungen des Datensatzes verwenden, um auszuwählen, welche Kategorien angezeigt werden. Du kannst auch festlegen, in welcher Reihenfolge sie angezeigt werden und wie viele auf einmal erscheinen.

Wichtig:
Du benötigst die neue Version der Produktkategorien von Wix Stores für diese Anleitung. Wenn du diese noch nicht hast, kannst du mit der ursprünglichen Version der Produktkategorien manuell eine Kategoriegalerie erstellen.
Bevor du loslegst:
- Erstelle mehrere Produktkategorien.
- Falls du dies noch nicht getan hast, musst du das CMS zu deiner Website hinzufügen.
- Du musst App-Sammlungen von Wix aktivieren, damit du Wix Stores mit dem CMS verwenden kannst.
Schritt 1 | Eine Pro Gallery, einen Repeater oder eine Tabelle zu einer Seite hinzufügen
Öffne die Seite in deinem Editor, auf der du deine Wix-Stores-Kategorien anzeigen möchtest. Bei Bedarf kannst du eine neue Seite hinzufügen. Füge anschließend das Element hinzu, in dem du deine Kategorien anzeigen möchtest.
Wix Editor
Editor X
Editor
- Öffne deinen Editor.
- Öffne die Seite oder den Abschnitt, auf der/in dem du deine Wix-Stores-Kategorien anzeigen möchtest.
- Klicke auf der linken Seite des Editors auf Elemente hinzufügen
 .
. - Eine Pro Gallery, einen Repeater oder eine Tabelle hinzufügen:
- Pro Gallery: Zeige deine Kategorien in einer Galerie an:
- Klicke auf Galerie.
- Klicke und ziehe die Pro Gallery deiner Wahl auf die Seite.
- Die Standardbilder aus der Galerie entfernen:
- Klicke auf die Galerie und wähle Medien verwalten.
- Klicke auf Alle auswählen und dann auf Löschen.
- Klicke auf Fertig.
- Repeater: Zeige deine Kategorien an, indem du mehrere Elemente verwendest, die mit einem Repeater verbunden sind:
- Klicke auf Liste.
- Klicke und ziehe den Repeater deiner Wahl auf die Seite.
- Dein Repeater muss ein Bild oder einen Button haben, damit du ihn später mit deiner Kategorieseite verlinken kannst. Du kannst Elemente zu deinem Repeater hinzufügen oder Elemente daraus entfernen. Bei Bedarf kannst du die Größe des Repeaters ändern, damit er alle Elemente enthält, die du benötigst.
- Tabelle: Zeige deine Kategorien in einem Tabellenformat an:
- Klicke auf Liste.
- Klicke auf Tabellen und ziehe die Tabelle deiner Wahl auf die Seite.
- Pro Gallery: Zeige deine Kategorien in einer Galerie an:
Hinweis:
Tabellen sind im Editor X oder im Studio Editor nicht verfügbar.
Schritt 2 | Deine Galerie, deinen Repeater oder deine Tabelle mit dem CMS verbinden
Verbinde die Sammlungsfelder mit deinem Repeater, deiner Galerie oder deiner Tabelle. Die Werte aus diesen dynamischen Feldern ändern sich auf deiner Live-Website je nach angezeigter Kategorie. Achte darauf, dass die Buttons oder Bilder mit der Seiten-URL verknüpft sind. Mit diesem Link gelangen Besucher zur entsprechenden Shop-Kategorieseite.
Wix Editor
Editor X
Editor
- Klicke im Editor auf den Repeater, die Pro Gallery oder die Tabelle.
- Klicke auf das Symbol für Mit CMS verbinden
 .
. - Klicke auf Datensatz erstellen. Wenn du bereits einen Datensatz auf deiner Seite hast, klicke auf das Aufklappmenü Datensatz verbinden und wähle Neuen Datensatz erstellen aus.
- Klicke auf das Aufklappmenü Kategorie auswählen und wähle Kategorien unter den Stores App-Sammlungen von Wix.

- (Optional) Klicke auf das Feld Datensatzname und gib einen Namen für den Datensatz ein.
- Klicke auf Erstellen.
- (Nur Repeater) Klicke unter Verbindungen auf das Repeater-Element, das du verbinden möchtest (z. B. Text, Button, Bild).
- Klicke unter Verbindungsoptionen auf die entsprechenden Aufklappmenüs und wähle die dynamischen Felder der Sammlung aus, die du verbinden möchtest:
- Name (Text): Der in Wix Stores festgelegte Kategoriename.
- Hauptmedium (Bild): Das Kategoriebild, das in Wix Stores festgelegt ist.
- Slug (Text): Der einzigartige Teil der URL am Ende der Webadresse deiner Kategorieseite. Du kannst diese festlegen, indem du die SEO-Einstellungen jeder Shop-Kategorie bearbeitest .
- ID (Text): Der eindeutige Identifikationscode im Backend jeder Kategorie.
- Seiten-URL: Die Webadresse der entsprechenden Kategorieseite. Klicke bei Buttons auf das Aufklappmenü Beim Klicken verbinden mit, um die Seiten-URL auszuwählen. Bei Bildern oder der Pro Gallery: Klicke auf das Aufklappmenü Link wird verbunden mit, um die Seiten-URL auszuwählen.

- (Nur Repeater) Klicke auf Repeater-Verbindungen und wiederhole die Schritte 4-5 oben, um weitere Elemente im Repeater zu verbinden.
- Klicke, um deine Repeater-Elemente, Pro Gallery oder Tabelle wie gewünscht anzupassen.
Tipp: Du kannst jederzeit Elemente zu deinem Repeater hinzufügen oder entfernen. Trenne die Verbindung zu Elementen, wenn du statische Inhalte verwenden möchtest, die sich nicht entsprechend der jeweiligen Kategorie ändern. - Klicke auf Vorschau, um die Funktionalität zu testen.
- Klicke auf Veröffentlichen, wenn du die Änderungen veröffentlichen möchtest.
(Optional) Schritt 3 | Die Datensatzeinstellungen verwalten
In den Einstellungen deines Datensatzes kannst du die maximale Anzahl an Kategorien auswählen, die auf einmal angezeigt werden können. Du kannst Filter hinzufügen, um bestimmte Kategorien einzuschließen, oder Sortierungen verwenden, um die Reihenfolge der Kategorien festzulegen.
Wix Editor
Editor X
Editor
- Klicke im Editor auf den Datensatz, den du verbunden hast, und wähle Einstellungen aus.
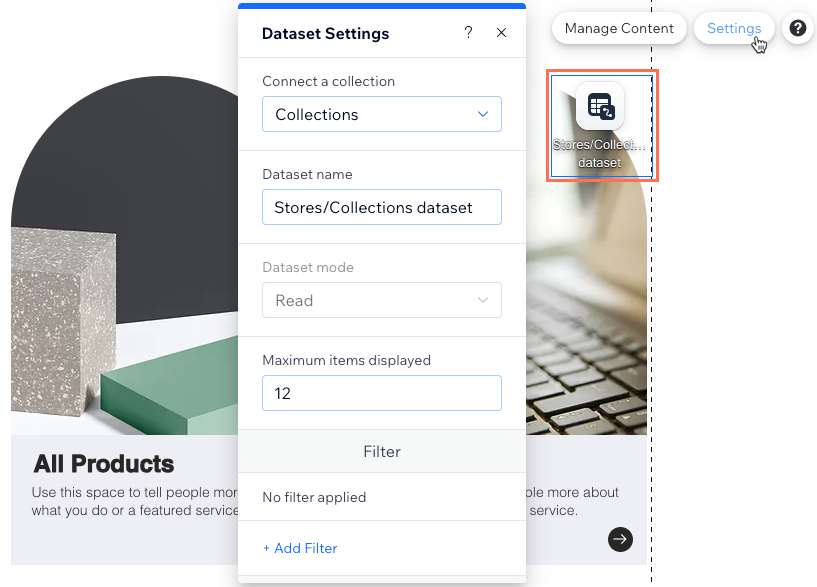
- Bearbeite das Feld Maximale Anzahl angezeigter Elemente, um die maximale Anzahl von Kategorien festzulegen, die gleichzeitig auf der Seite geladen werden können. Das sind auch die maximalen Kategorien, die pro Seite in einer verbundenen Paginierungsleiste oder per Klick auf einen „Mehr laden“-Button geladen werden können.
- (Optional) Klicke auf + Filter hinzufügen, um im Element nur bestimmte Kategorien anzuzeigen.
- (Optional) Klicke auf + Sortierung hinzufügen, um die Reihenfolge auszuwählen, in der die Kategorien im Element angezeigt werden.
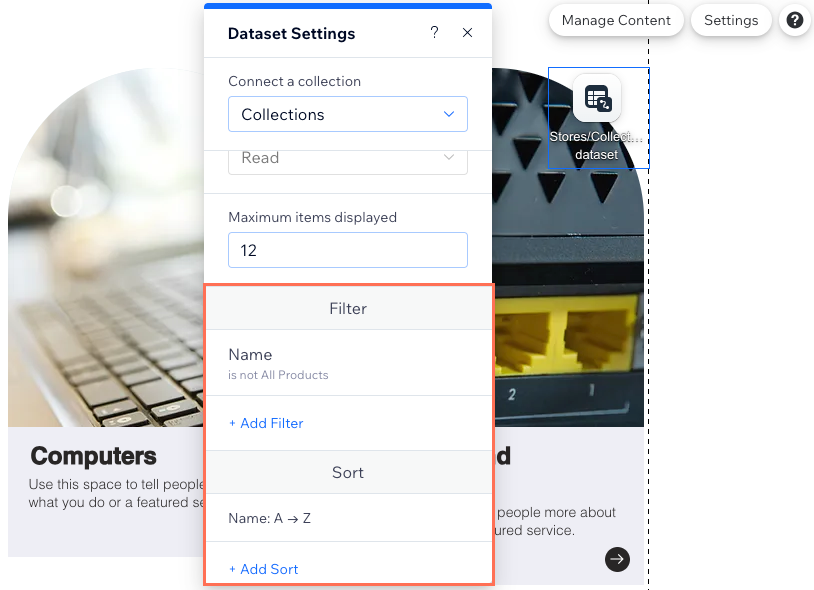
- Klicke auf Vorschau, um die Funktionalität zu testen.
- Klicke auf Veröffentlichen, wenn du die Änderungen veröffentlichen möchtest.
War das hilfreich?
|