Branded App: Deine App gestalten
6 Min. Lesezeit
Passe das Branding deiner App an dein Unternehmen an und hebe dich von der Masse ab.
Passe den Titel und das Symbol deiner App an, um deinen Mitgliedern auf ihren mobilen Bildschirmen etwas zu bieten, an das sie sich erinnern können. Du kannst auch Start- und Anmelde-Screene gestalten und eine Farbe für das Markendesign auswählen, um die Markenbekanntheit zu stärken.
Wichtig:
Du musst deine App gestalten (z. B. Logo, Startbildschirm), bevor du sie zur Überprüfung einreichst. Wenn du das Design später ändern möchtest, musst du es erneut zur Überprüfung einreichen. Du kannst jedoch jederzeit die Funktionen der App ändern (Layout, Inhalt), die automatisch auf die Live-App aktualisiert werden.
Tipp:
Erfahre in unserem Video-Tutorial alles über die Vorteile und das Erstellen einer Branded App.
Schritt 1 | Den Namen und das Symbol deiner App auswählen
Gestalte deinen App-Namen, sodass er sofort wiedererkennbar ist und man ihn sich gut merken kann. Es ist empfehlenswert, deinen Unternehmensnamen zu verwenden. Du kannst auch ein Symbol hinzufügen, das auf dem Mobile-Launch-Screen angezeigt wird.
Um den Namen und das Symbol deiner App auszuwählen:
- Öffne die Branded App in der Verwaltung in deinem Konto von Wix.
- Klicke auf der linken Seite auf App-Anpassung.
- Klicke auf das Aufklappmenü Name und Symbol.
- Passe den Namen und das Symbol deiner App mit den folgenden Optionen an:
- App-Namen wählen: Gib unter App-Name den Namen deiner App ein.
Hinweis: Beachte, dass dein App-Name den Richtlinien von Apple und Google entsprechen muss, um zu verhindern, dass er abgelehnt wird. Mehr über die Richtlinien für die Benennung deiner App erfahren - App-Symbol auswählen: Klicke unter App-Symbol auf das Symbol für Hinzufügen, um das Bild hochzuladen, das auf den Mobile-Startbildschirmen deiner Mitglieder für die App angezeigt wird. Du kannst dein Unternehmenslogo oder ein alternatives Bild verwenden, solange klar ist, worum es bei deiner App geht.
- App-Namen wählen: Gib unter App-Name den Namen deiner App ein.
Hinweis:
Achte darauf, dass dein App-Symbol keinen transparenten Hintergrund hat. Symbole mit transparentem Hintergrund werden von Apple abgelehnt.
- Klicke auf Speichern & Veröffentlichen.
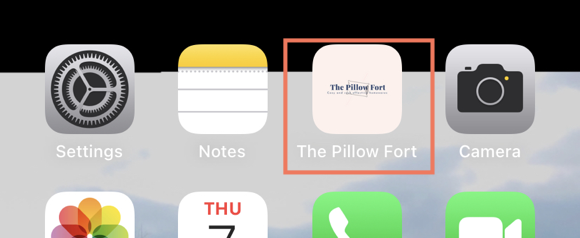
Schritt 2 | Das Branding deiner App wählen
Branding ermöglicht es dir, den Launch-Screen deiner App mit einer Designfarbe, einem Titelbild und einem Logo zu gestalten, das mit deiner Marke übereinstimmt. Eine professionelle Marke beeinflusst, wie Mitglieder dein Unternehmen sehen und sich mit deiner App identifizieren.
Hinweis:
Alle Änderungen, die du am Branding vornimmst, wirken sich auch auf andere Mitglieder-Apps aus, die deine Mitglieder möglicherweise verwenden (z. B. die Spaces-App).
Um dein Branding auszuwählen:
- Öffne die Branded App in der Verwaltung in deinem Konto von Wix.
- Klicke auf der linken Seite auf App-Anpassung.
- Klicke auf das Aufklappmenü Branding.
- Passe das Branding deiner App und deine Kopfzeile mit den folgenden Optionen an:
- Kopfzeilenname & Slogan: Gib einen App-Namen und optional einen Slogan ein, um deine App zu beschreiben.
- Designfarbe: Wähle eine Farbe, die auf allen Buttons und Links in deiner App erscheint.
- Titelbild: Klicke auf das Symbol für Hinzufügen
 , um ein Bild auszuwählen. Das Bild wird als Hauptfoto in der Kopfzeile deiner App angezeigt. Du kannst bis zu 5 Fotos auswählen, die sich drehen.
, um ein Bild auszuwählen. Das Bild wird als Hauptfoto in der Kopfzeile deiner App angezeigt. Du kannst bis zu 5 Fotos auswählen, die sich drehen.
- Übergangsverzögerung: Wenn du mehrere Fotos hast, wähle aus, wie lange die Verzögerung dauert (in Sekunden), bevor die Fotos geändert werden.
- Kopfzeile der App:
- Logo anzeigen: Klicke auf den Schalter Logo anzeigen, um das Logo in der Kopfzeile der App anzuzeigen.
- Gleiches Bild als App-Symbol verwenden: Klicke auf den Schalter Gleiches Bild als App-Symbol verwenden, wenn das Logo das gleiche Bild wie das Symbol für den Launch-Screen deiner App sein soll.
- Mitgliederanzahl anzeigen: Aktiviere den Schalter Mitgliederanzahl anzeigen, um die Anzahl der App-Mitglieder anzuzeigen.
- Mitgliedsprofil anzeigen: Aktiviere den Schalter Mitgliedsprofil anzeigen, um die Profilbilder der App-Mitglieder anzuzeigen.
- „Einladen“-Button anzeigen: Aktiviere den Schalter „Einladen“-Button anzeigen, um einen Einladungsbutton zu deiner Kopfzeile hinzuzufügen, über den Mitglieder andere zur App einladen können.
- Individuellen Button anzeigen: Aktiviere den Schalter Individuellen Button anzeigen, um einen benutzerdefinierten Button zu deiner Kopfzeile hinzuzufügen. Ein benutzerdefinierter Button könnte beispielsweise einen Aktionsaufruf wie „Kontakt aufnehmen“ und deine Telefonnummer enthalten.
- Logo anzeigen: Klicke auf den Schalter Logo anzeigen, um das Logo in der Kopfzeile der App anzuzeigen.
- Klicke auf Speichern & Veröffentlichen.
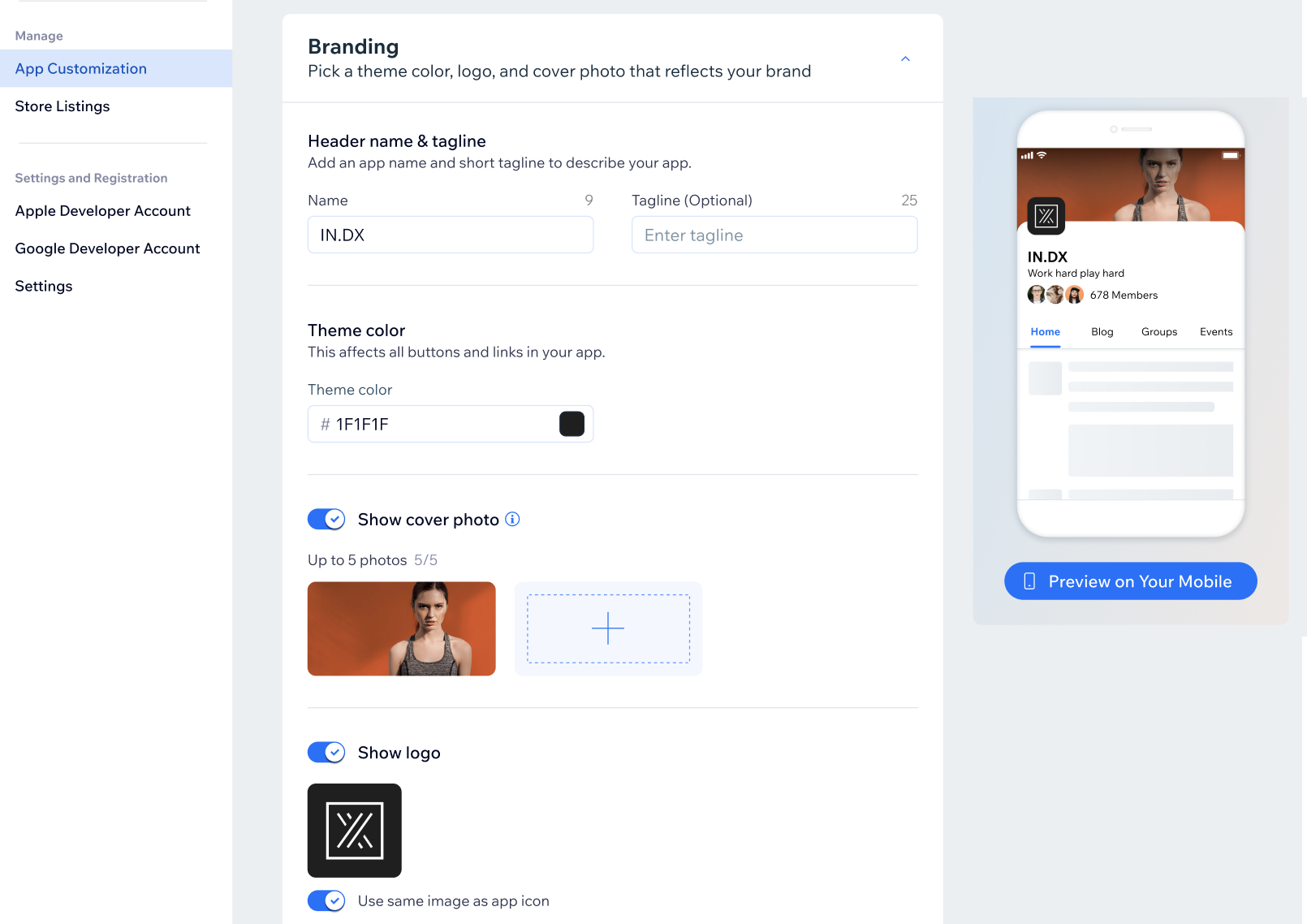
Schritt 3 | Den Launch-Screen deiner App gestalten
Der Launch-Screen ist der erste Bildschirm, den deine Mitglieder sehen, wenn sie deine App öffnen. Du kannst eine Hintergrundfarbe wählen, die zu deiner Marke passt, und ein Bild, das mit dem Bildschirm geladen wird.
Um deinen Launch-Screen zu gestalten:
- Öffne die Branded App in der Verwaltung in deinem Konto von Wix.
- Klicke auf der linken Seite auf App-Anpassung.
- Klicke auf das Aufklappmenü Startbildschirm.
- Klicke auf das Farbfeld unter Hintergrundfarbe, um auszuwählen, welche Farbe beim Start angezeigt wird.
- Klicke unter Launch-Screen-Bild auf das Symbol Hinzufügen
 , um dein Logo hochzuladen, oder wähle ein Bild aus dem Medienmanager aus.
, um dein Logo hochzuladen, oder wähle ein Bild aus dem Medienmanager aus.
Tipp: Du hast kein Logo? Du kannst mit Wix Logo Maker ein Logo erstellen. - (Optional) Klicke auf den Schalter Bild als App-Symbol verwenden, um das Bild deines Startbildschirms als App-Symbol zu verwenden.
- Klicke auf Speichern & Veröffentlichen.
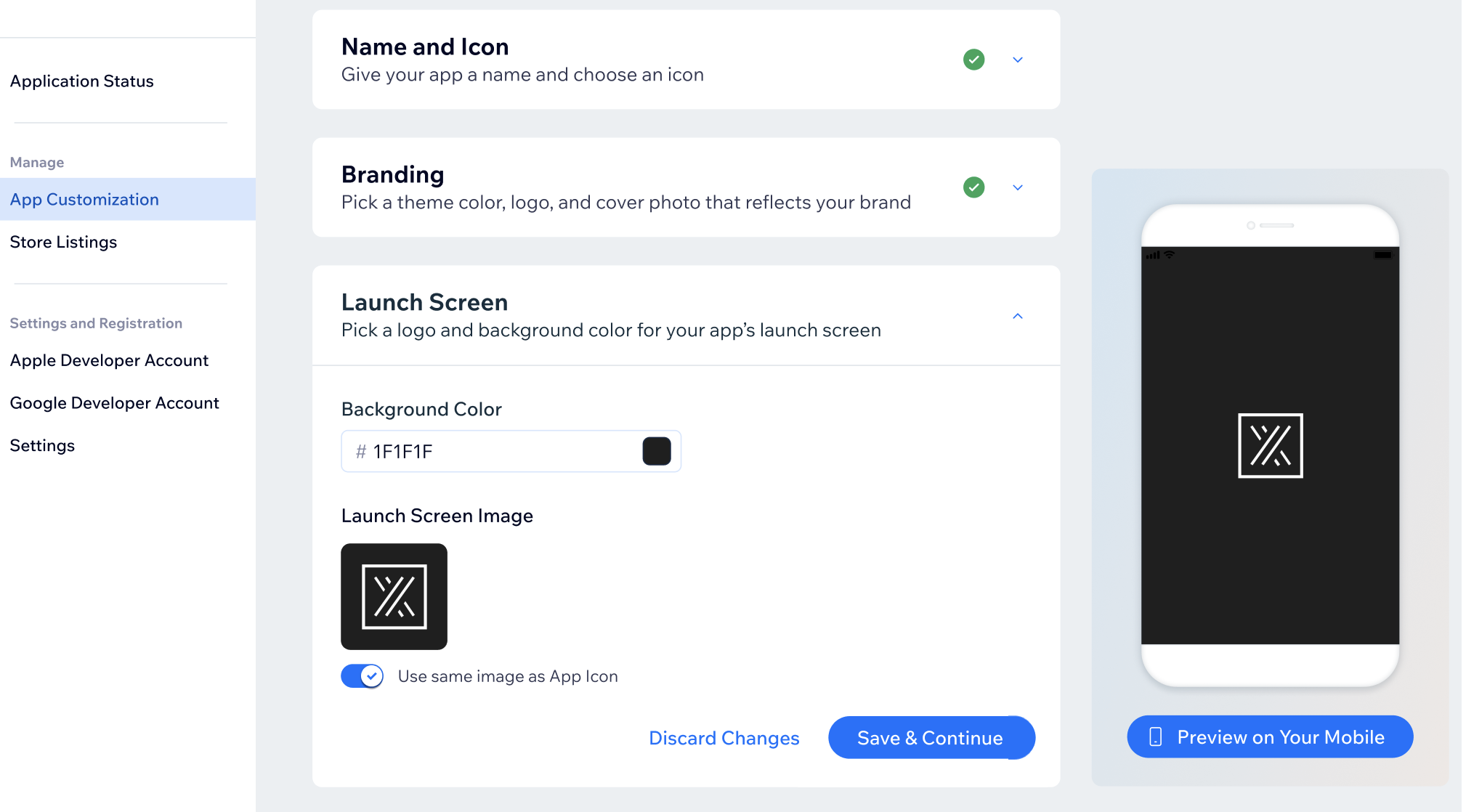
Schritt 4 | Den Anmelde-Screen deiner App gestalten
Auf deinem Anmelde-Screen geben Mitglieder ihre Zugangsdaten ein oder melden sich über Social Media an, um auf deine Branded App zuzugreifen. Du kannst den Anmelde-Screen für deine Mitglieder anpassen, indem du den Text auf dem Bildschirm aktualisierst, Farben auswählst, die zu deiner Marke passen, und das Bild deines Anmelde-Screens nach Bedarf aktualisierst.
Tipp:
Deine Mitglieder werden den Anmelde-Screen wahrscheinlich nur einmal sehen, also nutze ihn, um auf deine Marke aufmerksam zu machen.
Um deinen Anmelde-Screen zu gestalten:
- Öffne die Branded App in der Verwaltung in deinem Konto von Wix.
- Klicke auf der linken Seite auf App-Anpassung.
- Klicke auf das Aufklappmenü Anmelde-Screen.
- Passe den Bildschirmtext, den Text des Anmeldebuttons, die Farben und das Bild mit den folgenden Optionen an:
- Gib unter Bildschirmtext den Text für den Anmelde-Screen ein.
- Titel: Gib deinen Unternehmensnamen ein.
- Slogan: Gib den Slogan für dein Unternehmen ein.
- Button: Gib den Text für den Anmelde-Screen für neue Mitglieder ein.
- Wähle unter Farben die Farben deines Anmeldebildschirms aus.
- Hauptfarbe: Wähle die Hintergrundfarbe deines Anmeldebildschirms.
- Zweitfarbe: Wähle die Farbe des Textes und der Buttons.
- Klicke unter Bild für den Anmelde-Screen auf das Symbol für Hinzufügen
 , um ein Bild hochzuladen oder eines aus der Medienverwaltung auszuwählen. Du kannst auch auf den Schalter Bild auch als App-Symbol verwenden klicken, um das Bild des Startbildschirms als App-Symbol zu verwenden.
, um ein Bild hochzuladen oder eines aus der Medienverwaltung auszuwählen. Du kannst auch auf den Schalter Bild auch als App-Symbol verwenden klicken, um das Bild des Startbildschirms als App-Symbol zu verwenden.
- Gib unter Bildschirmtext den Text für den Anmelde-Screen ein.
- Klicke auf Speichern & fortfahren.
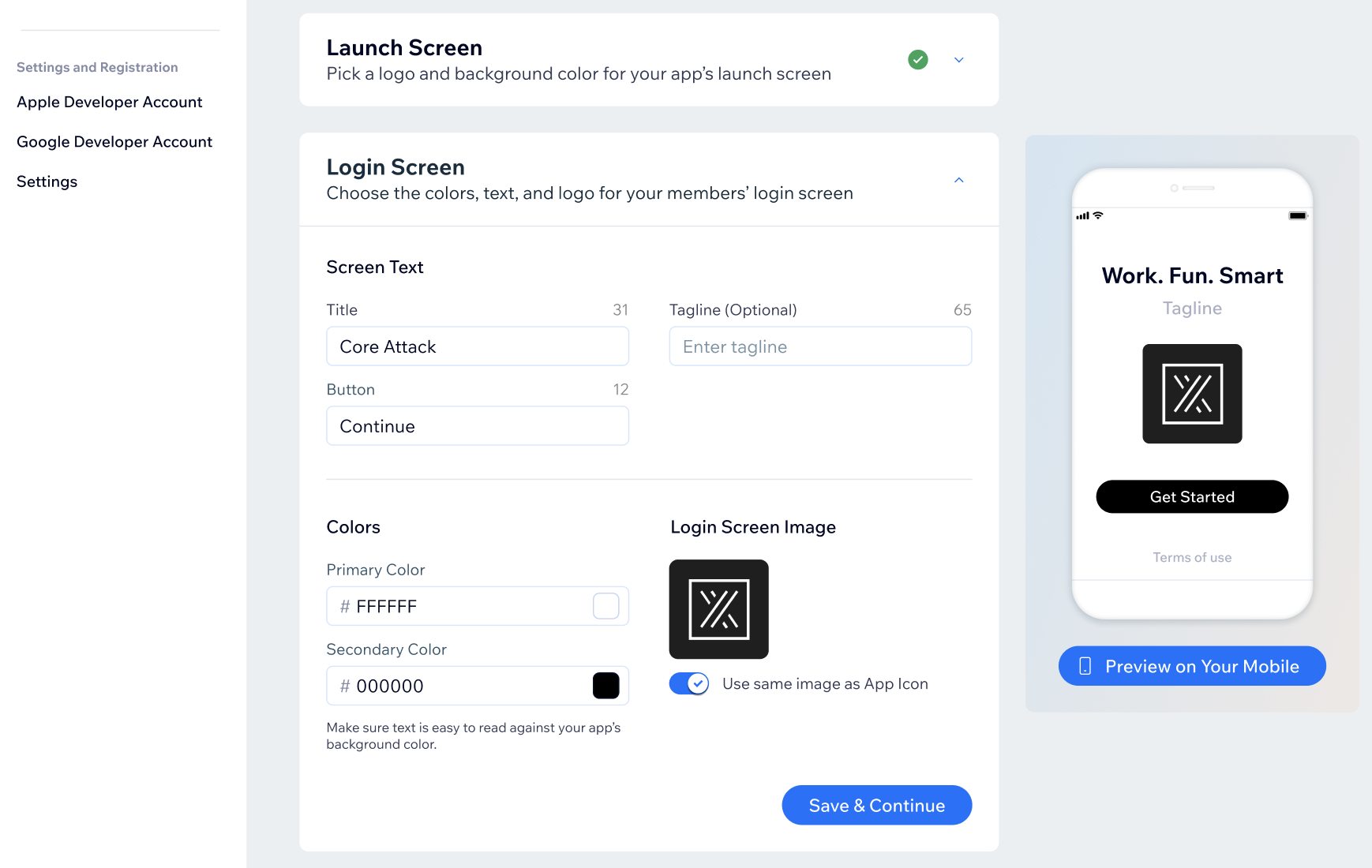
Schritt 5 | Über die Wix App anpassen
Sobald du mit dem Design zufrieden bist, kannst du den Inhalt deiner App über die Wix App aktualisieren. Passe alle Aspekte deiner App an und verwalte sie und ordne die wichtigsten Informationen, die du vermitteln möchtest, und die Aktionen, die deine Mitglieder ergreifen sollen, nach Priorität.
Um deine App über die Wix App anzupassen:
- Öffne deine Website in der Wix App.
- Tippe unten auf Website & App
 .
. - Tippe unter Marken-App auf Anpassen.
- Mehr über das Anpassen der Funktionen und Inhalte deiner Branded App erfahren
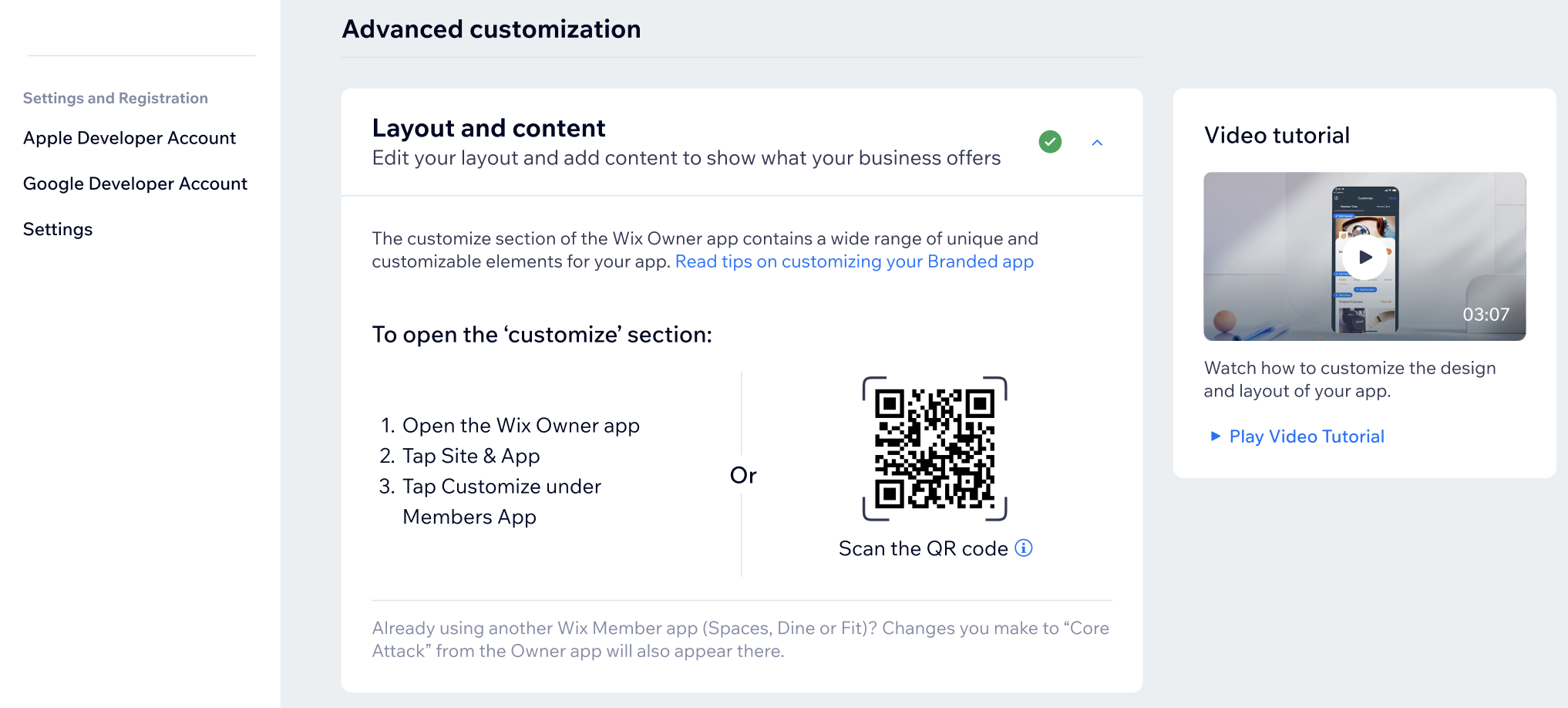
Tipps:
- Lies unsere Tipps zum Anpassen der Funktionen und des Inhalts deiner Branded App für deine Branche (Online-Shops, Restaurants, Buchungen & Services usw.).
- Du kannst auch einen Profi aus dem Wix Marketplace beauftragen, der dir bei der Gestaltung deiner App hilft. Klicke unten in der Verwaltung auf Profi engagieren, um loszulegen.