Bestellungen manuell erstellen
4 min
In diesem Artikel
- Schritt 1 | Artikel zur Bestellung hinzufügen
- Schritt 2 | (Optional) Einen Unternehmensstandort auswählen
- Schritt 3 | Einen Kunden zur Bestellung hinzufügen
- Schritt 4 | (Optional) Einen Rabatt hinzufügen
- Schritt 5 | Die Versandeinstellungen wählen
- Schritt 6 | Die Bestellung erstellen
Halte deine Einträge und deinen Bestand auf dem neuesten Stand, indem du Bestellungen manuell hinzufügst, die du offline bearbeitest (z. B. telefonische oder persönliche Vorbestellung).
Du kannst die manuelle Methode verwenden, um Produkte von Wix Stores, Termine von Wix Bookings oder individuelle Artikel zu verkaufen. Wenn du zum Beispiel eine individuelle Halskette für einen Kunden erstellst, kannst du eine manuelle Bestellung erstellen und die Details und den Preis der Halskette eingeben.
Wichtig:
Das Erstellen einer manuellen Bestellung generiert nicht automatisch eine Zahlungsanfrage. Du kannst jedoch einen der folgenden Schritte ausführen:
Schritt 1 | Artikel zur Bestellung hinzufügen
Du kannst deiner Bestellung jedes der Produkte oder Services hinzufügen, die du anbietest. Wenn du einen individuellen Artikel für deinen Käufer erstellst, kannst du diesen Artikel hinzufügen und einen individuellen Preis festlegen.
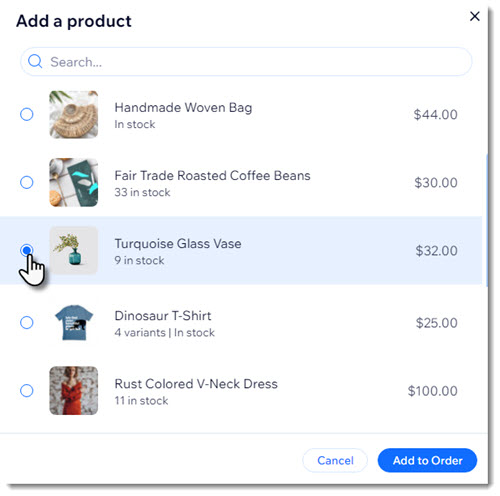
Um Artikel zu einer Bestellung hinzuzufügen:
- Öffne den Bereich Bestellungen in deiner Website-Verwaltung.
- Klicke auf + Neue Bestellung hinzufügen.
- Wähle aus, was du hinzufügen möchtest:
Ein Shop-Produkt hinzufügen
Einen Termin von Wix Bookings hinzufügen
Ein Speisekartenelement von Wix Restaurants Orders (Neu) hinzufügen
Einen individuellen Artikel hinzufügen
Schritt 2 | (Optional) Einen Unternehmensstandort auswählen
Wenn du mehr als einen Unternehmensstandort hast, kannst du den Standort auswählen, der mit dieser manuellen Bestellung verknüpft ist.
Hinweis:
Nachdem du einen Unternehmensstandort hinzugefügt und die manuelle Bestellung abgeschlossen hast, ist es nicht mehr möglich, den Standort zu bearbeiten. Bei Bedarf kannst du die Bestellung stornieren und eine neue erstellen.
Um einen Unternehmensstandort auszuwählen:
- Klicke auf Standort auswählen.

- Wähle den entsprechenden Standort aus und klicke auf Speichern.
Schritt 3 | Einen Kunden zur Bestellung hinzufügen
Jetzt kannst du Kundenangaben zur Bestellung hinzufügen. Wenn dies ein wiederkehrender Kunde ist, kannst du ihn einfach aus deiner Kundenliste auswählen. Andernfalls kannst du den Kunden als neue Kunden hinzufügen.
Hinweise:
- Wenn du die Bestellung versenden möchtest, gib unbedingt eine Adresse an.
- Die Adresse des Kunden wird für jede Bestellung zur Berechnung der Steuer verwendet. Fehlt die Adresse, wird die Rechnungsadresse verwendet. Wenn beides fehlt, wird der Steuersatz auf 0 % festgelegt.

Um einen Kunden zur Bestellung hinzuzufügen:
- Klicke auf das Dropdown-Menü Kunden zur Bestellung hinzufügen.
- Wähle eine Option:
- Bestehender Kunde:
- Wähle einen Kunden aus.
- (Optional) Klicke auf das Symbol für Bearbeiten
 , um die Kundenangaben anzuzeigen oder zu bearbeiten.
, um die Kundenangaben anzuzeigen oder zu bearbeiten.
- Neuer Kunde:
- Klicke auf + Neuen Kunden hinzufügen.
- Gib die Angaben des Kunden ein.
- Wenn Kunden darum bitten, deine Website zu abonnieren (z. B. um Updates und Blogbeiträge zu erhalten), klicke unter E-Mail auf das Dropdown-Menü Abo-Status und wähle Abonnent.
- (Optional) Du kannst ein Label hinzufügen.
- (Optional) Weise den Kunden jemandem in deinem Team zu.
- (Optional) Klicke auf Neues Feld, um weitere Kundeninformationen hinzuzufügen und das neue Feld auszufüllen.
- Klicke auf Speichern.
- Bestehender Kunde:
Schritt 4 | (Optional) Einen Rabatt hinzufügen
Jetzt hast du die Möglichkeit, Kunden einen Rabatt zu gewähren. Beachte, dass es für Kunden nicht möglich ist, einen Gutschein für einen manuellen Verkauf einzulösen, du kannst diesen jedoch durch einen Rabatt in gleicher Höhe ersetzen.
Um einen Rabatt hinzuzufügen:
- Klicke auf Rabatt hinzufügen.
- Gib den Rabattbetrag ein.
- (Optional) Gib eine Notiz über den Rabatt ein (für Kunden nicht sichtbar).
- Klicke auf Anwenden.
Schritt 5 | Die Versandeinstellungen wählen
Tipp:
Dieser Schritt ist nur für Shop- und Restaurantbestellungen sowie für individuelle Bestellungen, die als physische Produkte markiert sind, relevant.
Wähle aus den in deinem Shop verfügbaren Versand-, Liefer- oder Abholoptionen oder erstelle einen individuelle Versandtarif.
Um Versandeinstellungen auszuwählen:
- Klicke auf Liefermethode hinzufügen.
- Wähle eine Option:
- Erhebe keine Versandkosten.
- Wähle eine vorhandene Versand-, Liefer- oder Abholoption aus:
- Klicke auf Aus deinen Versand-, Liefer- oder Abholoptionen wählen.
- Wähle eine Option aus dem Dropdown und klicke auf Hinzufügen.
- Individuellen Tarif erstellen:
- Klicke auf Individuellen Versandtarif erstellen.
- Gib den Versandnamen ein (z. B. Expressversand).
- Gib den Tarif ein.
- (Optional) Füge einen Termin hinzu:
- Klicke auf den Schieberegler Termin hinzufügen, um ihn zu aktivieren.
- Gib das Datum und die Uhrzeit ein.
- (Optional) Aktiviere das Kontrollkästchen Ist das eine Abholbestellung?.
- Klicke auf Hinzufügen.
Schritt 6 | Die Bestellung erstellen
Nachdem du überprüft hast, dass alle Angaben korrekt sind, kannst du auf Bestellung aufgeben klicken.

Wie geht es weiter?
Die neue Bestellung wird im Bereich „Bestellungen“ in deiner Website-Verwaltung angezeigt. Kontaktiere deinen Kunden, um die Zahlung zu vereinbaren.

