Barrierefreiheit: Die Sprache deiner Website festlegen und verwalten
4 min
In diesem Artikel
- Website-Sprache und Barrierefreiheit
- Die Sprache einer einsprachigen Website überprüfen und festlegen
- Die Sprache einer Website im Wizard für Barrierefreiheit ändern
- Mit Sprachen auf einer mehrsprachigen Website arbeiten
- Häufig gestellte Fragen (FAQ)
Damit unterstützende Technologien deine Website korrekt interpretieren können, empfehlen wir, die Sprache(n) deiner Website einzurichten und nach Bedarf zu verwalten.
Woher erhält Wix Informationen?
- Wir geben Empfehlungen gemäß der Web Content Accessibility Guidelines (WCAG), das vom W3C-Gremium entwickelt wurde.
- Dieser Artikel basiert auf dem Erfolgskriterium „Sprache der Seite“ (3.1.1).
Website-Sprache und Barrierefreiheit
Einige Website-Besucher verwenden unterstützende Technologien und Einstellungen (z. B. Screenreader und Live-Unterschriften), wenn sie im Internet surfen. Wenn du die Hauptsprache der Website festlegst, erhalten diese Technologien die Informationen, die sie benötigen, um den Inhalt genau darzustellen.
Die von dir festgelegte Sprache:
- Gibt die Schrift/Zeichen an, die im Text verwendet werden
- Legt fest, wie Textinhalte vorgelesen werden sollen (z. B. Ausdruck, Akzent, Tonhöhe und Sprechgeschwindigkeit)
- Teilt dem Gerät/Browser mit, in welcher Sprache generierte Bildunterschriften dargestellt werden sollen.
Wenn die Website-Sprache falsch ist, kann dies zu Problemen für Besucher führen, die diese Technologien verwenden (z. B. können Screenreader unterschiedliche Akzente verwenden oder Dinge falsch sprechen). Daher ist es wichtig, die Sprachen deiner Website korrekt einzustellen und zu verwalten, um Besuchern das bestmögliche Erlebnis zu bieten.
Die Sprache einer einsprachigen Website überprüfen und festlegen
Wenn du eine einsprachige Website hast, kannst du die Sprache in der Website-Verwaltung überprüfen und bei Bedarf ändern.
Um die Sprache der Website zu überprüfen oder festzulegen:
- Öffne die Einstellungen in deiner Website-Verwaltung.
- Klicke auf Sprache & Region.
- Klicke auf das Dropdown-Menü Website-Sprache und lege die Sprache deiner Website fest.
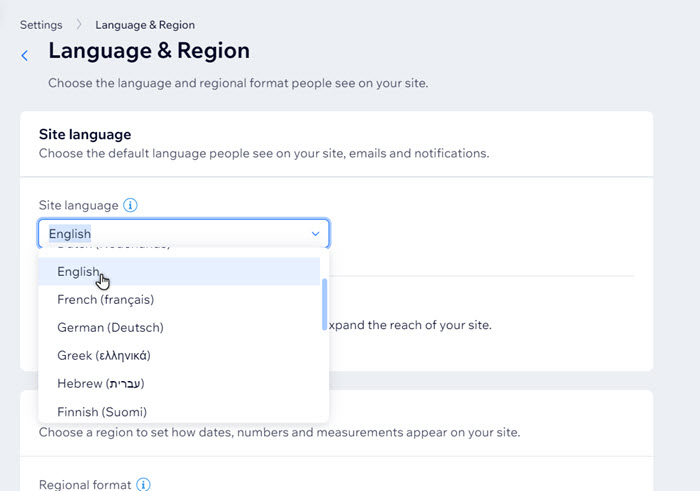
Die Sprache einer Website im Wizard für Barrierefreiheit ändern
Möglicherweise wirst du aufgefordert, die Sprache einer einsprachigen Website im Wizard für Barrierefreiheit zu ändern. Führe die Schritte aus, um die Sprache in deinem Website-Builder zu aktualisieren.
Wix Editor
Studio Editor
- Öffne deinen Editor.
- Klicke oben auf Einstellungen und wähle Wizard für Barrierefreiheit.
- (Nur beim ersten Mal) Klicke rechts im Panel „Wizard für Barrierefreiheit“ auf Website durchsuchen.
- Wähle oben im Editor Einstellungen.
- Klicke in Schritt 1 auf das einklappbare Symbol Alle Seiten.
- Klicke auf das Dropdown-Menü unter Was ist die Hauptsprache deiner Website? und wähle die Sprache deiner Website aus.
- Klicke auf Website-Sprache festlegen.
Hinweis:
Die Karte wird nur angezeigt, wenn die Sprache deiner Website nicht mit der Sprache des Inhalts selbst übereinstimmt (z. B. ist die Sprache der Website auf Englisch eingestellt, aber der Website-Text ist auf Spanisch).
Mit Sprachen auf einer mehrsprachigen Website arbeiten
Mehrsprachige Websites enthalten in der Regel Sprachmenüs, mit denen Besucher zwischen den Sprachen wechseln können. Den Flaggensymbolen in diesen Menüs wird automatisch Alt-Text zugewiesen, der die entsprechende Sprache widerspiegelt.
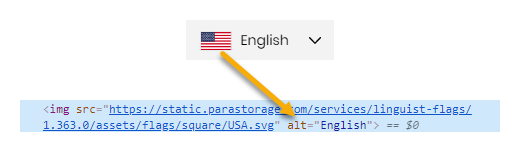
Da Screenreader sowohl Standard- als auch Alt-Text lesen, können Menüs mit Text und Symbolen dazu führen, dass der Screenreader den Namen der Sprache wiederholt. Wir empfehlen daher, das Menü so einzustellen, dass nur der Text oder das Symbol im Editor deiner Website angezeigt wird.
Wix Editor
Studio Editor
- Öffne deinen Editor.
- Wähle das Sprachmenü aus.
- Klicke auf das Symbol für Layout
 .
. - Wähle aus, was du in dem Menü anzeigen möchtest:
- Flaggen:
- Aktiviere den Schieberegler Flaggen anzeigen.
- Wähle unter Anzeige die Option Nur Flaggen aus.
- Name der Sprache:
- Deaktiviere den Schieberegler Flaggen anzeigen.
- Wähle unter Anzeige entweder Vollständiger Name oder Abgekürzt.
- Flaggen:
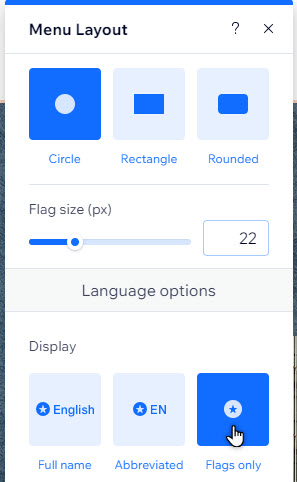
Nächster Schritt:
Gehe zurück zur Checkliste für Barrierefreiheit, um die Barrierefreiheit deiner Website weiter zu verbessern.
Häufig gestellte Fragen (FAQ)
Ich habe manuell verschiedene Sprachen zur Website hinzugefügt. Was soll ich als Hauptsprache festlegen?
Kann ich die Hauptsprache der Website ändern, wenn ich Wix Multilingual habe?

