Wix Stores: Hiding Product Prices
4 min
In this article
- Hiding product prices in the Category Page
- Hiding product prices in Product Galleries
- Hiding product prices in your Product Page
- FAQs
For some types of online stores, hiding product prices makes good business sense.
By default, prices appear wherever you display your products. You can decide if you want to remove the price display from any place where products are displayed.

Hiding product prices in the Category Page
The new Category Page is your main store page. Go to this page in your editor to hide product prices (among other details that you can choose to show or hide).
Wix Editor
Studio Editor
- Go to your editor.
- Go to your Category page:
- Click Pages & Menu
 on the left side of the editor.
on the left side of the editor. - Click Store Pages.
- Click Category Page.
- Click Pages & Menu
- Click the Category Page element on your page.
- Click Settings.
- In the Settings tab, deselect the Product price checkbox.
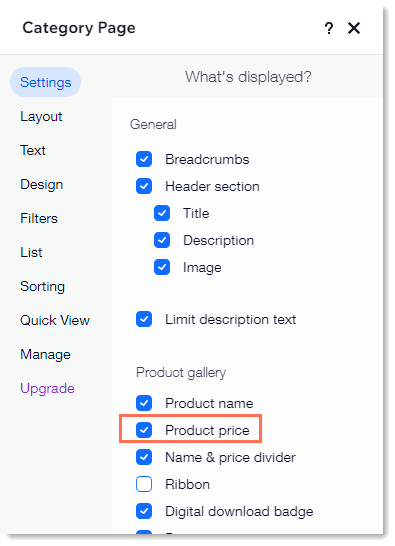
Hiding product prices in Product Galleries
If your shop has any kind of Product Galleries, you can customize them so that the product prices are hidden.
To hide prices in a gallery:
- Go to your editor.
- Go to the page with the gallery you want to customize.
- Click the gallery on your page.
- Click Settings.
- Select the Settings tab.
- Deselect the Product price checkbox.
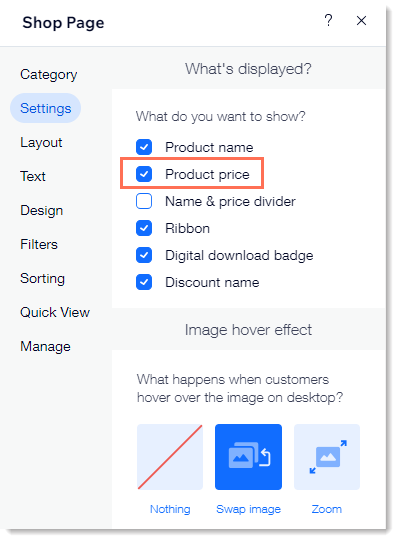
Hiding product prices in your Product Page
Even if you hide the product prices from the Category Page and your Product Galleries, once a customer clicks to view a product in the Product Page, they'll see the price - unless you also hide it there.
Wix Editor
Studio Editor
- Go to your editor.
- Go to your Product page:
- Click Pages & Menu
 on the left side of the editor.
on the left side of the editor. - Click Store Pages.
- Click Product Page.
- Click Pages & Menu
- Click the Product Page on your page.
- Click Settings.
- Select the Settings tab.
- Deselect the Product price checkbox.
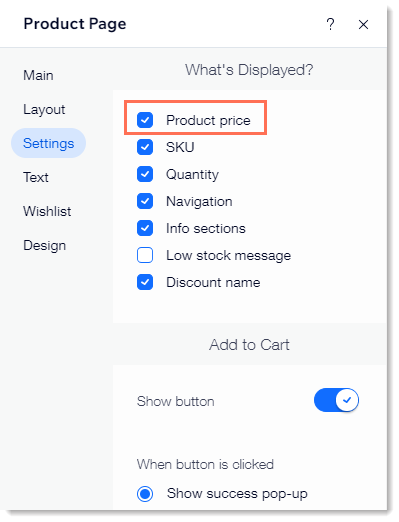
FAQs
We are here to help with all your questions. Click a question below to learn more.
Can I display products without prices and limit access to the product page to members only?
Can I display product information only to site visitors who are logged in or have a password?


 on the left side of the Editor.
on the left side of the Editor. next to Product Page.
next to Product Page.