Wix Logo: Uploading Your Own Images to the Wix Logo Maker
6 min
In this article
- Uploading your image
- Customizing your image
- FAQs
Create a truly unique logo by adding your own images to your logo design. You can customize your image's size, position, and shadows, while also having the option to fully overhaul your image using the Wix Photo Studio, without leaving the Logo Maker.
Uploading your image
First, upload your image to your logo from your Media Manager. You can upload images directly from your computer or connect to a social network such as Facebook, Instagram or Google Drive.
Before you begin:
We recommend you consult the FAQs in this article to learn more about getting the best results from your images before you upload.
To upload an image to your logo:
- Click the Upload icon
 on the left of the logo editor.
on the left of the logo editor. - Click Upload Image.
- Upload an image or select an image from your Site Files.
- Upload an image:
- Click + Upload Media.
- Select the location you want to upload your image from (from your computer or a social network).
- Click the image(s) you want to upload.
- Click Upload Selection.
- Click Add to Logo.
- Use a site file:
- Select the image you want to add to your logo.
- Click Add to Logo.
- Upload an image:
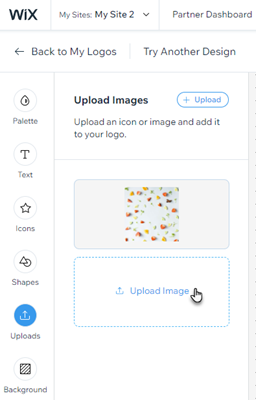
Customizing your image
Next, it's time to customize your logo image. You can customize the size, position, opacity and more of your image from the Customize Image panel directly inside the Logo Maker, or, you can head over to the Wix Photo Studio to add filters and overlays, crop and cut out sections, and even add decorations to your image.
Tip:
Edit your image using the Wix Photo Studio prior to making changes to your image in the Customize Image panel. Edits made to your image in the Photo Studio are saved as a new image, and need to be uploaded again to your logo.
Click an option below to learn more:
Accessing the Photo Studio
Using the Customize Image panel
FAQs
Click a question below to learn more about uploading your own images to the Wix Logo Maker.
What size images can I upload to my logo?
Can I upload SVG files to my logo?
How many images can I upload to my logo?
Can I fill the entire background of my logo with an uploaded image?
How can I remove the background of my uploaded image?
I've already created a logo in an external platform. Can I upload it into the Wix Logo Maker to get additional file sizes, branded assets, or a branded site?
What happens to an image when I upload it?


 on the left of the logo editor.
on the left of the logo editor. .
.
 on the left of the logo editor.
on the left of the logo editor.
