Wix Editor: Cropping an Image
4 min
In this article
- Cropping an image manually
- Cropping an image using ratios
- Cropping an image using shapes
- Removing crop from an image
Crop your images so that only the part you want is displayed on your site. You can manually crop an image, or use ratios and shapes.
Note:
While you can crop most types of images, it is not possible to crop GIFs.
Cropping an image manually
Manually crop your image from right inside the editor to show only the specific area you want. Choose the size, position and zoom of the crop.
To crop an image manually:
- Go to your editor.
- Click the image on your page.
- Click the Crop icon
 .
. - Crop your image by doing one of the following:
- Drag the crop handles to select the part of the image that you want to crop.
- Move the crop window over the exact area you want to crop.
- Drag the slider to zoom the image in and out, or enter a percentage value in the text field.
- Click Apply.
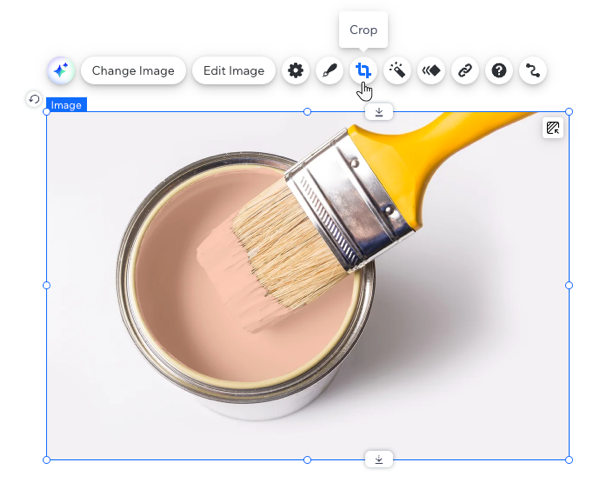
Cropping an image using ratios
Crop your image using a number of preset ratios from the Wix Photo Studio.
To crop an image using ratios:
- Go to your editor.
- Click the image on your page.
- Click the Settings icon
 .
. - Click Adjust.
- Click Crop & Extend on the left side.
- Select a ratio to crop the image.
- When you are finished, click Save.
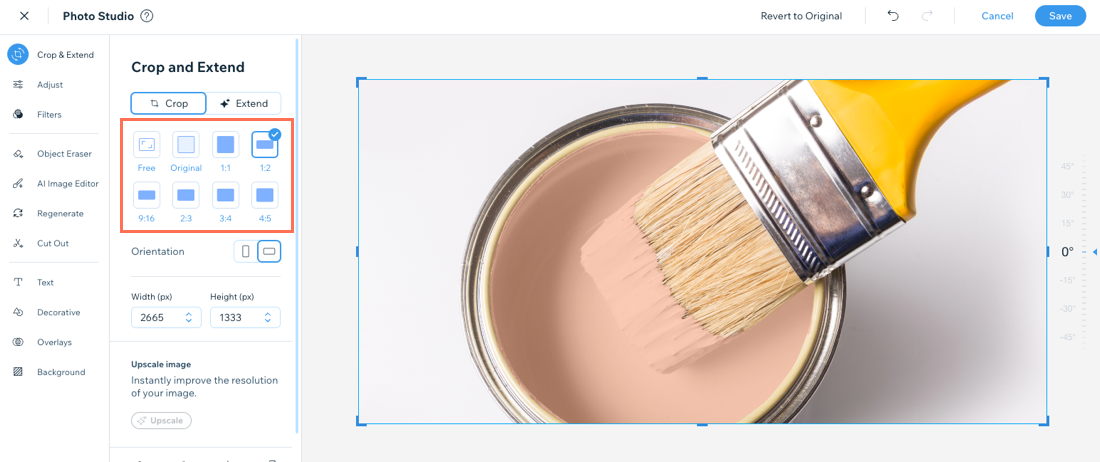
Cropping an image using shapes
Crop an image to the shape of your choice. Choose a shape for your image and customize it to your liking.
To crop an image using shapes:
- Go to your editor.
- Click the image on your page.
- Click the Crop icon
 .
. - Click the Shape crop icon
 .
. - Choose what you want to do:
- Select a shape for your image.
- Drag the slider to zoom in or out of the image.
- Click the Reset shape proportions icon
 to reset the shape to its original proportions.
to reset the shape to its original proportions. - Flip the shape horizontally
 or vertically
or vertically  .
.
- Click Apply to save the crop.
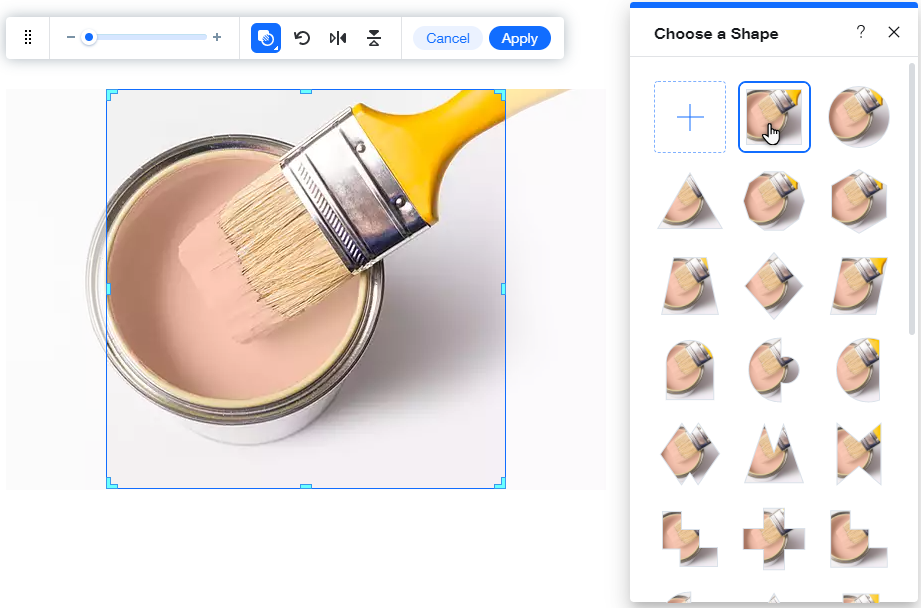
Removing crop from an image
Remove crop from an image to restore it to its original proportion and size.
To remove the crop from an image:
- Go to your editor.
- Click the image on your page.
- Click the Crop icon
 .
. - Click and drag the handles to the edge of the image.
- Click Apply.
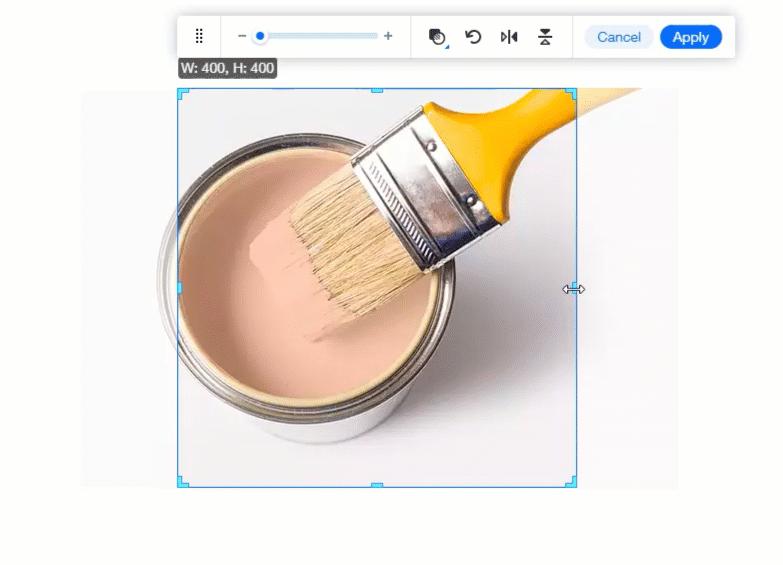
Tip:
If you have already cropped an image, the Crop icon  will be highlighted when you click the image in the editor.
will be highlighted when you click the image in the editor.
 will be highlighted when you click the image in the editor.
will be highlighted when you click the image in the editor.

