Wix Stores: Mağaza Siparişlerini Karşılama
4 dk.
Bu makalede
- Siparişi manuel olarak "ödendi" işaretleme
- Siparişleri "Tedarik Edildi" Olarak İşaretleme
- Takip numaraları ekleme
- Yerel teslimatları ve ileri zamanlı siparişleri karşılama
- Sevk irsaliyeleri yazdırma
- SSS
Az önce satış yaptınız. Tebrikler! Bir sonraki adım siparişi işleme koymaktır. Gönderim numarası, takip numarası ekleme, sevk irsaliyesi yazdırma ve daha fazlasını içerebilir.
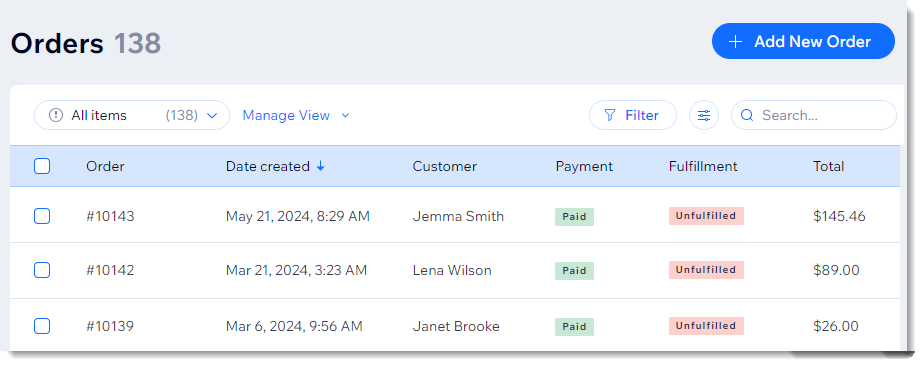
Siparişlerime nasıl erişeceğimi göster
Siparişi manuel olarak "ödendi" işaretleme
Bir sipariş Manuel ödeme yöntemi kullanılarak verildiyse, envanterinizin güncellenmesi ve uygulanan kuponların kullanılmış sayılması için siparişi manuel olarak 'Ödendi' olarak işaretlemeniz gerekir.
İpucu:
Kısmi ödeme aldıysanız, özel bir Tutar girebilirsiniz.
Ödeme durumunu güncellemek için:
- Sitenizin kontrol panelindeki Siparişler sekmesine sekmesine gidin.
- İlgili ödenmemiş siparişe tıklayın.
- Ödeme alın açılır menüsüne tıklayın ve Ödendi Olarak İşaretle'yi seçin.
- (İsteğe bağlı) Özel bir tutar seçin (ör. kısmi ödemeyi kabul edin):
- Özel tutarı ödendi olarak işaretle işaretle onay kutusunu seçin.
- Tutarı girin. Not: Tutar sipariş toplamından az olamaz.
- Onaylamak için Ödendi Olarak İşaretle seçeneğine tıklayın. Not: Bu işlem geri alınamaz.
Dijital Ürünler
Dijital bir ürün "Ücretli" olarak işaretlendiğinde, müşterinize dosyayı indirme bağlantısını içeren bir e-posta gönderilir. Sipariş durumu otomatik olarak "Tedarik Edildi" olarak değişir.
Ödenmemiş siparişler için ödeme tahsilatı hakkında daha fazla bilgi edinin.
Siparişleri "Tedarik Edildi" Olarak İşaretleme
Müşterilere gönderilen veya alınan siparişleri takip etmek için, işleme alındığı"anda bunları "Tamamlandı" olarak işaretlediğinizden emin olun.
Bir siparişi "Tedarik Edildi" olarak işaretlemek için:
- Sitenizin kontrol panelindeki Siparişler sekmesine sekmesine gidin.
- Seçmek istediğiniz siparişe tıklayın.
- Sağ üstteki Diğer Eylemler seçeneğine tıklayın.
- Tedarik Edildi Olarak İşaretle seçeneğini seçin.
- (Sipariş ödenmemişse isteğe bağlıdır) Siparişi Ödendi Olarak İşaretle onay kutusunu seçin.
- (İsteğe bağlı) Müşterinize bir e-posta gönderin:
- Gönderim veya Teslimat siparişleri: Teslimat onay e-postası gönder onay kutusunu seçin.
- Teslim alınacak siparişler: Teslim alıma hazır e-postası gönder onay kutusunu seçin.
- Doğrulamak için Tedarik Edildi Olarak İşaretle seçeneğine tıklayın.
İpucu:
Aynı adımları izleyerek ve 4. adımda Karşılanmadı Olarak İşaretle'yi seçerek bir siparişin durumunu "Karşılandı" yerine "Karşılanmadı" olarak değiştirebilirsiniz.
Takip numaraları ekleme
Takip numaraları sizin ve müşterilerinizin paketler yola çıktığı andan itibaren teslimatın ilerleme durumunu takip etmenize yardımcı olur.
Müşteriler, siparişin takip numarasını gönderim doğrulama e-postasında ve Siparişlerim sayfalarında görebilir. Takip numaralarını, Wix kontrol panelinizin Siparişler sekmesinde bulabilirsiniz.
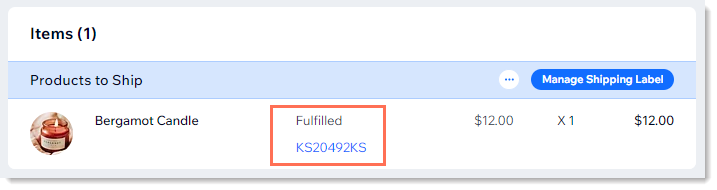
Yerel teslimatları ve ileri zamanlı siparişleri karşılama
Müşterilerinize yerel teslimat sunuyorsanız - özellikle tercih ettikleri zaman aralığını seçmelerine izin verirseniz - hangi siparişlerin belirli zamanlarda teslim edilmesi gerektiğini bir bakışta görmenize yardımcı olması için sipariş sayfasının görünümünü özelleştirmeniz gerekir. Yerel teslimat için Siparişler sekmesini nasıl özelleştireceğinizi öğrenin.
Sevk irsaliyeleri yazdırma
Sevk irsaliyelerinde sipariş numarası, teslimat ve fatura adresleri, satın alınan ürünler ve mağaza politikalarınız görüntülenir.
Notlar:
- Sevk irsaliyeleri stoksuz satışlar ve dijital satışlar için geçerli değildir.
- Gelip alınacak siparişler ve yerel teslimat siparişleri için bir sevk irsaliyesi yazdırabilirsiniz.
Sevk irsaliyesi yazdırmak için:
- Sitenizin kontrol panelindeki Siparişler sekmesine sekmesine gidin.
- Seçmek istediğiniz siparişe tıklayın.
- Diğer Eylemler simgesine
 tıklayın.
tıklayın.
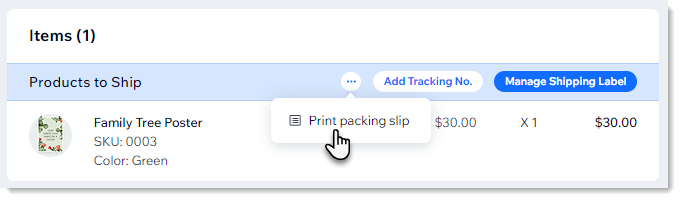
- İrsaliyeyi Yazdır ögesini seçin.
- Yazdır simgesine
 tıklayın.
tıklayın. - Yazdır seçeneğine tıklayın.
Aşağıda örnek bir sevk irsaliyesi görebilirsiniz.

SSS
Bir siparişi nasıl "kısmen ödendi" olarak işaretleyebilirim?
"Ödendi" olan ödeme durumunu "Ödenmedi" olarak değiştirebilir miyim?
Siparişleri düzenleyebilir miyim?
Siparişi yazdırabilir miyim?
Siparişler sekmesindeki sütunları nasıl özelleştirebilirim?
Daha fazla bilgi edinmek ister misiniz?
Wix Learn'deki mağazanızı kurma hakkındaki kursun tamına göz atın veya siparişerinizi yönetme videosuna geçin.



