Wix Stores: Adding Tracking Numbers to Orders in the Wix App
2 min
Add tracking numbers to your orders so both you and your customers can track the progress of their packages.
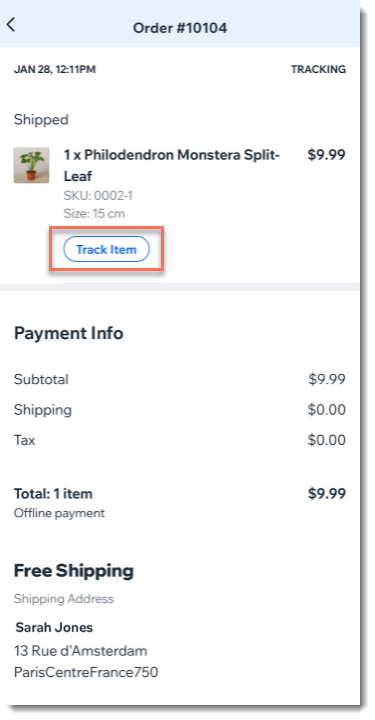
To add a tracking number using the Wix app:
- Go to your site in the Wix app.
- Tap Manage
 at the bottom.
at the bottom. - Tap Sales.
- Tap Orders.
- Tap the relevant order.
- Scroll down and tap Add Tracking Number.
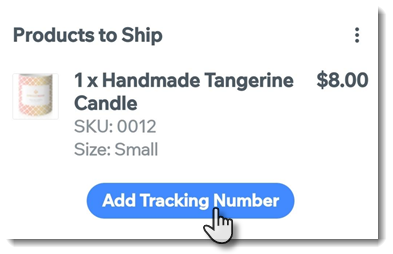
- To add the barcode, select an option:
- Scan barcode: Tap the barcode symbol and scan the barcode.
- Manually enter barcode: Tap Tracking Number, enter the barcode, and tap save.
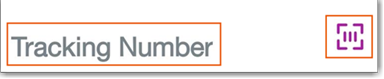
- To add the shipping carrier, select an option:
- Select an existing carrier:
- Tap Shipping Carrier.
- Select a carrier from the list.
- Tap Apply.
- Add a new carrier:
- Tap Shipping Carrier.
- Scroll down and tap Add Carrier.
- Enter the carrier name and tap Add.
- Tap Apply.
- Select an existing carrier:
- (Optional) Tap the Send Shipping Confirmation toggle to disable it.
- Click Save.


