Wix Perakende Satış Noktası (POS): Satış Yapmak
9 dk.
Bu makalede
- 1. Adım | Ürünleri veya ücretleri sepete ekleyin
- 2. Adım | (İsteğe bağlı) İndirim veya kupon uygulama
- 3. Adım | (İsteğe bağlı) Satışa bir müşteri atayın
- 4. Adım | (İsteğe bağlı) Sepetinizi kaydedin
- 5. Adım | (İsteğe bağlı) Siparişin kargoya verilmesini sağlayın
- 6. Adım | Ödemeyi kabul edin ve ödemeyi tamamlayın
- SSS
Önemli:
- Bu makale, fiziksel mağazalar için Wix Perakende POS tablet hakkındadır.
- POS'u mobil cihazda kullanma hakkında bilgi edinmek için burayatıklayın.
Satış yapmaya başlamak için POS tabletinizde Ödeme ekranına gidin. Bu makale, ürünleri ekleme, kuponları uygulama, ödemeyi kabul etme, bir müşteriyi satışa atama ve diğer özellikler hakkında ödeme sürecinde size yol gösterir.
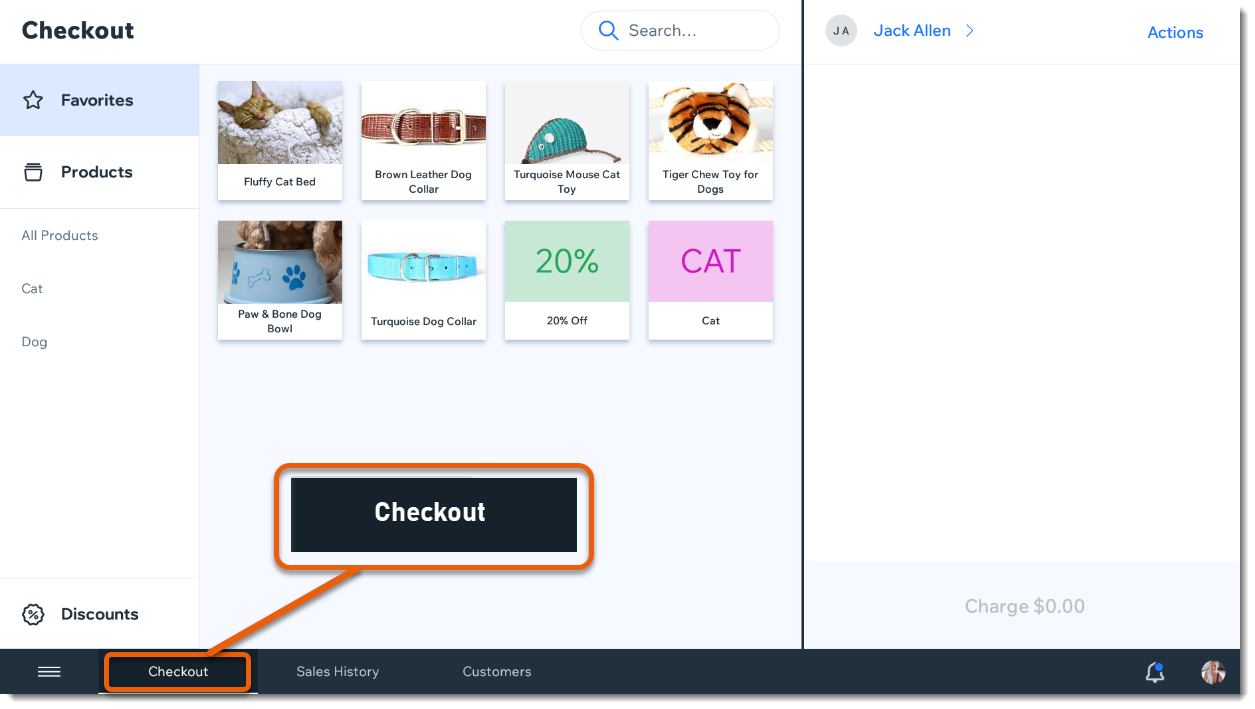
İpucu:
Satış noktanızda yaptığınız tüm satışlar, online mağazanızın envanteriyle tamamen senkronize edilir.
1. Adım | Ürünleri veya ücretleri sepete ekleyin
Ürünleri tarayarak veya tabletten seçerek sepetinize ekleyebilirsiniz.
Ayrıca, bir ürünle ilişkili olmayan özel bir ücreti de sepete ekleyebilirsiniz. Bu, örneğin ekstra ücretler eklemeniz veya özel siparişler vermeniz gerektiğinde kullanışlıdır.
İpucu:
Zaman kazanmak için en popüler ürünlerinizi, kategorilerinizi ve indirimlerinizi Sık Kullanılanlar ekranınıza ekleyin. Daha fazla bilgi
Sepete ürün veya özel ücretler eklemek için:
- POS tabletini açın.
- Alt çubuktaki Ödeme kısmına dokunun.
- Şu yöntemlerden birini kullanarak ürünler ekleyin:
- Barkod tarayıcı kullanarak ürünün barkodunu tarayın. Nasıl yapılacağını öğrenin
- Tabletten ürün ekleyin:
- Bir ürünün adı veya SKU'sunu arayın ya da Ürünler veya Favoriler sekmelerinden ürünü bulun.
İpucu: İlgili koleksiyona dokunarak aramanızı filtreleyebilirsiniz. - Sepete eklemek için ürüne dokunun.
Not: Ürünün seçenekleri varsa (ör. renk seçenekleri), seçim yapın. - (İsteğe bağlı) Miktarını düzenleyin:
- (Gerekirse) Seçmek için ürüne tekrar dokunun.
- Ürün miktarını düzenlemek için Artı
 veya Eksi
veya Eksi  simgelerine dokunun.
simgelerine dokunun.

- Sepete Ekle veya Güncelle'ye dokunun.
- Bir ürünün adı veya SKU'sunu arayın ya da Ürünler veya Favoriler sekmelerinden ürünü bulun.

- Özel bir ücret ekleyin:
- Sağ üstteki Eylemler sekmesine dokunun.
- Özel Ücret Ekle'yi seçin.
- Ücret miktarını girin, kuruş/sent küsuratı dahil olmak üzere.
- (İsteğe bağlı) Sonradan ücretin sebebinin belirlenebilmesi için bir açıklama girin.
- (İsteğe bağlı) Aynı ücret miktarını birden fazla kez uygulamak için Artı
 simgesine dokunun.
simgesine dokunun. - (İsteğe bağlı) Ücret üzerinden vergi tahsilatını etkinleştirmek için Vergi ekle geçiş düğmesine dokunun.
- Sepete Ekle'ye dokunun.
2. Adım | (İsteğe bağlı) İndirim veya kupon uygulama
Ödeme sırasında indirim ekleyerek veya müşterinizin bir kupon kullanmasına izin vererek indirimli fiyatlar sunabilirsiniz.
- İndirimler: İndirimler yerinde oluşturulabilir. Müşterinize %25 indirim sunmak istiyorsanız, satışa eklemeniz yeterli. Aynı indirimleri sık kullanıyorsanız indirimi kaydedebilirsiniz ve sonra İndirimler veya Favoriler ekranlarından seçerek ekleyebilirsiniz.
- Kuponlar: Kuponlar, kupon koduyla birlikte gelen indirimlerdir (ör. Yaz İndirimi). Müşterinizin kuponu kullanabilmesi için gereken kodu girin veya kupon listenizden seçin. Kuponlar sadece masaüstünden oluşturulabilir. Daha fazla bilgi
Notlar:
- Sepete eklenen kuponları veya indirimleri kaldırmak için sola kaydırın.
- Aynı satışa hem kupon hem de indirim uygulayamazsınız.
- Özel ücretli bir satışa kupon uygulayamazsınız.
- Wix sadakat programı veya Smile.io uygulaması ile oluşturulan kuponları kullanabilirsiniz.
Sepete indirim uygulamak için:
- İndirimler'e dokunun.
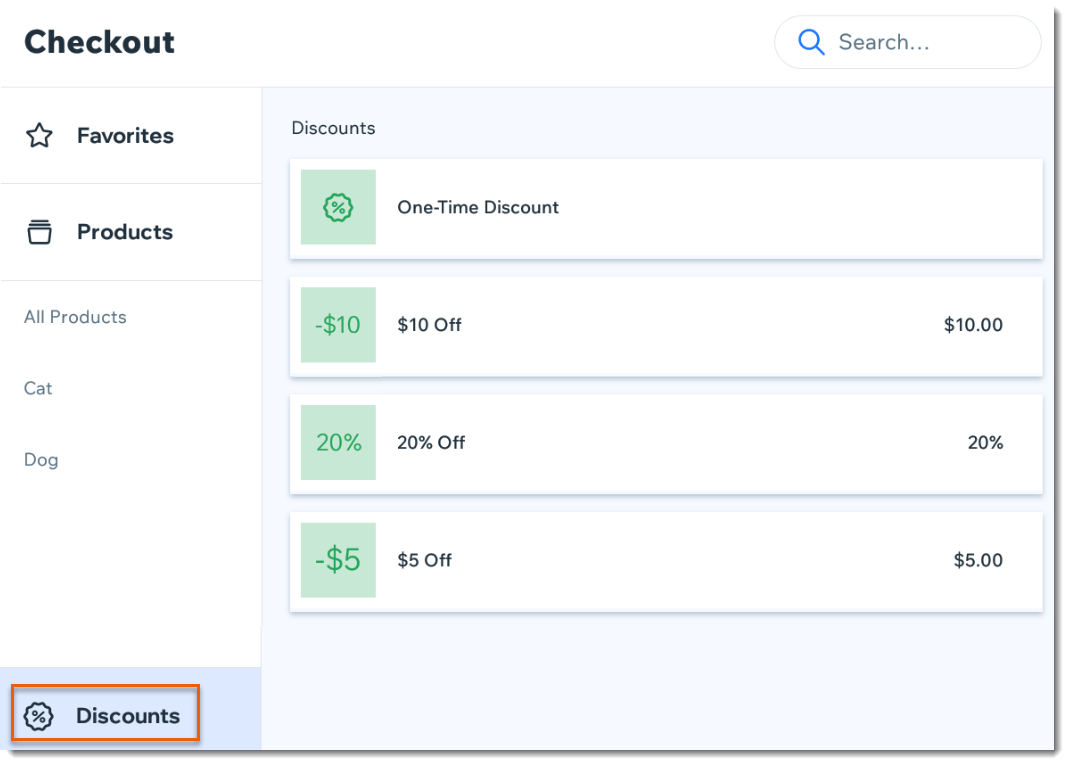
- İndirim seçeneği seçin:
- Kaydedilmiş indirim ekleyin: İlgili indirimi seçmek için dokunun.
- Özel indirim ekleyin:
- Tek Seferlik İndirim'e dokunun.
- İndirim türü seçin:
- Fiyat indirimi: Tutarı girin ve Dolar $ simgesine dokunun.
- Yüzde indirimi: Yüzdeyi girin ve Yüzde % simgesine dokunun.
- (İsteğe bağlı) İndirim nedeninin belirlenebilmesi için bir indirim açıklaması girin.
Not: Bu bilgi müşterinizin makbuzunda gösterilmez.
- Ekle'ye dokunun.
Sepete indirim uygulamak için:
- Eylemler'e dokunun.
- Kupon Kullan'ı seçin.
- Bir seçenek belirleyin:
- Mevcut kuponlardan birini seçin.
- Kupon kodunu girin.
- Sepete Ekle'ye dokunun.
Sorun Giderme:
- Ücretsiz Gönderim kuponlarını, süresi geçmiş kuponları veya arşivlenmiş kuponları kullanamazsınız.
- Kuponlar konusunda sorun giderme hakkında daha fazla bilgi için buraya tıklayın.
3. Adım | (İsteğe bağlı) Satışa bir müşteri atayın
Müşterinizin detaylarını satışa ekleyerek müşteri kayıtlarını tutun. Bir müşteri geri döndüğünde, kaydedilen müşteriyi bir sonraki satışa hızlı bir şekilde atayabilirsiniz.
Bir müşteriyi satışa atamak için:
- Müşteri Seç'e dokunun.
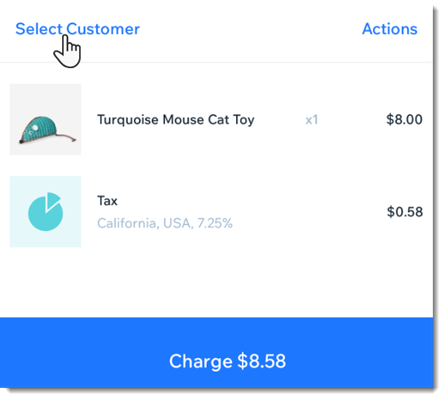
- Bir seçenek belirleyin:
- Yeni müşteri oluştur:
- +Yeni Müşteri'ye dokunun.
- Müşteri bilgilerini girin.
- (İsteğe bağlı) Bilgi eklemek için Daha Fazla Bilgi Ekle'ye dokunun.
- Kaydet'e dokunun.
- Kayıtlı müşteri seçme: Müşterinin adını, e-posta adresini veya telefon numarasını arayın veya aşağı kaydırıp müşteriyi seçin.
Not: Gerekirse, bir müşterinin bilgilerini indirime eklemeden önce görmek için yanındaki Görüntüle seçeneğine dokunabilirsiniz.
- Yeni müşteri oluştur:
İpuçları:
- Yanlış isim eklediyseniz, düzenlemek veya değiştirmek için sepetteki isme dokunun.
- Ayrıca, bir siparişi görüntüleyip Müşteri Ekle ögesine dokunarak Satış Geçmişinden geriye dönük olarak bir siparişe müşteri atayabilirsiniz.
4. Adım | (İsteğe bağlı) Sepetinizi kaydedin
İndiriminizi hemen tamamlamak istemiyorsanız veya daha sonraki bir tarihte sepetinizi çoğaltmak istiyorsanız, sepetinizi kaydedebilirsiniz. Daha sonra bulmanıza yardımcı olması için sepetinize bir ad verin ve bir açıklama ekleyin.
Sepetinizi kaydetmek için:
- Sepetin sağ üst kısmındaki Eylemler sekmesine dokunun.
- Sepeti Kaydet'e dokunun.
- (İsteğe bağlı) Sepetiniz için bir isim ve ek bilgiler girin.
- Kaydet seçeneğine tıklayın.
Kayıtlı sepete erişmek istediğinizde, Eylemler'e ve Sepeti Geri Al seçeneğine dokunun.
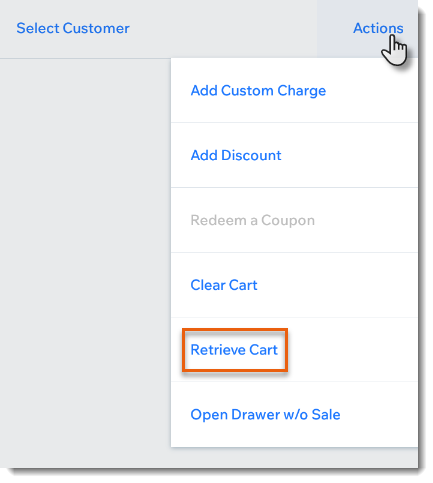
İlgili sepeti seçin ve sağ alttan Sepeti Aç'a dokunarak değişiklikler yapın veya satışı tamamlayın.
5. Adım | (İsteğe bağlı) Siparişin kargoya verilmesini sağlayın
Siparişin posta yoluyla gönderilmesini veya yerel bir teslimat hizmeti kullanarak teslim edilmesini düzenleyebilirsiniz. Ödemeyi tamamlamadan önce siparişe gönderim eklenmelidir.
Başlamadan önce:
Wix kontrol panelinde gönderim veya teslimat seçeneklerini ayarladığınızdan emin olun.
Siparişe teslimat eklemek için:
- Sepetin sağ üst kısmındaki Eylemler sekmesine dokunun.
- Müşteriye Gönder'i seçin.
- Henüz yapmadıysanız, satışa bir müşteri ekleyin:
- Mevcut müşteri: Listeden bir müşteri seçin ve teslimat adresinizin listelendiğinden emin olun.
- Yeni müşteri:
- + Yeni Müşteri.
- Müşterinin bilgilerini girin ve Devam''a dokunun.
İpucu: Müşteri başka bir adrese gönderim yapmak istiyorsa, o adresi buraya girebilirsiniz.
- Ayarladığınız gönderim/teslimat seçeneklerinden birini seçin.
6. Adım | Ödemeyi kabul edin ve ödemeyi tamamlayın
Kart okuyucunuzu kullanarak kredi kartıyla veya nakit ödeme kabul edin. Hatta 2 veya daha fazla ödeme yöntemiyle (ör. 2 kredi kartı) ödeme kabul edebilirsiniz.
Notlar:
- Kart okuyucu, tüm büyük kredi kartlarını ve şu ödeme uygulamaları aracılığıyla yapılan ödemeleri kabul eder: Apple Pay, Android Pay, Samsung Pay, VISA Paywave, MasterCard PayPass, AMEX ExpressPay ve Discover D-PAS.
- Kanadalı satıcılar: Interac işlem ücretleri 0,15 Kanada doları önemser.
- Kullanmadığınız ödeme seçeneklerini gizleyebilirsiniz.

Ödeme kabul etmek için:
- Sağ alt kısımdaki Ödeme Al seçeneğine dokunun.
- İlgili ödeme yöntemini seçin:
Kredi kartı ödemesi kabul edin
Nakit ödeme kabul edin
Hediye kartıyla ödeme kabul edin
Kredi kartı bilgilerini manuel olarak girin
Bölünmüş ödeme kabul edin (birden fazla ödeme yöntemi)
Kısmi ödemeyi kabul etme (depozito)
Diğer ödeme türlerini kabul etme
SSS
Tüm sorularınızı yanıtlamak için buradayız. Daha fazla bilgi edinmek için aşağıdaki sorulardan birine tıklayın:
Tekrarlayan ödemeler kabul edebilir miyim?
Müşterime kısa mesajla makbuz gönderebilir miyim?
Tamamlanmış bir POS satışına vergi ekleyebilir miyim?
Müşterilerin bahşiş bırakmasına izin verebilir miyim?




