Gelişmiş Analiz Araçları: Raporları Çoğaltma ve Düzenleme
5 dakikalık okuma
Bu makalede
- 1. Adım | Bir raporu çoğaltın
- 2. Adım | Panoyu düzenleyin
- 3. Adım | Mevcut kutucukları düzenleyin
- 4. Adım | Raporunuzu çalıştırın
- 5. Adım | Raporunuzun görüntülenme şeklini belirleyin
- 6. Adım | Güncellenen kutucuğu kaydedin
- 7. Adım | (İsteğe bağlı) Yeni kutucuklar ekleyin
- 8. Adım | Güncellenmiş raporunuzu kaydedin
İşletmenizin ihtiyaçlarına göre uyarlanmış yeni raporlar oluşturmak için mevcut bir Wix Analytics raporunu çoğaltın ve düzenleyin.
Önemli:
- Bir raporu çoğaltmadan ve düzenlemeden önce ihtiyaçlarınızı karşılayan bir hazır rapor olup olmadığını kontrol edin. Ayrıca sizi ilgilendiren verilere odaklanmak için raporu özelleştirebilir ve yeni görünümü kaydedebilirsiniz.
- Yeni bir rapor oluşturmak veya mevcut bir raporu çoğaltmak ve düzenlemek için Wix sitenizi İşletme Elit paketine (Wix Editör kullanıcıları için) veya Elit paketine (Studio kullanıcıları için) yükseltmeniz gerekir.
1. Adım | Bir raporu çoğaltın
Bir rapor çoğaltıldığında, yeni sürüme yalnızca mevcut görünüm (tablo, grafik, harita) kopyalanır. Çoğaltılan rapor diğer görünümleri içermez. Raporun çoğaltılmış kopyasını rapor oluşturucu arayüzünü kullanarak özelleştirebilirsiniz.
Bir raporu çoğaltmak için:
- Sitenizin kontrol panelindeki Tüm Raporlar sekmesine gidin.
- Çoğaltmak istediğiniz raporu seçin.
- Sağ üstteki Diğer Eylemler simgesine tıklayın ve Raporu Çoğalt ve Düzenle'yi seçin.

- Açılan pencerede Hemen Başla seçeneğine tıklayın.
- Rapor adını düzenleyin, gösterim şeklini (çizgi grafik, tablo, vb.) seçin ve işbirliği yaptığınız tüm ortak çalışanların faydalanabileceği bir açıklama ekleyin.
- Çoğalt'a tıklayın.
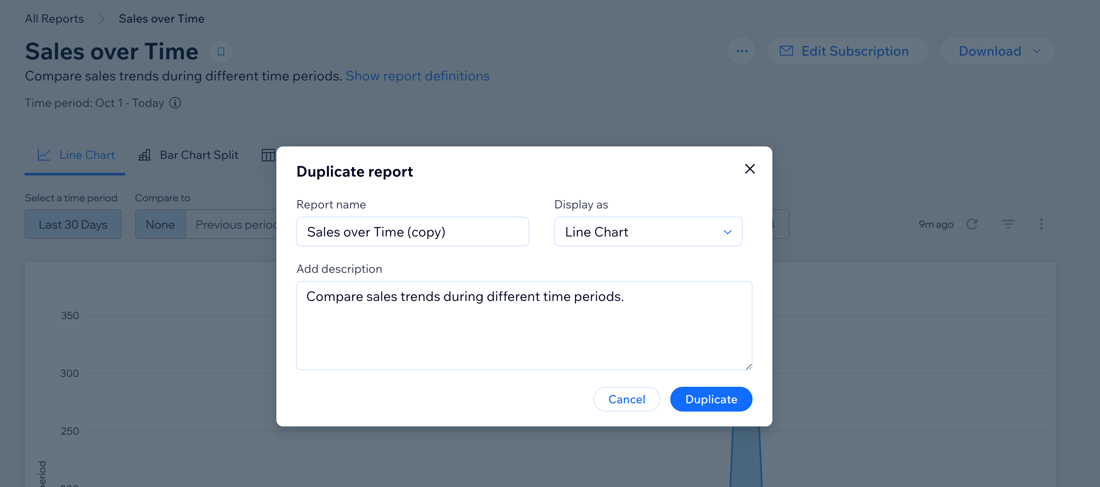
İpucu:
Çoğaltıp kaydettiğiniz raporlara Tüm Raporlar sayfasındaki Özel Raporlar listesinden erişebilirsiniz.
2. Adım | Panoyu düzenleyin
- Diğer Eylemler simgesine tıklayın.
- Açılır menüden Panoyu düzenle'yi seçin.
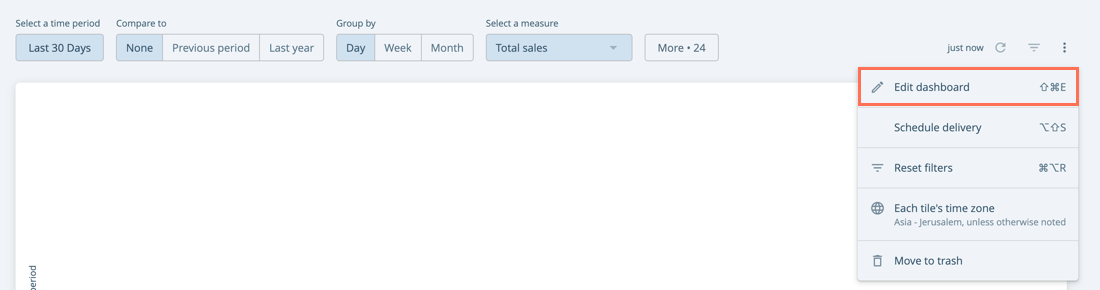
3. Adım | Mevcut kutucukları düzenleyin
Bir döşeme, belirli bir soruya cevap veren verinizin görselleştirmesidir - Örneğin, "Müşterilerim nerede?".
Mevcut bir döşemeyi düzenlemek için, içerdiği veriyi düzenlemeniz gerekir (Ölçüler ve Kriterler). Verinizin gösterilme şeklini, görselleştirme türünü değiştirerek de değiştirebilirsiniz.
Önemli:
Keşfet kutucuğunu düzenlemeniz mümkün değildir. Mevcut konu değiştirilemez ve kutucuk yalnızca mevcut konuya ait verileri (Satışlar, Ürün Satışları, Trafik, Kişiler, vb.) içerebilir.
Mevcut bir döşemeyi düzenlemek için:
- Diğer Eylemler simgesine tıklayın.
- Düzenle'ye tıklayın.
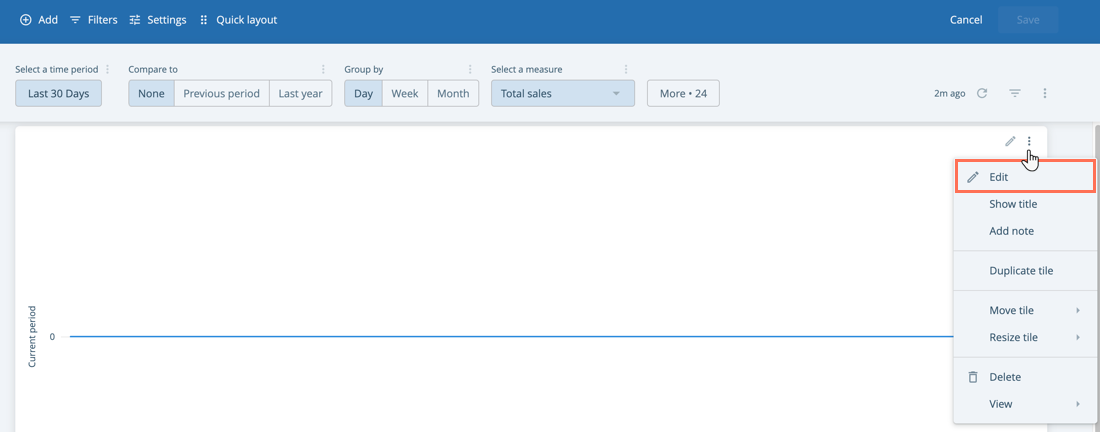
- Kriter ve Ölçü seçimleri yaparak veya seçimlerini kaldırarak Döşeme verisini değiştirin.
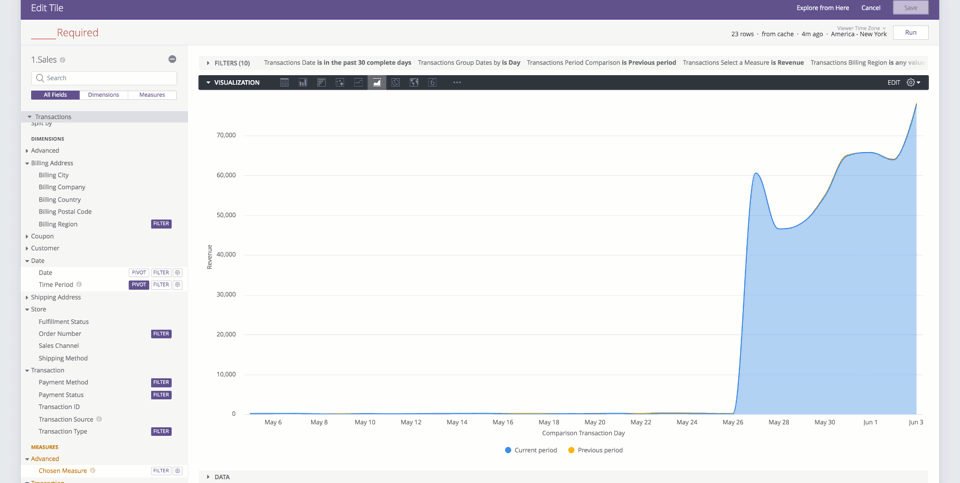
Kriterler ve Ölçüler nasıl seçilir
4. Adım | Raporunuzu çalıştırın
Raporunuzu çalıştırmak için sağ üstteki Çalıştır'a tıklayın. Sonuçlarınız veri paneline yüklenir.
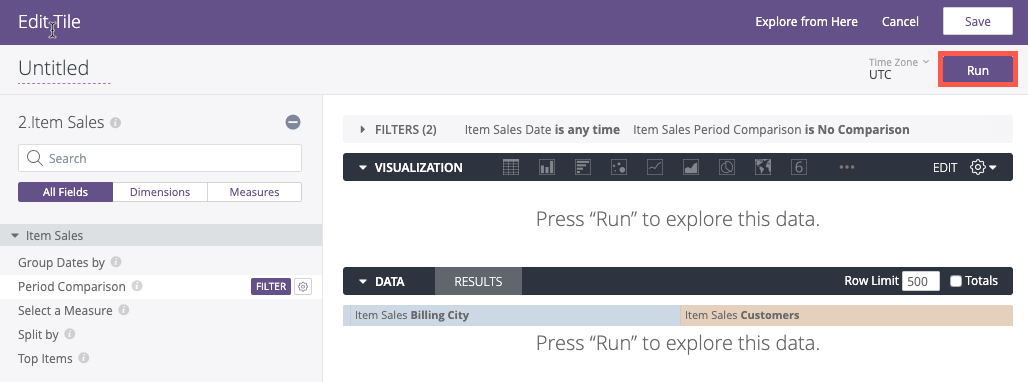
5. Adım | Raporunuzun görüntülenme şeklini belirleyin
Verilerinizin bir tablo, çubuk grafiği, sütun, serpilme diyagramı, çizgi, alan, dilim grafiği, harita veya tek değer olarak görüntülenmesini seçebilirsiniz.
Tercih ettiğiniz görselleştirme simgesine tıklayın, verileriniz tercihinize göre gösterilecektir.
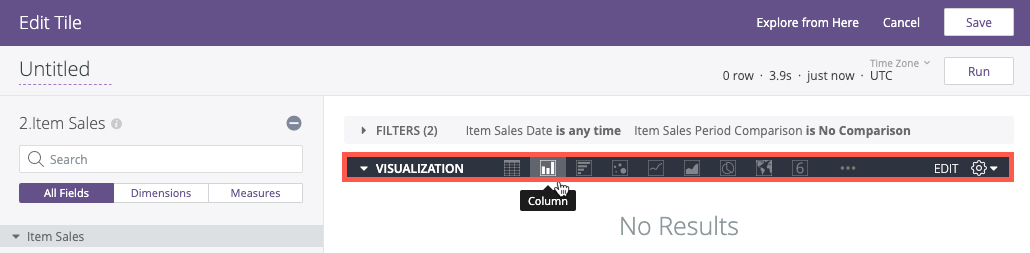
6. Adım | Güncellenen kutucuğu kaydedin
Kaydet'e tıkladığınızda döşeme güncellenir.
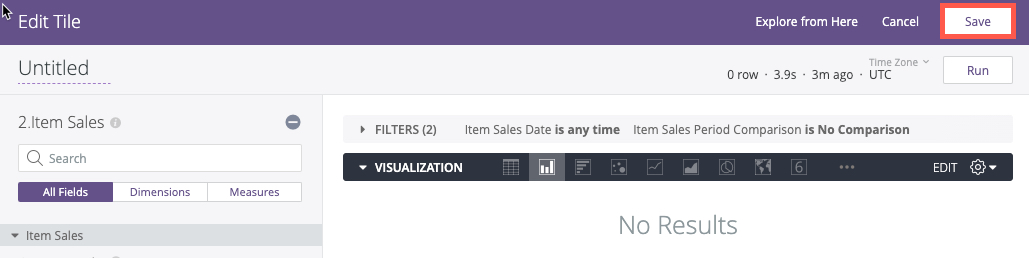
7. Adım | (İsteğe bağlı) Yeni kutucuklar ekleyin
Raporlarınızı zenginleştirmek için yeni kutucuklar ekleyebilirsiniz. Yeni kutucuklarınızın satışlar, öge satışları, trafik veya kişiler gibi farklı konuları olabilir.
8. Adım | Güncellenmiş raporunuzu kaydedin
Raporunuzu düzenlemeyi bitirdikten sonra sağ üstteki Kaydet'e tıklayın.
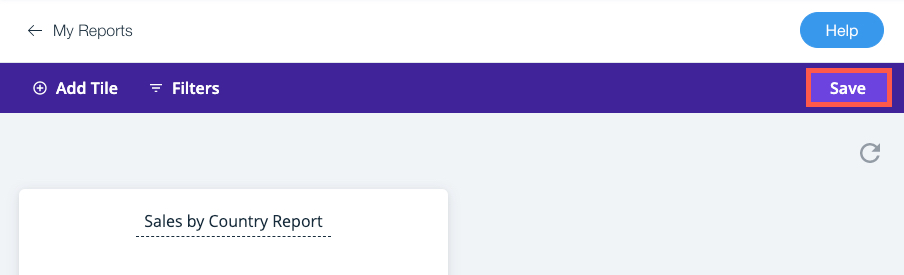
 tıklayın ve Raporu Çoğalt ve Düzenle'yi seçin.
tıklayın ve Raporu Çoğalt ve Düzenle'yi seçin. tıklayın.
tıklayın. tıklayın.
tıklayın.
