Editor X: Görüntüleri Düzenleme ve Özelleştirme
7 dakikalık okuma
Editor X platformu, ajanslara ve serbest çalışanlara yönelik yeni platformumuz Wix Studio'ya geçiş yapıyor.Wix Studio hakkında daha fazla bilgi edinin (Yalnızca İngilizce)
Sitenize görüntü ekleme işlemini gerçekleştirdikten sonra bu görüntüyü özelleştirmek ve düzenlemek için birçok seçeneğe sahip olursunuz. Görüntüleri kırpın, boyutlarını ayarlayın ve istediğiniz kısımlarının her ekran boyutunda görüntülenmesi için odak noktaları belirleyin.
Ayrıca görüntünüzü Fotoğraf Stüdyosu'nda düzenleyebilir, kaydırma davranışını değiştirebilir ve telif hakkını korumak amacıyla filigran ekleyebilirsiniz.
Bu makalede bilgi edinebileceğiniz konular:
- Görüntünüzün boyutunu ayarlama
- Görüntünüzü bir sayfa bölümünü, kapsayıcıyı veya kılavuz hücresini kaplayacak şekilde uzatma
- Görüntünüzün sığdırma modunu seçme
- Görüntünüzü kırpma
- Odak noktası belirleme
- Kaydırma davranışı seçme
- Görüntünüzü Fotoğraf Stüdyosu'nda düzenleme
- Telif hakkı koruması için filigran ekleme
Görüntünüzün boyutunu ayarlama
Görüntünüzün boyutunu Denetçi panelinden ayarlayabilirsiniz. Tasarım ihtiyaçlarınıza uygun sabit ve değişken ölçüler arasından seçim yapın. Sabit ölçülü görüntüler tüm görüntü alanlarında aynı kalırken değişken ölçülü görüntüler duyarlı tasarım özelliklerine sahiptir ve farklı kesme noktalarında yeniden boyutlandırılırlar.
Görüntü boyutunu ayarlamak için:
- Editor X'te görüntüye tıklayın.
- Sağ üstteki Denetçi simgesine
 tıklayın.
tıklayın. - Boyut başlığı altından bir seçenek belirleyin:
- Sabit: Ögenizin genişliğini ve yüksekliğini piksel cinsinden ayarlayın.
- Değişken: Ögenizin genişliğini ve yüksekliğini tanımlamak için göreceli ölçü birimleri (% veya Otomatik) kullanın.
İpucu: Yüksekliği genişliğe göre otomatik olarak ayarlamak için Orantılı olarak ölçekle onay kutusunu işaretleyin.
Not:
Bir kılavuz hücresini, kapsayıcıyı veya bölümü tamamen kaplayacak şekilde uzatılan bir görüntüde boyutlandırma seçenekleri devre dışı kalır. Yükseklik ve genişlik ölçüleri varsayılan olarak Otomatik seçeneğine ayarlandığı için görüntü üst ögenin boyutlarına otomatik uyum sağlar.
Görüntünüzü bir sayfa bölümünü, kapsayıcıyı veya kılavuz hücresini tamamen kaplayacak şekilde uzatma
Uzatma aracını kullanarak görüntünüzün sitenizdeki bir bölümü, kapsayıcıyı veya kılavuz hücresini tamamen kaplamasını sağlayabilirsiniz. Uzatma eylemi görüntüyü otomatik olarak üst ögenin boyutlarına getirir, böylece görüntüyü manuel olarak boyutlandırma zahmetine katlanmak zorunda kalmazsınız.
Görüntü eklemek ve uzatmak için:
- Editor X'in üst çubuğundaki Ekle simgesine tıklayın.
- Medya'ya tıklayın.
- İlgili görüntüyü sayfanızdaki bölüme sürükleyin.
- Görüntünün sağ üst köşesindeki Uzat simgesine
 tıklayın.
tıklayın.
İpucu:
Görüntüyü bir sayfa bölümünü kaplayacak şekilde uzatırken önce arka plan rengi ardından görüntünün kendisi yüklenir. Görüntü çoğunlukla arka plan rengini hiç görmemenize yetecek kadar hızlı yüklenir, ancak bazı ziyaretçiler bu sırada bir renk parlaması görebilirler. Bu nedenle her zaman görünür olmasa bile bölümlere arka plan rengi eklemek önemlidir.
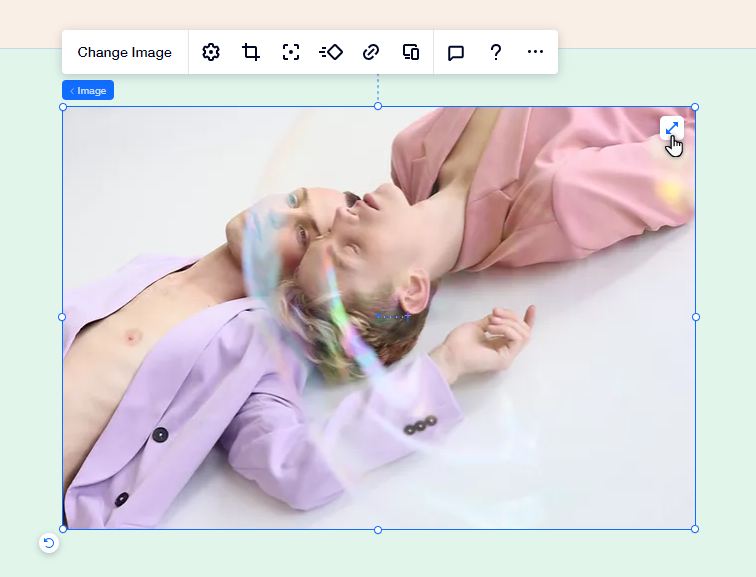
İpucu:
Denetçi panelini kullanarak bölümün arka planına renk ve/veya desen katmanlarıyla birlikte bir görüntü ekleyebilirsiniz.
Görüntünüzün sığdırma modunu seçme
Editor X'te her görüntünün mavi renkle belirtilen ve farklı ekran boyutlarına duyarlı olan bir sınırlayıcı kutusu vardır. Görüntünüzün bu sınırlayıcı kutuda nasıl gösterileceğini (ör. Doldur, Sığdır) seçebilirsiniz.
Görüntünüzün sığdırma modunu seçmek için:
- Editor X'te ilgili görüntüye tıklayın.
- Ayarlar simgesine
tıklayın.
- Gösterim modu açılır menüsünden seçim yapın:
Sınırlayıcı Kutuyu Doldur
Sınırlayıcı Kutuya Sığdır
Görüntü Oranını Koru
Odak noktalarıyla çalışma:
Görüntünüz için seçtiğiniz gösterim modu tüm kesme noktalarına uygulanır.
Görüntünüzü kırpma
Editor X'te bir görüntünün her kesme noktasında nasıl kırpılacağını belirleyebilirsiniz. Bu özellik sitenizi tasarım ihtiyaçlarınıza uygun şekilde özelleştirmenize ve tüm cihazlarda en ideal kullanıcı deneyimini sunmanıza olanak sağlar.
Bir görüntüyü kırpmak için:
- Görüntüyü özelleştirmek istediğiniz kesme noktasını seçin.
- Editor X'te görüntüye tıklayın.
- Kırp simgesine
tıklayın.
- Görüntüyü ihtiyaçlarınıza uygun şekilde kırpın.
- Uygula'ya tıklayın.

Görüntü odak noktasını ayarlama:
Her kesme noktası için farklı görüntü odak noktası seçebilirsiniz. Bu özellik görüntünüz farklı ekran boyutlarında yeniden boyutlandırılığında hangi bölümünün görünür kalanacağını belirlemenizi sağlar.
Görüntü odak noktasını ayarlamak için:
- Görüntüyü özelleştirmek istediğiniz kesme noktasını seçin.
- Editor X'te görüntüye tıklayın.
- Odak Noktası simgesine
tıklayın.
- Yeniden boyutlandırma sırasında odakta kalmasını istediğiniz görüntü alanını seçin.

İpucu:
Görüntüde algılanan baskın insan yüzleri otomatik olarak odak noktası olur, ancak bunu istediğiniz zaman değiştirebilirsiniz.
Kaydırma davranışı seçme
Ziyaretçiler sitenizde gezinirken görüntünüzün nasıl davranacağını belirleyin. Görüntünün daha dinamik ve dikkat çekici olması için bir kaydırma efekti (Paralaks veya Göster) ekleyebilir veya minimalist bir görünüm için hiçbir efekt eklememeyi seçebilirsiniz.
Görüntüzüne uygulayacağınız bir kaydırma efekti seçmek için:
- Editor X'te görüntüye tıklayın.
- Ayarlar simgesine
tıklayın.
- Kaydırma Davranışı açılır menüsüne tıklayın ve bir seçenek belirleyin:
- Hiçbiri: Görüntünüze hiçbir kaydırma efekti uygulanmaz.
- Paralaks: Görüntünüz sayfadaki diğer ögelerden daha farklı bir hızda hareket ederek üç boyutlu bir görsel etki yaratır.
- Göster: Sayfa aşağı kaydırıldığında görüntü ortaya çıkar.
Paralaks kaydırmada görüntünüz yakınlaştırılmış gibi mi görünüyor?
Paralaks kaydırma davranışı seçildiğinde görüntünüzün Editor X ekranında yakınlaştırılmış görünmesi olasıdır. Bu farklılık canlı sitenizin görünümüne yansımaz. Kaydırma efektinin nasıl çalıştığını görmek için sitenizi önizleyin.

İpucu:
Ziyaretçiler sayfayı kaydırırken görüntünüzün sürekli görünür kalması için konum türünü Sabitlenmiş veya Yapışkan olarak ayarlayın.
Görüntünüzü Fotoğraf Stüdyosu'nda düzenleme
Editor X'ten ayrılmak zorunda kalmadan göz alıcı görüntüler oluşturmak için Wix Photo Studio araçlarını kullanın. Fotoğraf Stüdyosu daha önce yüklediğiniz görüntüleri düzenlemenize ve son halini verdikten sonra Medya Yönetici'ne kaydetmenize olanak sağlar.
Fotoğraf Stüdyosu'nda filtre ekleme, kaplama uygulama, döndürme gibi çeşitli düzenleme araçlarını kullanarak ziyaretçilerin ilgisi çekecek göz alıcı görüntüler oluşturabilirsiniz.
Bir görüntüyü düzenlemek için:
- Editor X'te görüntüye tıklayın.
- Ayarlar simgesine
tıklayın.
- Ayarla'ya tıklayın.
- (Fotoğraf Stüdyosu'nda) Mevcut seçenekleri kullanarak görüntünüzü düzenleyin.
- Kaydet'e tıklayın.

Şu anda Medya Yöneticisi'nde misiniz?
Görüntüye ait küçük resimde Kırp ve Düzenle seçeneğine tıklayarak görüntüleri doğrudan Medya Yöneticisi'nde düzenleyebilirsiniz.
Not:
Wix Photo Studio araçlarını kullanarak yaptığınız değişiklikler doğrudan görüntü kaynağına uygulanırken, tuval üzerinde yaptığınız değişiklikler (görüntü tasarımındaki düzenlemeler veya kırpma işlemleri) ilgili kesme noktasıyla sınırlı kalır.
Telif hakkı koruması için filigran ekleme
Fotoğraf Stüdyosu'nda filigran metni ekleyerek görüntülerinizi koruyun. Markanıza uyacak şekilde özelleştirebileceğiniz filigran metinlerinin indirilen görüntü dosyalarından kaldırılması mümkün değildir.
Görüntüye filigran eklemek için:
- Editor X'te görüntüye tıklayın.
- Ayarlar simgesine
tıklayın.
- Ayarla'ya tıklayın.
- (Fotoğraf Stüdyosu'nda) Öge Ekleyin başlığı altından Metin'e tıklayın.
- Yazı tipini belirleyin ve metin kutusunu görüntünüze ekleyin.
- Filigran mesajınızı yazın.
- (İsteğe bağlı) Metni özelleştirmek için Tasarım'a tıklayın.
- Kaydet'e tıklayın.

Bu içerik yardımcı oldu mu?
|


