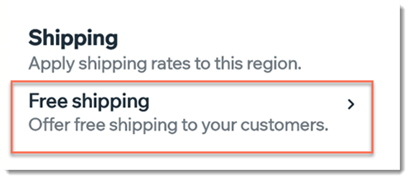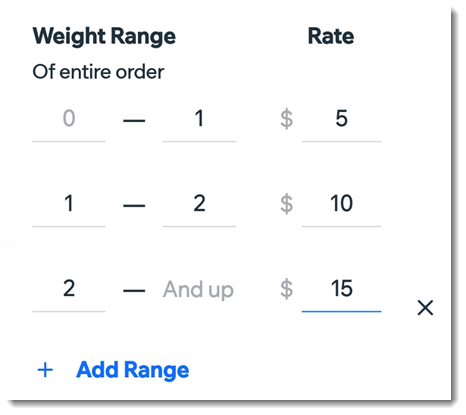Wix Stores: Setting Up Shipping Using the Wix App
8 min
In this article
- Adding and managing shipping regions
- Setting up shipping in a region
- Setting up local delivery in a region
- Setting up store pickup
Manage your store's shipping, right from your mobile phone. You can set up different shipping rules for different regions. For example, you can offer local delivery to customers in a 3-mile radius from your business, free shipping to customers in your country, and a flat shipping rate to customers around the world.
Note
- Customers from regions with no shipping rule cannot make purchases from your store.
- For more in-depth information, read our guide to setting up shipping, delivery, and pickup.
Adding and managing shipping regions
Before a customer can purchase items from your store, there has to be a shipping, delivery, or pickup rule that covers their region.
New stores come with 2 shipping rules already set up - a free shipping rule for your region and a free international shipping rule for the rest of the world. You can edit these rules or delete them and create rules from scratch.

Tip:
A region can be part of a country (e.g. California), a country (e.g. US), multiple countries (e.g. US and Canada), or the rest of the world (any country not covered by another region you set up).
To add and manage regions:
- Go to your site in the Wix app.
- Tap Manage
 at the bottom.
at the bottom. - Tap Sales.
- Tap Orders.
- Tap the Settings icon
 .
. - Select Set shipping.
- Choose what you want to do:
Add a new shipping region
Edit or delete and existing shipping region
Setting up shipping in a region
By default, every shipping region is set for free shipping. You can leave this as is or select a shipping rule that works for your store.
To set up shipping:
- Go to your site in the Wix app.
- Tap Manage
 at the bottom.
at the bottom. - Tap Sales.
- Tap Orders.
- Tap the Settings icon
 .
. - Select Set shipping.
- Tap the region you want to set up.
- Choose the type of shipping rule you want to set up:
Free shipping
Flat rate shipping
Rate by weight shipping
Rate by order price shipping
Setting up local delivery in a region
Offer a hand-delivery option to customers who are located near your business location(s).
Note: To set up scheduled delivery (where your customer can select the delivery time), go to desktop.
To set up local delivery:
- Go to your site in the Wix app.
- Tap Manage
 at the bottom.
at the bottom. - Tap Sales.
- Tap Orders.
- Tap the Settings icon
 .
. - Select Set shipping.
- Select the region you want to set up.
- Tap + Add Local Delivery.
- Enter an area name (e.g. Delivery to Bronx).
- Select how you want to define the delivery area:
- Radius:
- (Optional) edit your business address.
Tip: This address is the center of the radius you set. - Enter the radius (e.g. 3 miles).
- (Optional) edit your business address.
- Postal code:
- Tap + Add ZIP/Postal Codes.
- Select any of the following options:
- Enter one or more complete postal codes and press Next after each one.
- Enter a partial postal code with an asterisk to encompass a larger area and press Next after each one. Learn more about setting an area by postal code
- Tap Add at the top right.
- Radius:
- Enter an estimated delivery time (e.g. 2 - 3 Business Days).
- Enter your delivery rate (e.g. $5).
- (Optional) Offer free delivery for orders above a set price:
- Select the checkbox.
- Enter the price that qualifies for free delivery.
- Tap Add.
- Tap Save.
Setting up store pickup
You can set up store pickup (curbside pickup) as the only form of delivery, or in addition to another shipping option, such as free shipping.
Go to desktop to set up store pickup.


 next to a region.
next to a region.